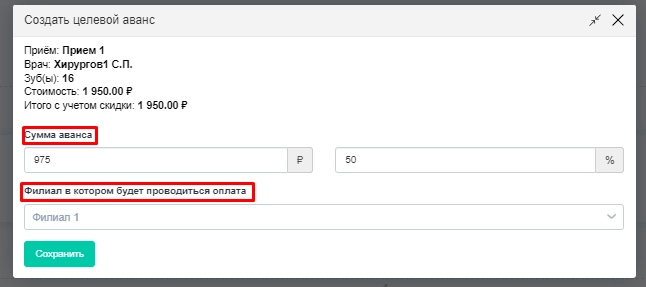Возможные действия с созданным приемом в этапе лечения
После того, как Вы создали приём по лечению, с ним можно производить следующие основные действия:
-
утвердить приём
-
добавить примечание
-
редактировать услуги
-
изменить приём
-
удалить
-
копирование приема
-
создание связанного приема
-
пересчет стоимости приема по ДМС (при наличии активных страховых компаний)
-
применение скидки или наценки на прием
-
создание целевого аванса на прием (для корректной работы необходим доступ к созданию целевого аванса)
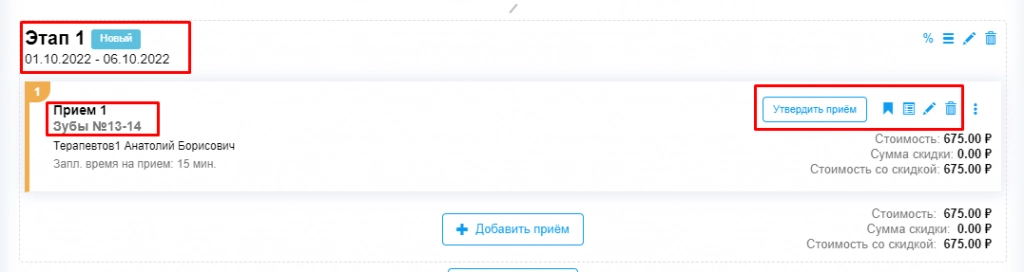
Утвердить приём
Если приём сформирован корректно, то для дальнейшей работы с ним его необходимо утвердить. После нажатия на «Утвердить» появится всплывающее окно для подтверждения или отмены данного действия.
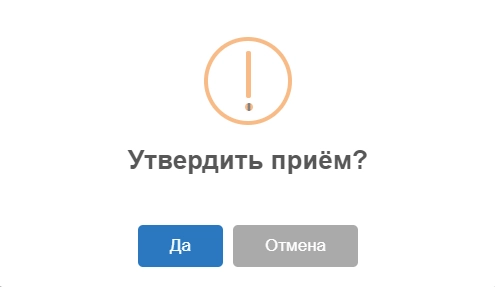
Добавить примечание
Здесь можно добавить или отредактировать примечание к приёму.
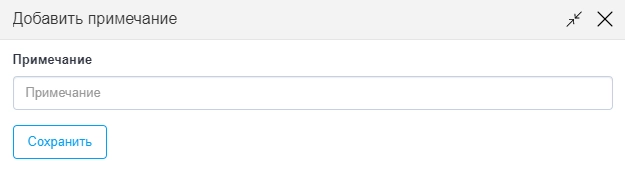
После добавления примечания иконка данного действия будет подсвечиваться зелёным цветом и при наведении на данную иконку курсором мыши всплывет окно с примечанием.
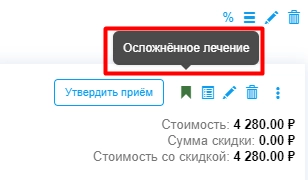
Редактировать услуги
В данном разделе можно произвести редактирование приема. Добавить или удалить услуги, а так же изменить их количество.
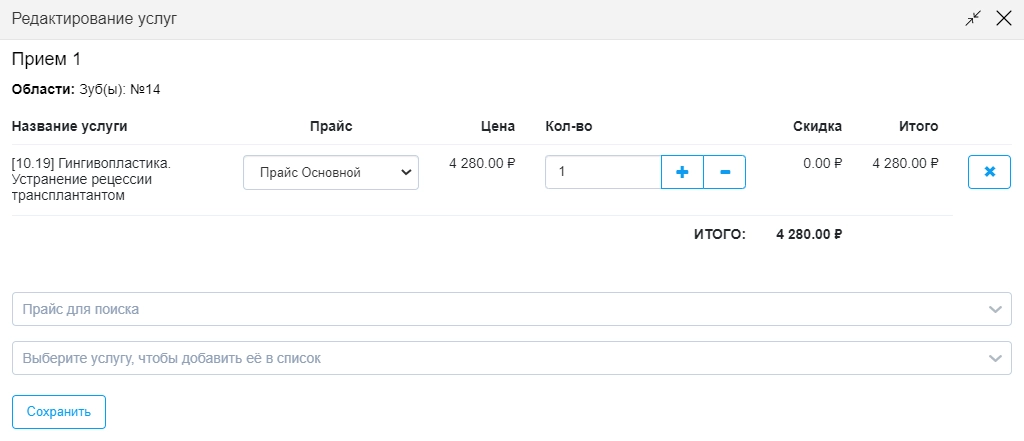
Изменить прием
Данная функция позволяет нам произвести редактирование приема. Изменить наименование приема, врача который будет проводить прием, время приема, прайс лист и добавить или изменить комментарий к приёму.

Удалить
Выбор данной функции позволяет нам удалить прием. После нажатия на кнопку «Удалить» всплывет дополнительное окно с подтверждением или отмены действия данного функционала.
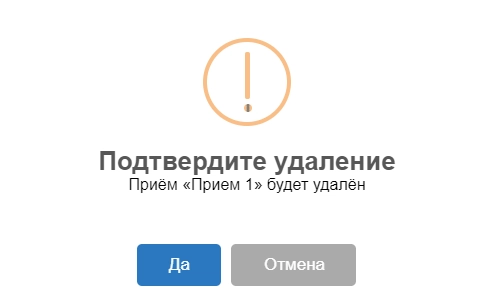
Скопировать прием
Данная функция позволяет сделать дубляж данного приема. После нажатия на эту кнопку прием перемещается в блок «Приемы» для дальнейшего добавления в какие-либо этапы через кнопку «Управление приемами»

Связанный прием
Данная функция позволяет создать общий прием врача, прием анестезиолога или консультацию. После сохранения новый добавленный прием будет отображаться в блоке «Приемы» сразу со статусом утвержденный, для возможности добавить в этап через «Управление приемами», записать в расписании или создать квитанцию
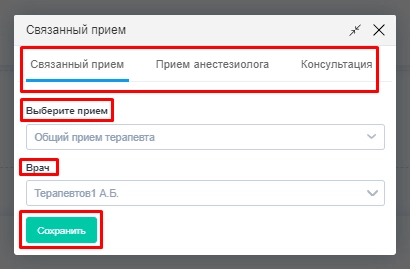
Пересчитать с ДМС
Если пациент является страховым, то данная кнопка позволит пересчитать стоимость приема пациента по прайсу страховой компании, к которой он принадлежит. После нажатия на кнопку рядом с приемом появится символ «ДМС» и стоимость изменится.*
*Автоматический перерасчет возможен только в том случае, если прайсы страховых компании идентичны по перечню позиции наличному прайсу. Если прайсы разные, то автоматический перерасчет невозможен и услуги надо выбирать вручную.

Скидка или наценка
После нажатия во всплывающем окне необходимо в поле «Величина» установить значение в процентах для скидки или наценки
Затем в поле «Тип» необходимо выбрать наценку или скидку
Также необходимо указать комментарий, почему применяется скидка или наценка.
Затем нажать на кнопку «Сохранить»
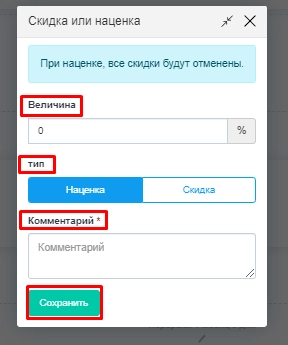
Создать целевой аванс
Данная функция позволяет создать квитанцию на авансовый взнос приема, который еще не состоялся.
В открывшемся окне необходимо указать в процентах или денежном эквиваленте сумму для авансовой квитанции. Также можно указать филиал, в котором будет проводится оплата квитанции.
После сохранения на кассе создалась квитанция на целевой взнос по данному приему.