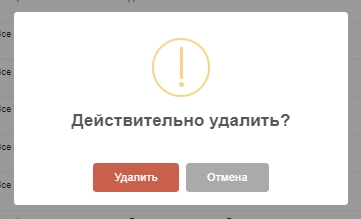Раздел «Склады» с 10 версии
В данном разделе представлена информация по складам, имеющимся в клинике. Складов в клинике может быть как один - «Основной склад», так и несколько, вплоть до складов по креслам.
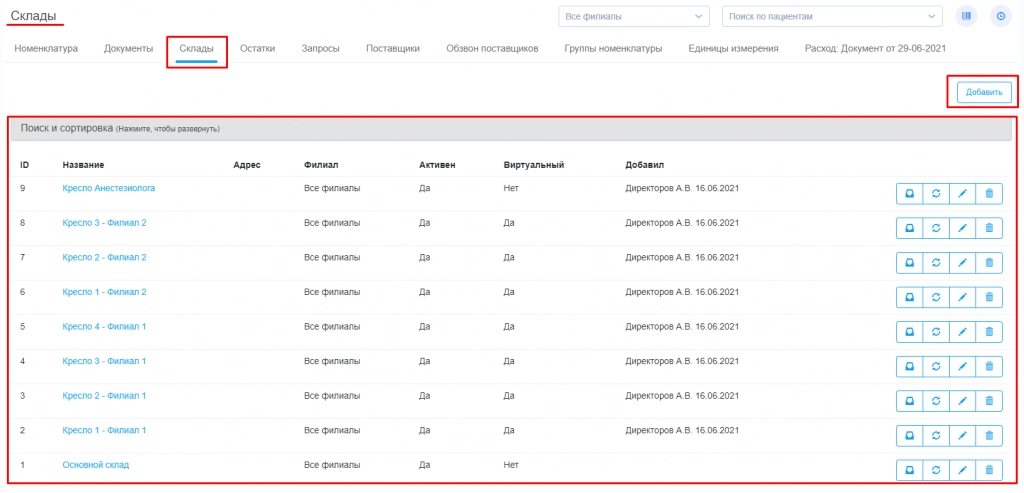
Так же в данной вкладке предоставлен функционал:
-
Добавление складов
-
Просмотр остатков
-
Проведение инвентаризации
-
Редактирование складов
-
Удаление складов
«Добавить»
Данная кнопка позволяет создавать в системе новый склад. При нажатии на нее открывается окно, в котором необходимо указать:
-
название склада
-
адрес (при необходимости)
-
филиалы, для которых используется данный склад
-
родительский склад
-
дочерний склад
-
активность приема товаров
-
виртуальность склада
После чего необходимо сохранить данные.

«Остатки»
Для просмотра остатков товаров на складе необходимо нажать кнопку «Остатки» напротив названия нужного склада.

После нажатия откроется окно остатков выбранного склада.
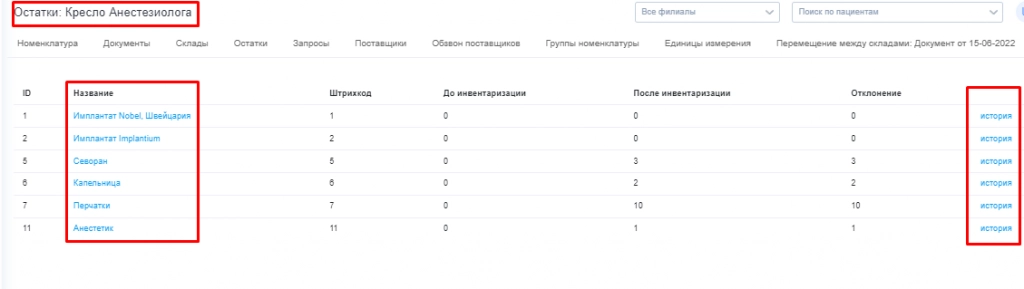
При нажатии на название позиции откроется информация о партии, сроке годности и остатке выбранного материала.
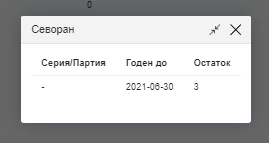
При нажатии на указатель «История» откроется информация о передвижениях материала с указанием:
-
сотрудника, проводившего действия;
-
закупочной цены материала
-
количества, которое было при передвижении материала
-
общей стоимости материалов при передвижении
-
серии/партии материала
-
срока годности материала
-
врача, если происходило передвижение с его учетом при создании документов
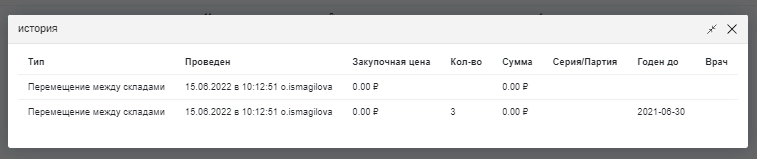
«Инвентаризация»
Для редактирования фактических остатков на складах необходимо нажать кнопку «Инвентаризация» напротив указания названия нужного склада.

После нажатия откроется окно «Инвентаризация по складам», где можно:
-
Вручную отредактировать фактическое количество в сравнении с количеством, которое числится в системе
-
Изменить остатки через импорт
-
Распечатать страницу через кнопку «Шаблон инвентаризации»
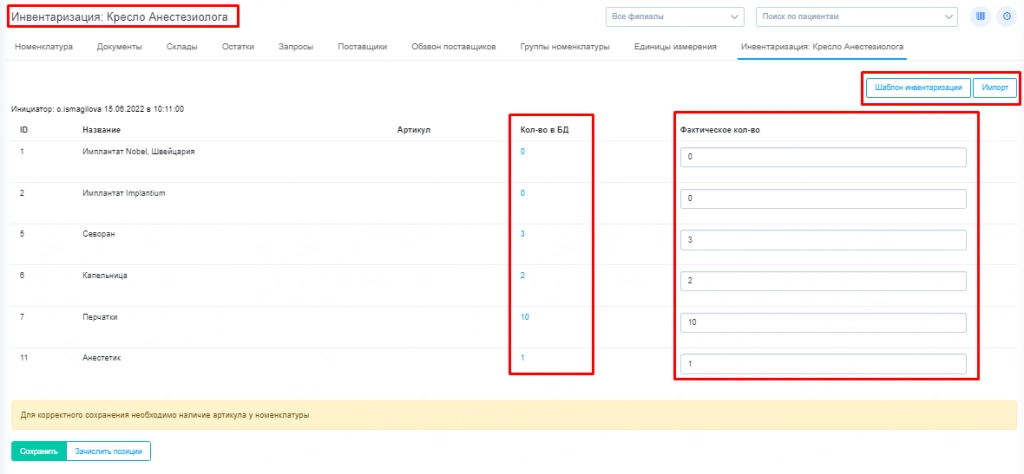
«Редактировать»
Для изменения параметров склада, которые указывались при создании этого склада, необходимо нажать на кнопку «Редактировать» напротив указания названия нужного склада.

После нажатия на кнопку откроется окно, такое же как и при добавлении склада.
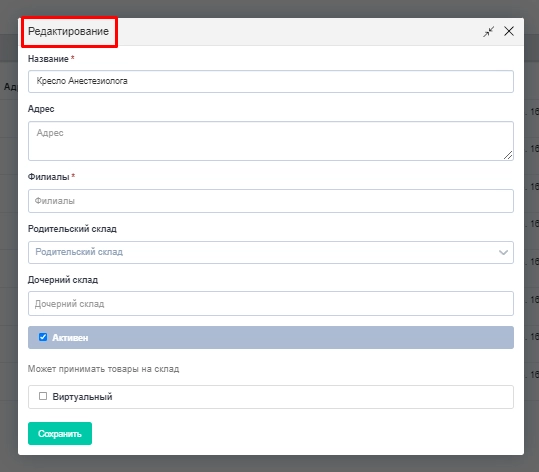
«Удаление»
Для удаления склада из списка складов в разделе «Склад» необходимо нажать на кнопку «Удалить».

Для подтверждения удаления система выдаст всплывающее окно.