Релиз 11.00 (ноябрь 2022)
Добавлен новый раздел в плане лечения «Финансовый план».
Финансовый план – это, план взаимодействия с пациентом, который содержит в себе приемы планируемые реализовываться в долгосрочной перспективе с возможностью разнести этапы лечения во времени. Работая с финансовым планом, вы можете видеть, что уже выполнено, а что предстоит в дальнейшем.
Для начала работы с финансовым планом Вы можете перейти по данной ссылке.
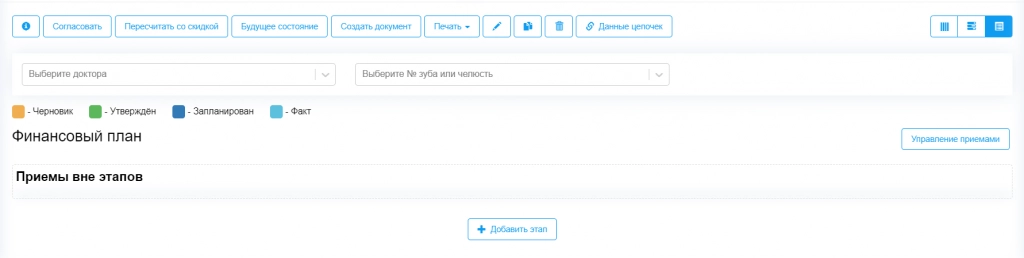
Медкарты 2.0
В системе появился новый функционал по заполнению амбулаторных карт пациента. Заполнение стало более удобным и интуитивным.
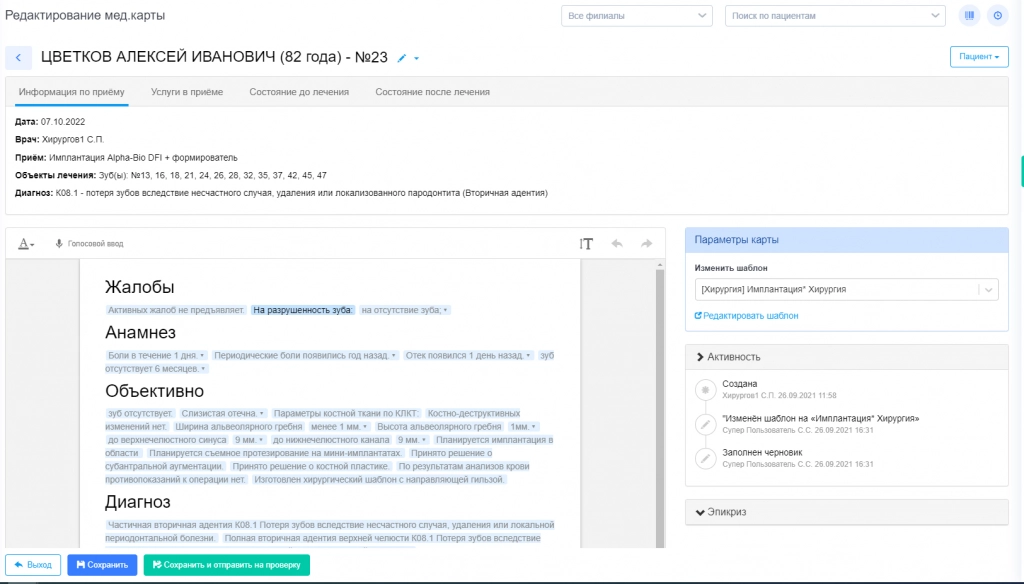
Для знакомства и начала работы с новыми медкартами Вы можете перейти по данной ссылке.
Улучшено отображение расписания в модуле «Расписание»
Визуальные изменения под конфигурации:
Добавлены:
Настройка ширины колонок
Настройка информации отображаемой в записи
Настройка размера шрифта
Отображать информацию, что пациент по ДМС
Для того что бы настроить новые параметры необходимо:
- Заходим в «Настройки», далее в модуль «Расписание» и переходим в «Настройки отображения»
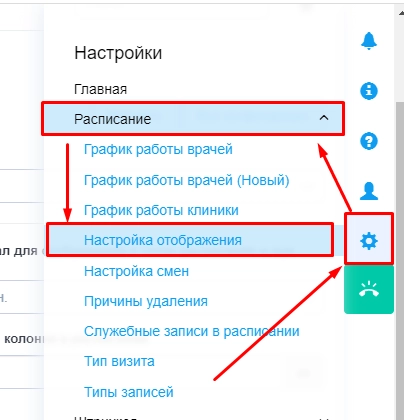
После чего откроются конфигурации «Расписание»
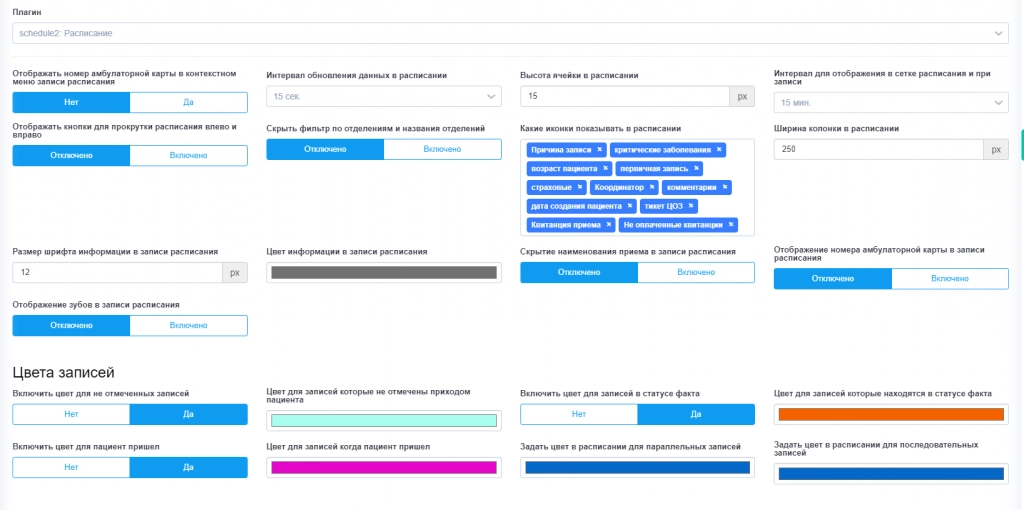
Настройка ширины колонок. Позволяет настроить ширину колонок в расписании в пикселях.
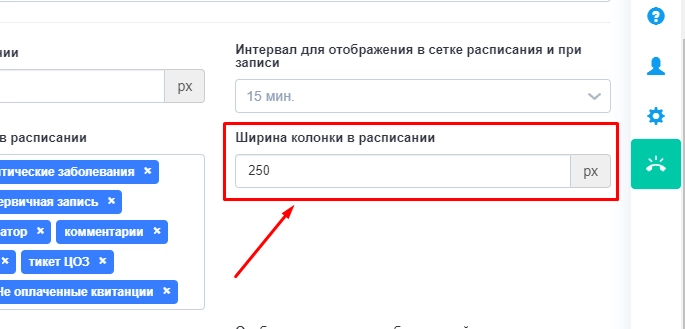
Настройка информации отображаемой в записи
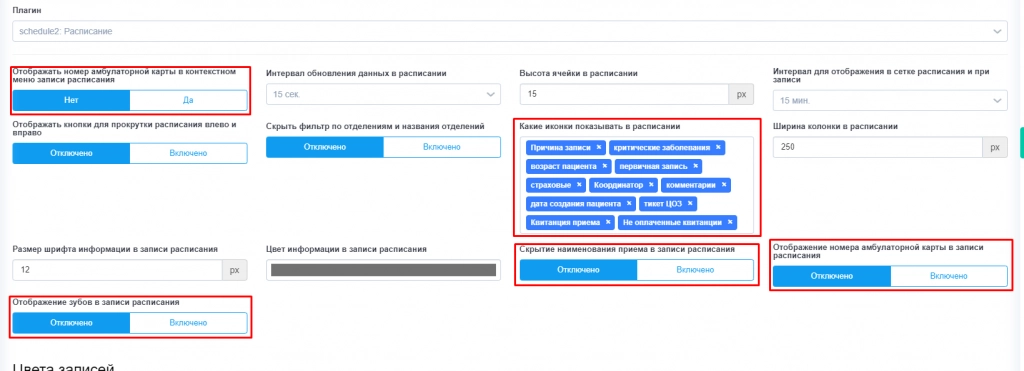
Настройка размера шрифта. Позволяет настроить размер шрифта в пикселях.
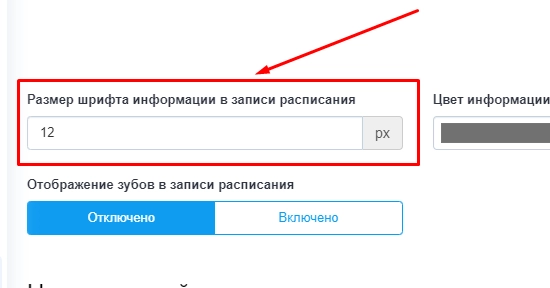
Реализовано изменения индикатора «Страхового пациента», при истечении срока годности документа. Теперь если в записи фигурирует запись страхового пациента, и у полиса истек срок действия, значок «Шахматная фигура» начнет подсвечиваться красным цветом.
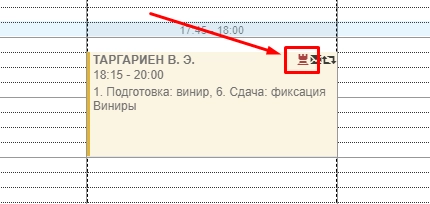
Визуализация расписания по врачам, при занятости в разных филиалах, разных креслах.
Теперь в системе появилась возможность присваивать различные цветовые решения врачам. При записи пациента к выбранному врачу, запись в расписании будет окрашиваться раннее установленным цветом.Для того что бы привязать цвет к врачу необходимо перейти в «Настройки», далее в раздел «Сотрудники» и во вкладку «Врачи»
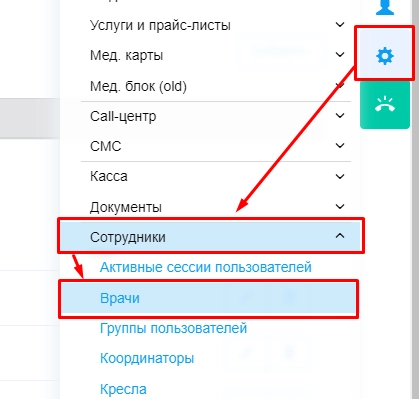
Далее в открывшемся окне при добавлении нового «Врача» можно указать его персональный цвет.
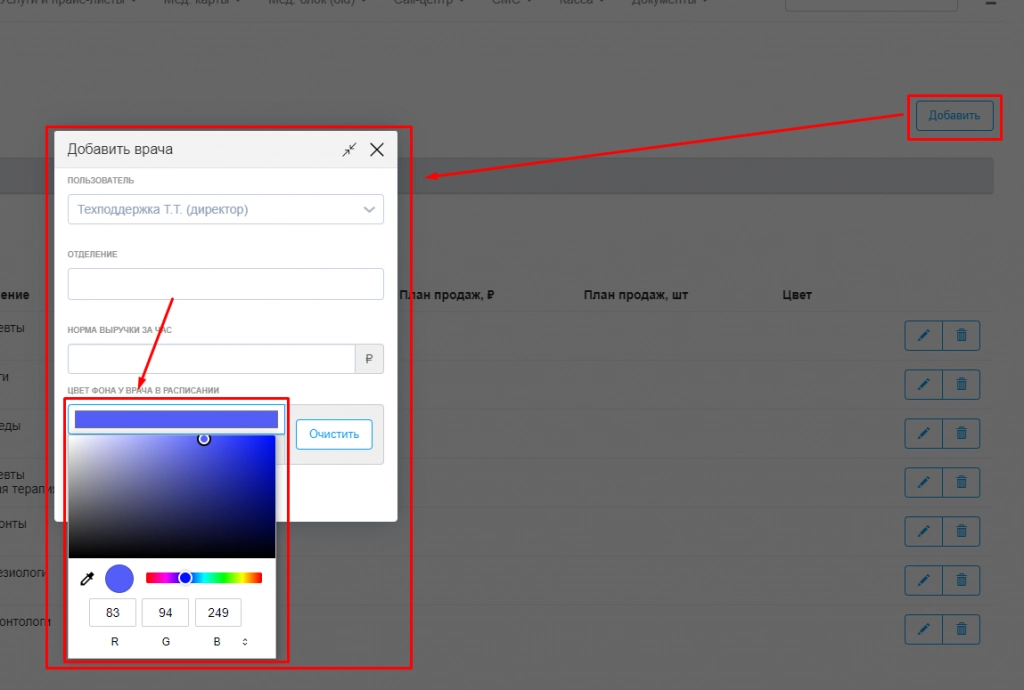
После того как все поля заполнены, нажимаем «Сохранить»
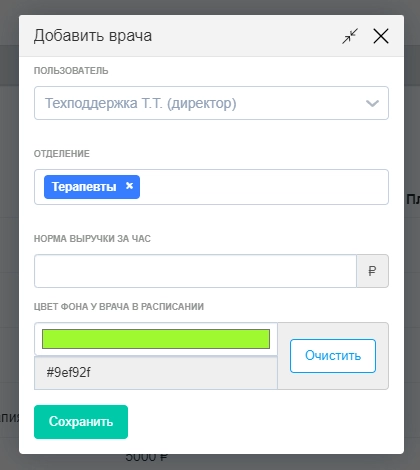
Так же в системе можно указать цвет для уже имеющихся врачей.
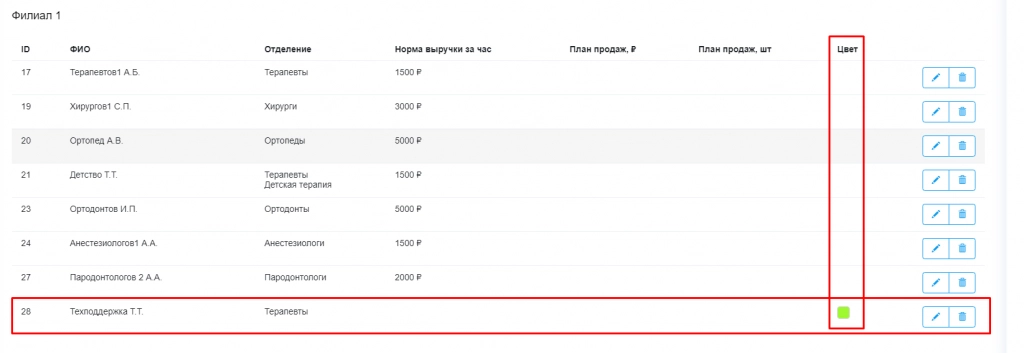
Для этого
напротив выбранного врача нажимаем кнопку «Редактировать»

После чего в открывшемся окне задаем необходимые параметры и сохраняем. Данные подтянутся в систему.
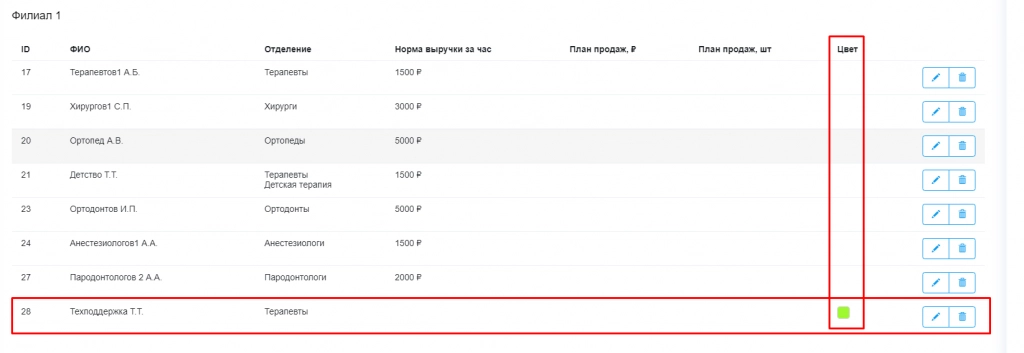
Добавлена возможность:
По умолчанию при открытии расписания на неделю, отображать расписание пользователя
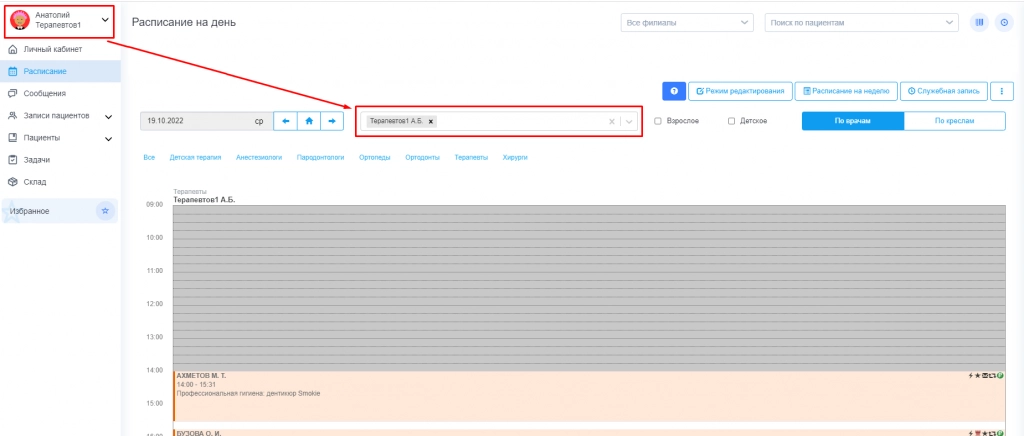
Добавлен режим редактирования графика работы врачей
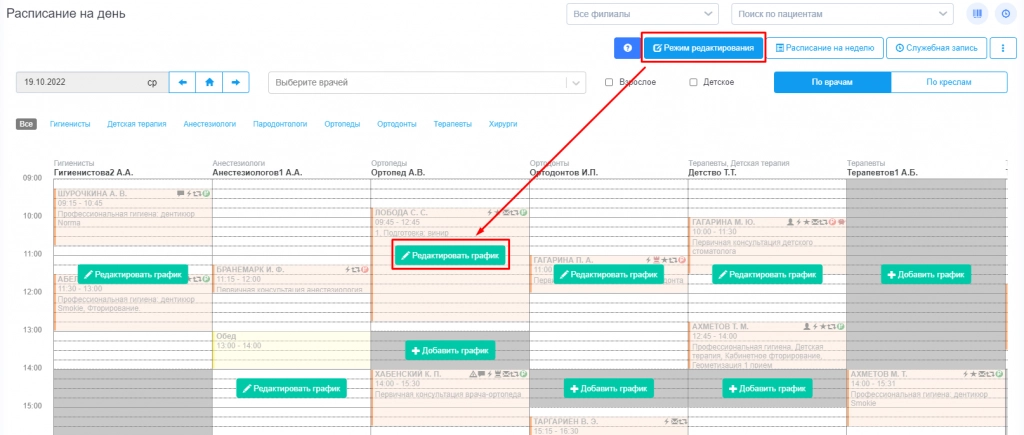
Редактирование графика работы клиники
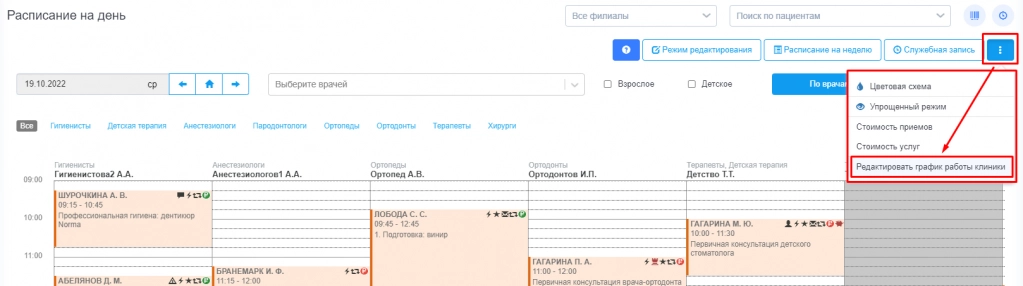
При добавлении нового пациента Отчество пациента теперь необязательное поле.
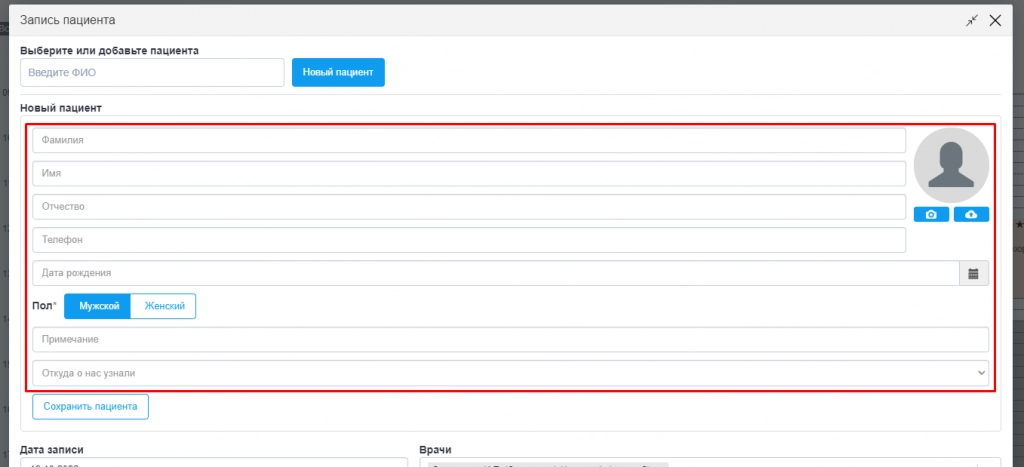
Добавлен функционал, позволяющий выделить и скопировать информацию о записи пациенте и информации о нем в расписании.
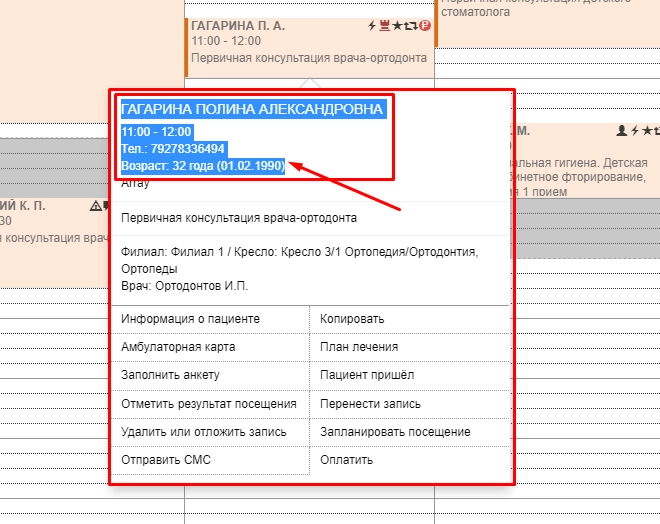
Лиды
Лиды – новый функционал в нашей системе, позволяющий видеть прозрачную статистику новых потенциальных пациентов, которые впервые позвонили в Вашу клинику.
Есть несколько способов создания лида:
Автоматический – лид создаётся автоматически после звонка, если входящий номер телефона не зарегистрирован в системе.
Ручной – лид можно добавить вручную после звонка или в любое другое время.
Что бы перейти в раздел для работы с лидами необходимо в левом меню открыть вкладку «Пациенты»
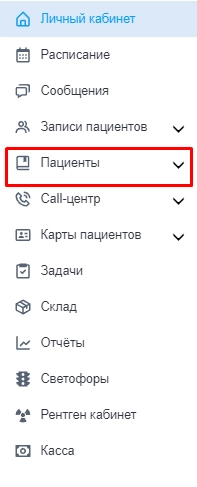
Далее выбрать «Лиды»
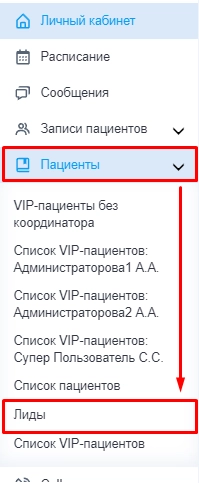
После этого нам откроется список «Лидов»
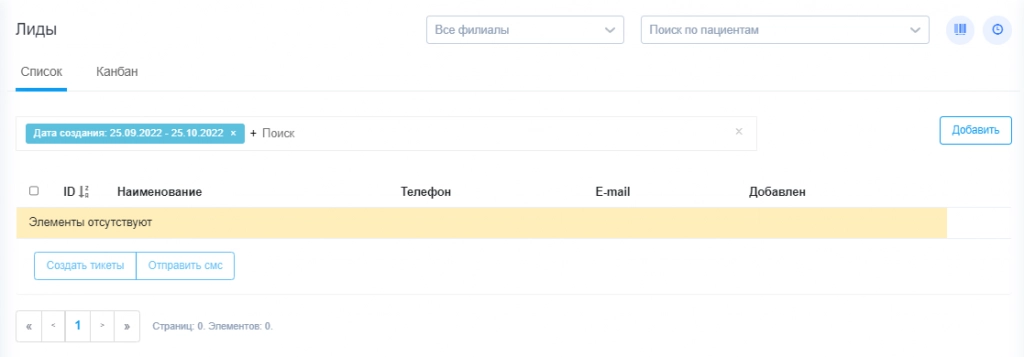
Главная страница состоит из двух вкладок:
Список
Канбан
Список
Список состоит из:
фильтрации по лидам
общего списка лидов
кнопки «Добавить»
Кнопки «Создать тикеты»
Кнопки «Отправить СМС»
Для того что бы добавить новый «Лид», нам необходимо нажать кнопку «Добавить»
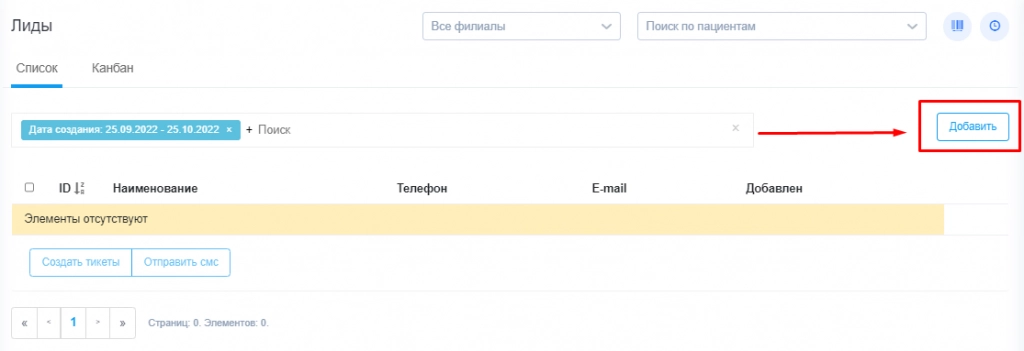
После этого нам откроется дополнительное окно «Добавить контрагента»
Оно включает в себя:
- Наименование
- Телефон
- Состояние лида
- Рекламный источник
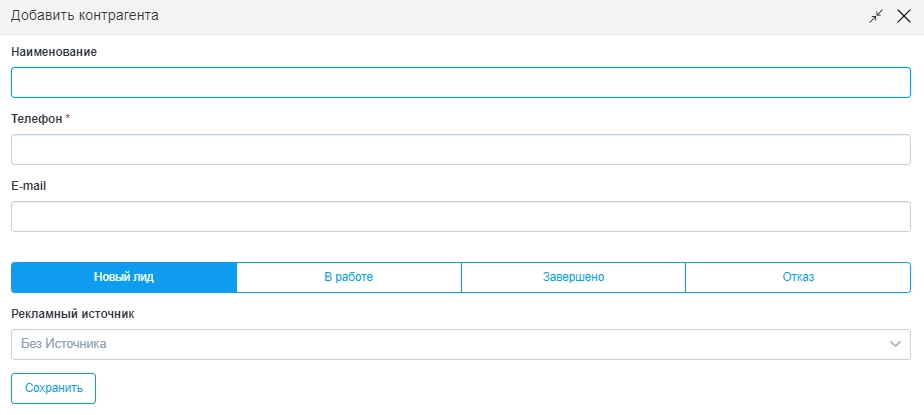
Так же у «Лида» может быть 4 состояния:
Новый лид
В работе
Завершено
Отказ
После заполнения всех необходимых данных данную форму нужно сохранить
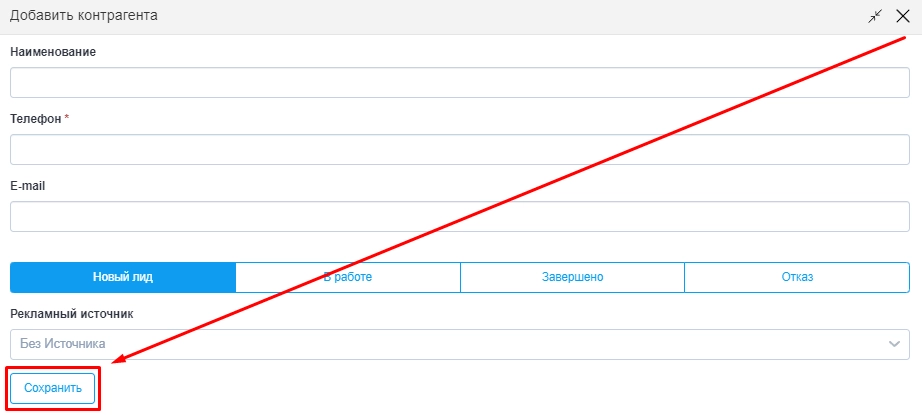
После сохранения формы в списке появится лид, который мы сохранили
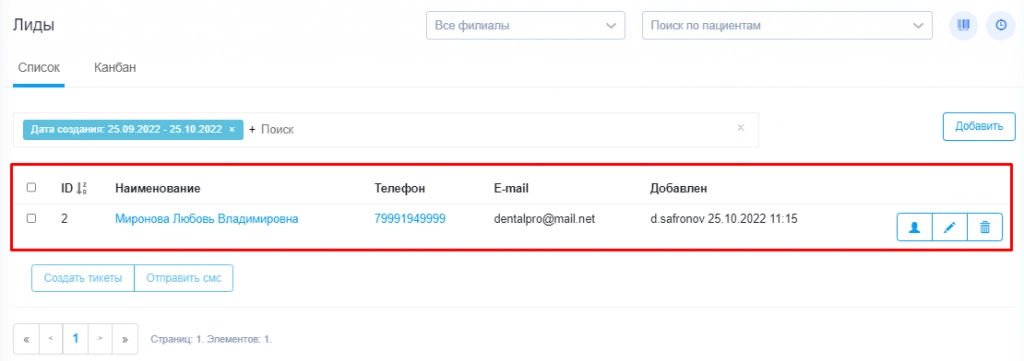
В созданном лиде мы видим его наименование, указанный номер, адрес электронный почты и кем был создан лид.
Так же с лидом можно произвести следующие действия:
Создать пациента
Редактировать
Удалить
Создать пациента
Нажав на иконку с силуэтом человека, мы можем создать пациента на основе выбранного лида
![]()
Для этого необходимо нажать на кнопку создать пациента и откроется дополнительное окно «Создать пациента».
Фамилия Имя Отчество пациента автоматически подставится из названия «Лида», так же номер телефона и рекламный источник. Необходимо указать дату рождения пациента и нажать создать.
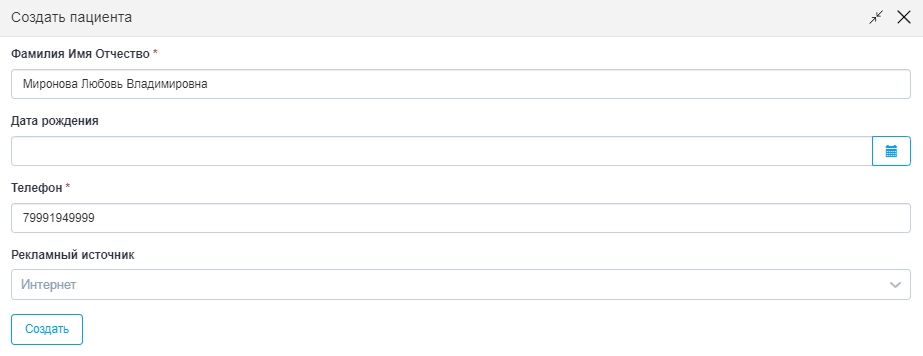
Пациент успешно создан.
Редактировать
Так же доступно редактирование лида – иконка с карандашом. Позволяет отредактировать уже созданный «Лид», по нажатию данной кнопки откроется дополнительное окно «Редактировать контрагента»
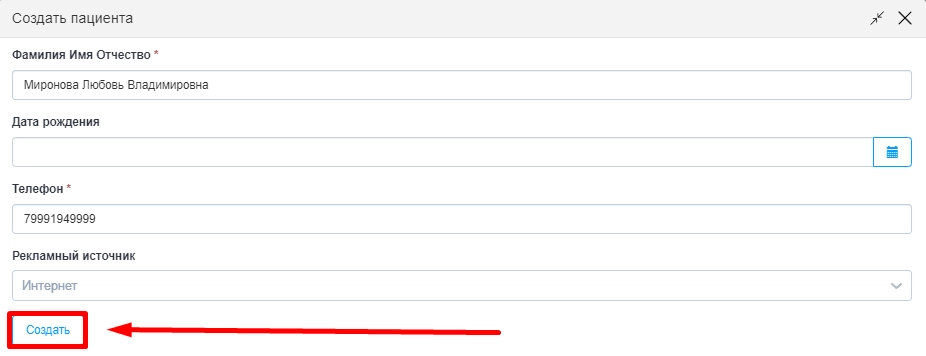
После всех необходимых изменений нужно сохранить эти данные.
Удаление
Удаление лида – иконка с мусорным баком, позволяет удалить созданный лид.
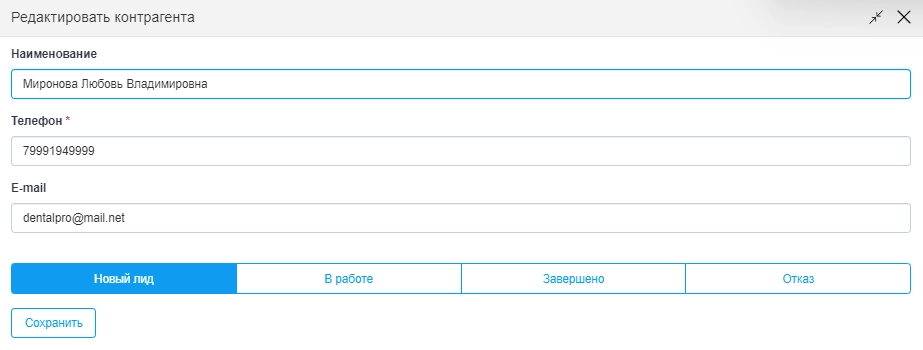
При нажатии данной кнопки система выведет уведомление с вопросом, действительно ли удалить выбранный лид? Можно подтвердить удаление или отменить его.
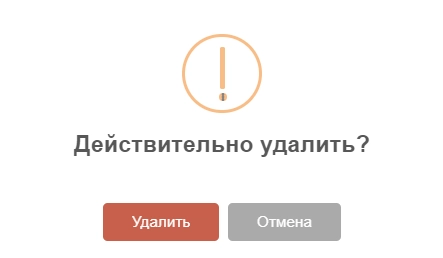
Дополнительные функции
После создания лида мы можем создать тикет на обзвон по-данному лиду, для этого нам необходимо выбрать нужный лид из списка отметив его галочкой и нажать «Создать тикеты»
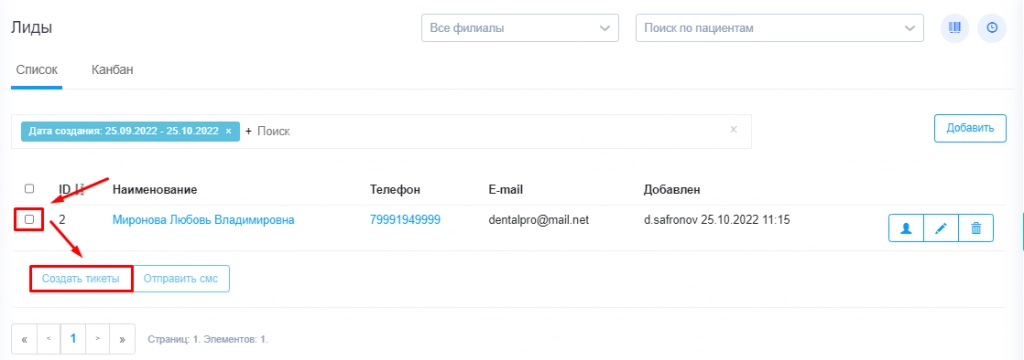
Для нас открывается дополнительное окно «Создать тикеты» где нужно указать дату и причину звонка, далее нажимаем добавить.
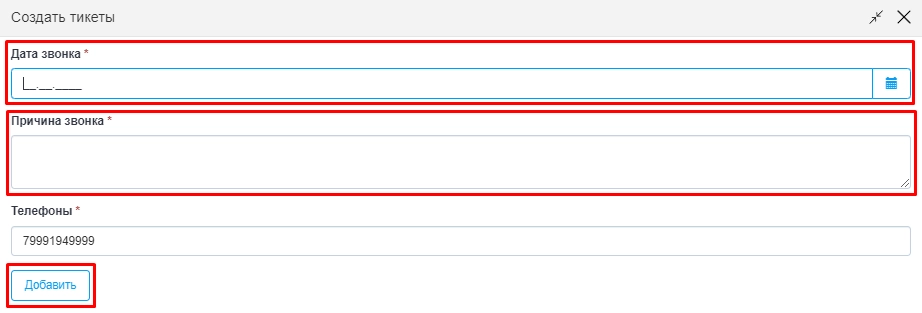
После этого тикет «уйдёт» на обзвон в Центр обработки звонков.
Так же после создания лида мы можем отправить СМС по-данному лиду, для этого нам необходимо выбрать нужный лид из списка отметив его галочкой и нажать «Отправить СМС»
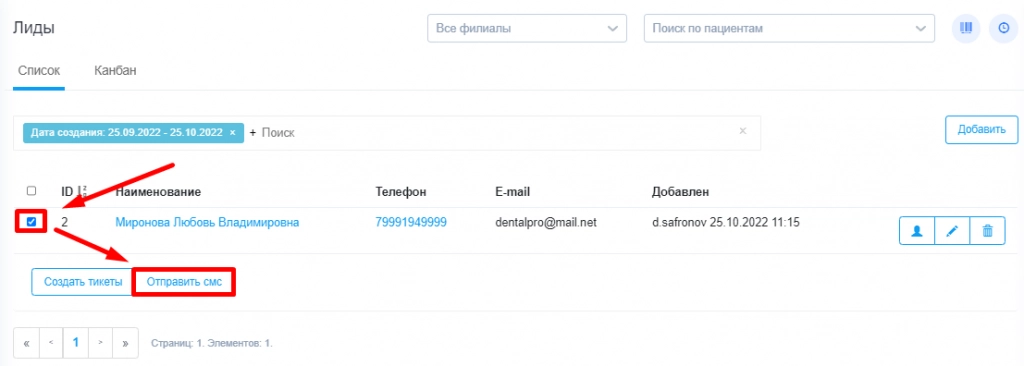
Для нас открывается дополнительное окно «Отправить СМС» где нужно будет ввести текст сообщения и нажать кнопку «Отправить»
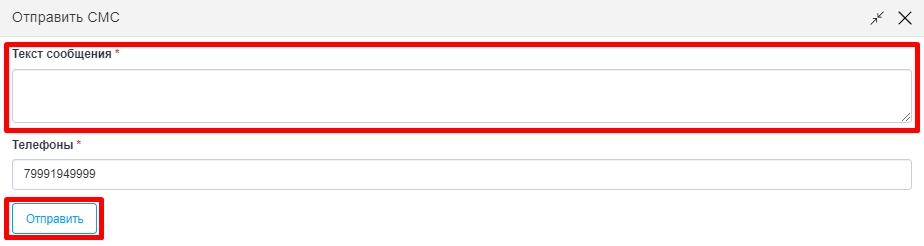
Далее СМС сообщение будет отправлено потенциальному пациенту.
Фильтрация
«Лиды» можно отфильтровать по следующим критериям:
По наименованию
По номеру телефона
По дате создания
По пользователю, который создал «Лид»
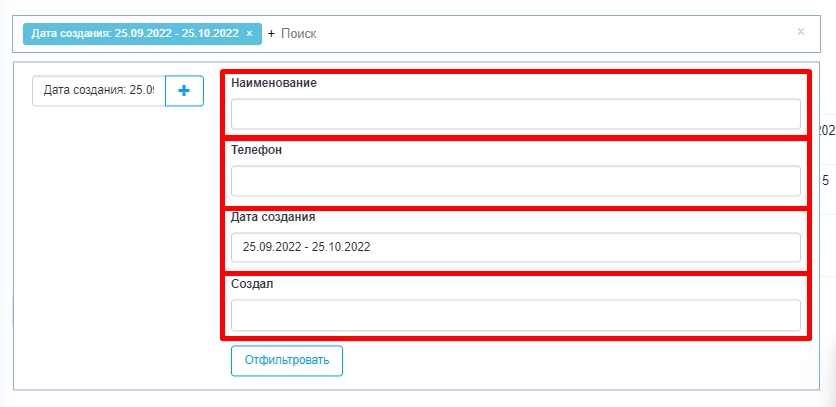
Канбан.
Канбан – принцип организации лидов по состояниям.
У «Лида» есть четыре состояния:
Новый лид
В работе
Завершено
Отказ
В данной вкладке отображаются «Лиды» по всем состояниям.

«Лиды» автоматически распределяются по состояниям при добавлении нового «Лида» или же можно самостоятельно перенести «Лид» зажав на нем левой клавишей мыши и перетянув его в нужное состояние.
В данной вкладке так же есть фильтрация и добавление нового «Лида»
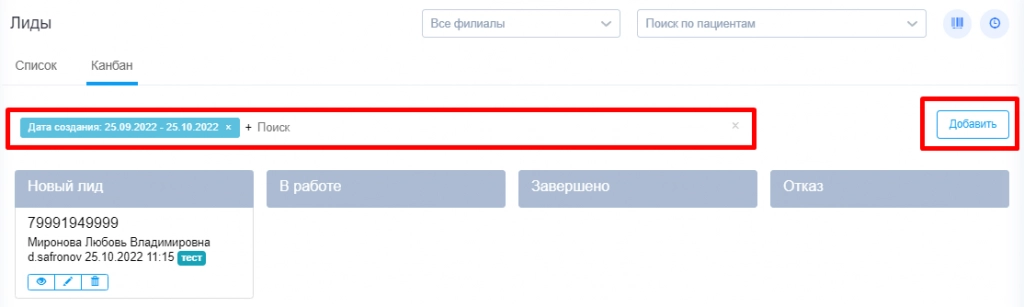
Фильтрация
«Лиды» можно отфильтровать по следующим критериям:
По наименованию
По номеру телефона
По дате создания
По пользователю, который создал «Лид»
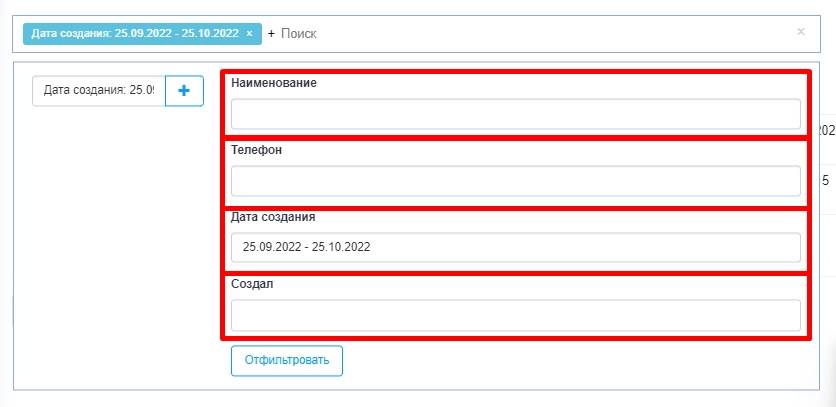
Лид
С лидом можно выполнить три действия:
Просмотреть информацию о лиде
Редактировать лид
Удалить лид
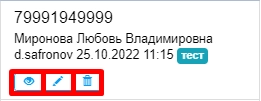
Просмотр информации лида
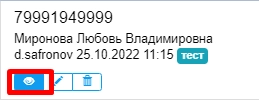
По нажатию на иконку «Глаза» откроется просмотр более детальной информации о «Лиде»
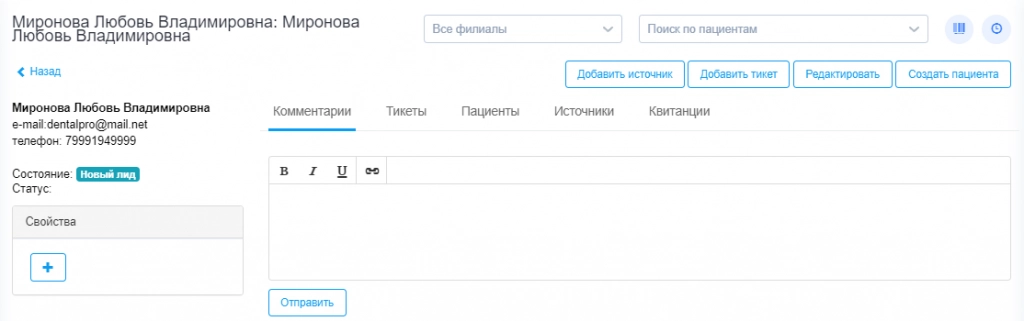
Здесь можно добавить рекламный источник к лиду, добавить тикет по лиду, редактировать лид и создать пациента из лида.

Добавить источник
Добавление рекламного источника к лиду

Нажав на выпадающий список, можно выбрать рекламный источник и добавить его к лиду.

Данная информация будет отображаться в разделе «Источники»
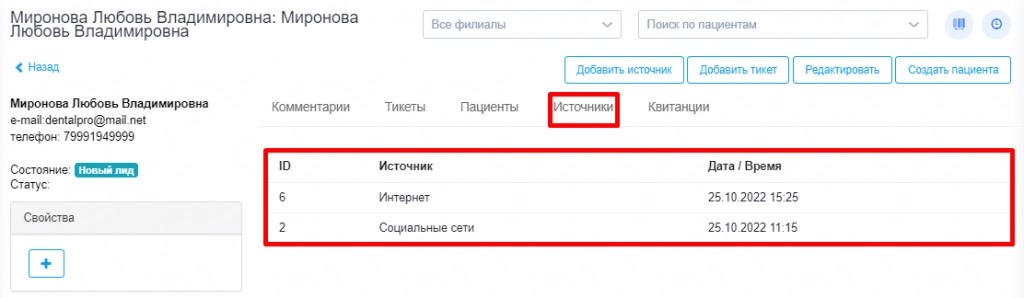
Добавить тикет
Для данного лида можно создать тикет на обзвон потенциального клиента, для этого нужно нажать на «Добавить тикет»

откроется дополнительное окно «Создать тикеты» где нужно указать дату и причину звонка, далее нажимаем добавить.
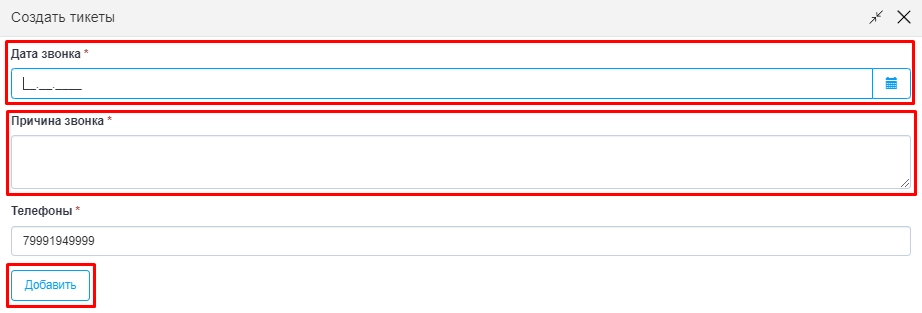
После этого тикет «уйдёт» на обзвон в Центр обработки звонков.
Редактировать
Позволяет отредактировать уже созданный «Лид»

по нажатию данной кнопки откроется дополнительное окно «Редактировать контрагента»

После всех необходимых изменений нужно сохранить эти данные.
Дополнительные разделы
Так же для просмотра в лиде доступны следующие дополнительные разделы:
Комментарии
Тикеты
Пациенты
Источники
Квитанции
Комментарии
В данном разделе можно оставить любой комментарий к выбранному лиду
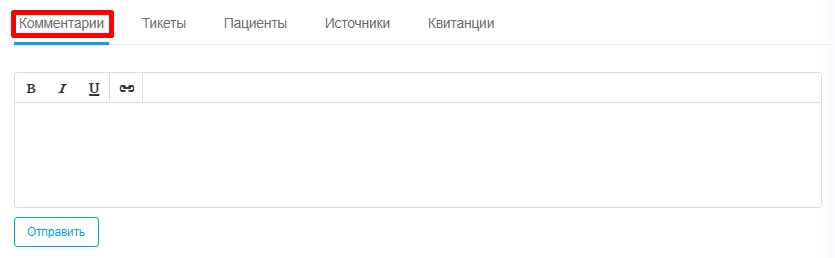
В текстовом редакторе можно сделать шрифт жирным, курсивом, и подчеркнуть его снизу. Так же можно вставить ссылку в текст.
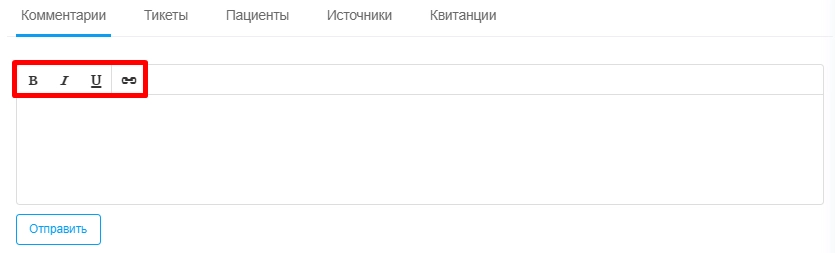
Тикеты
В данном разделе можно увидеть все созданные тикеты по-данному лиду.
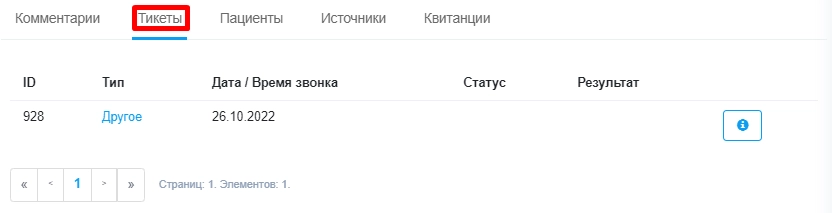
При нажатии на информационный значок можно узнать причину звонка


Пациенты
В данном разделе отображаются пациенты с таким же номером телефоном, который был указан в лиде.

Источники
Здесь отображаются все рекламные источники, которые были указаны при создании и редактировании лида, а так же время их добавления
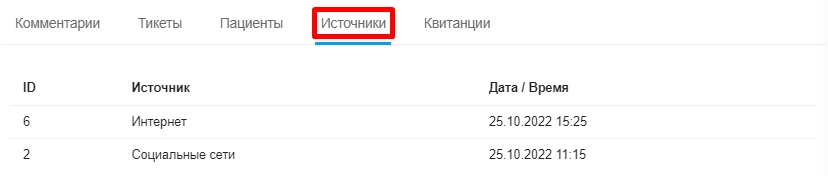
Квитанции
В данном разделе отображаются все квитанции, которые будут найдены по пациентам с таким же номером телефона, который указан в лиде.

Свойства
К лиду можно добавить свойство
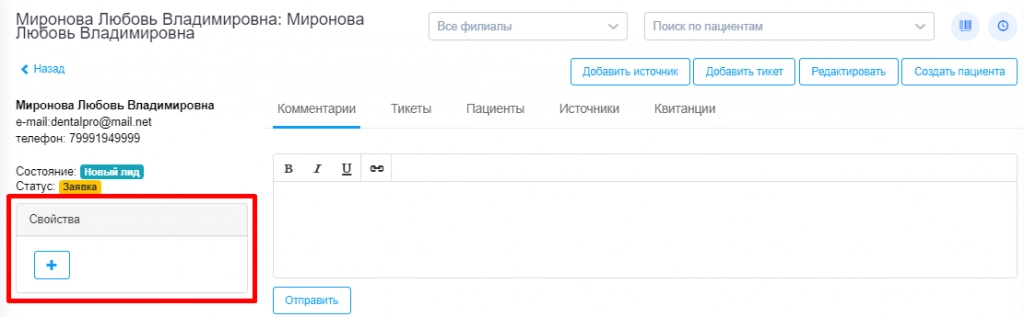
Для этого необходимо нажать на кнопку с «плюсиком» и нам откроется дополнительное окно
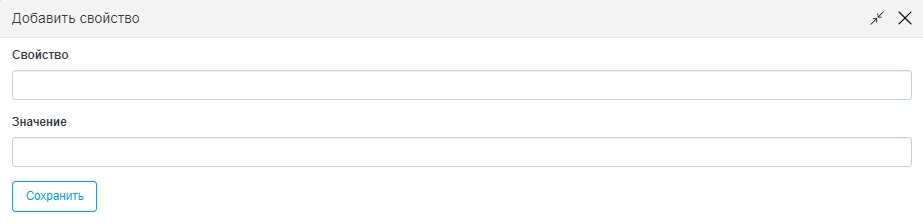
Например, нам нужно указать на какой улице проживает потенциальный клиент, в «Свойство» мы вводим «Улица», а в значение название улицы
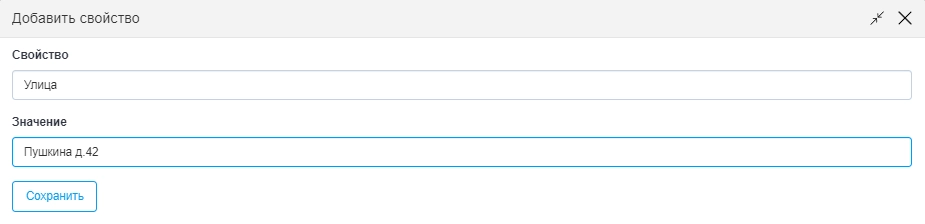
Сохраняем наши данные
И теперь «Свойства» лида отображаются в таком виде
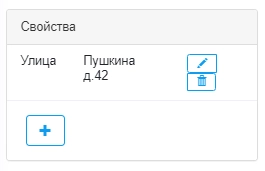
Так же «Свойства» могут быть применены автоматически к лиду.
Для этого нужно перейти в настройки «Параметры лида»
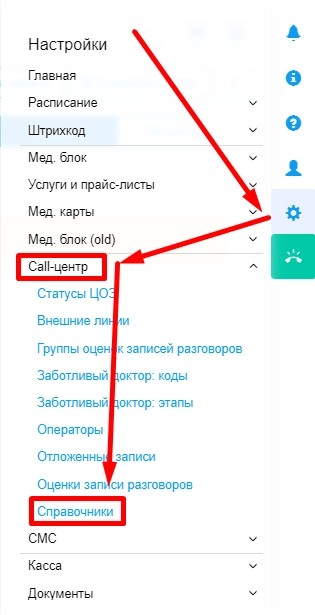
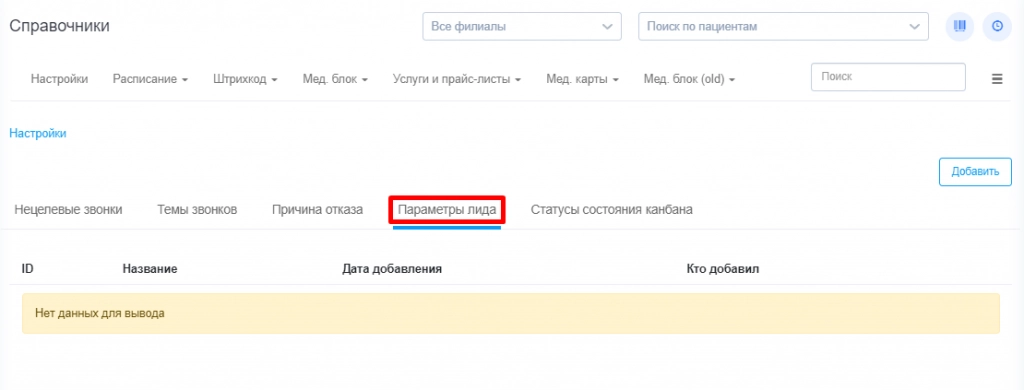
Чтобы добавить новое «Свойство», необходимо нажать кнопку «Добавить»
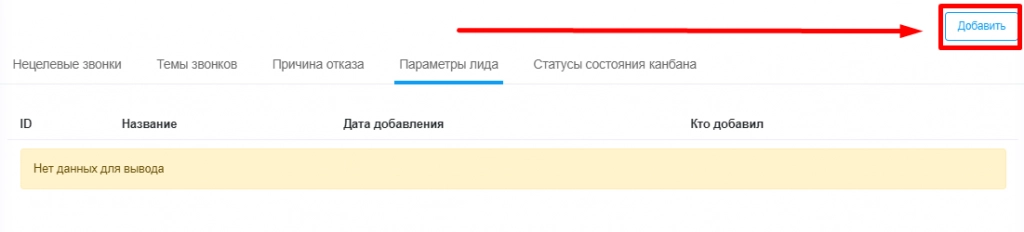
Откроется дополнительное окно «Добавить справочник». Здесь необходимо ввести название «Свойства» и сохранить его.

Далее оно появится в общем списке «Параметров лида» и будет прикреплен как к новым лидам, так и к уже созданным лидам.

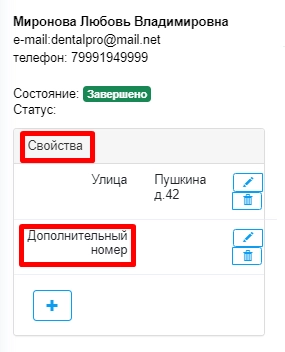
Что бы ввести значение свойства, необходимо нажать на иконку с карандашом
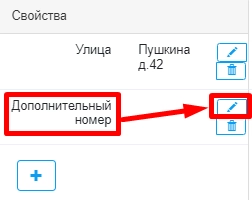
Вводим значение и сохраняем «Свойство»
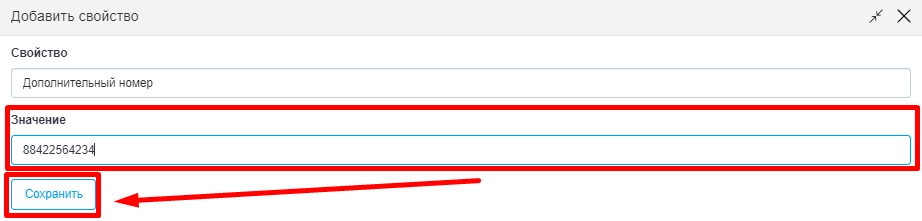
После этого «Значение» появится в общем списке «Свойств»
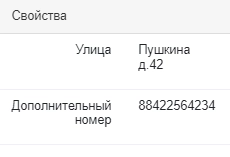
Состояние и статус лида
В лиде также доступно для просмотра, в каком состоянии находится лид и его статус.
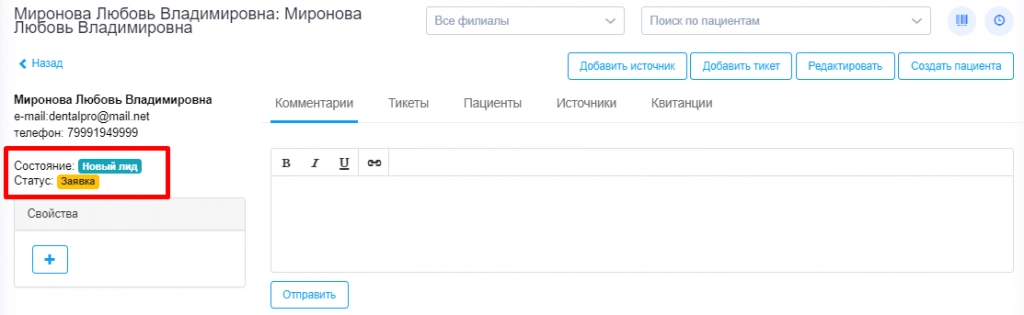
В графу «Состояние» подтягивается то, в каком состоянии сейчас находится лид.
В графу «Статус» из справочника «Статус состояния канбана» подтягивается выбранный элемент.
Статусы состояния канбана настраиваются через настройки
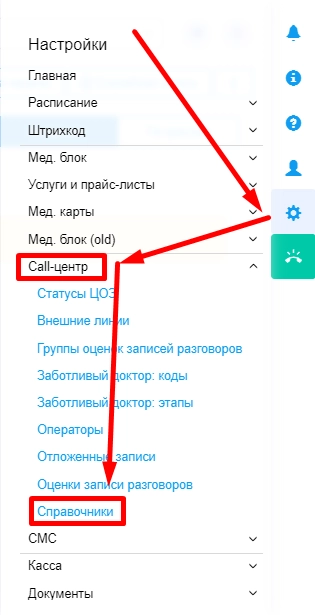
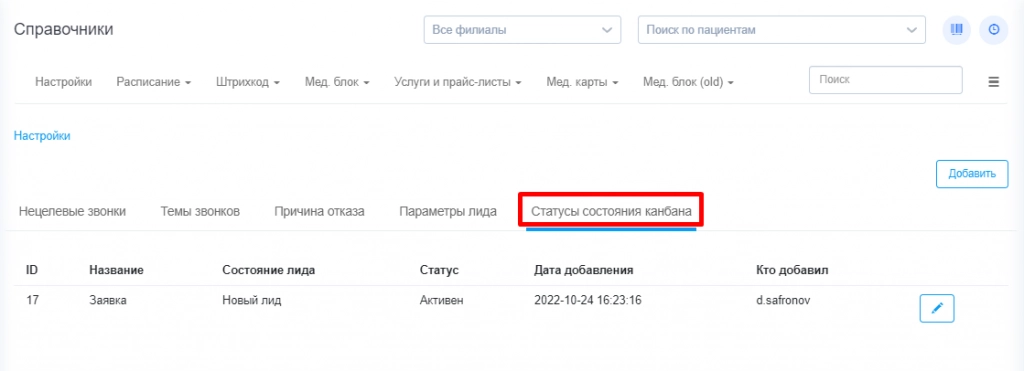
Статус состояния состоит из:
Названия – как будет называться «Статус состояния канбана»
К какому состоянию лида он прикрепляется – новый лид / в работе / завершено / отказ
Статус активности (активен/не активен) – если статут будет не активен, то он не будет прикрепляться к лидам. Если активен, то прикрепление будет осуществлено.
Установка по умолчанию – если данная настройка активна, то при автоматическом создании лида статус состояния сразу будет установлен к лиду с выбранным состоянием лида.
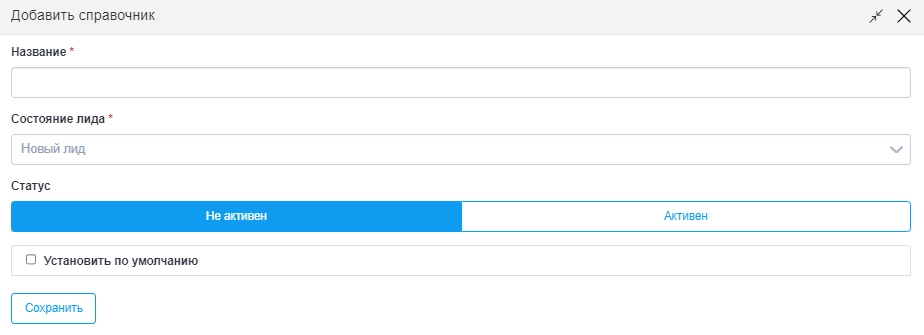
После сохранения статус состояния будет добавлен в общий список.
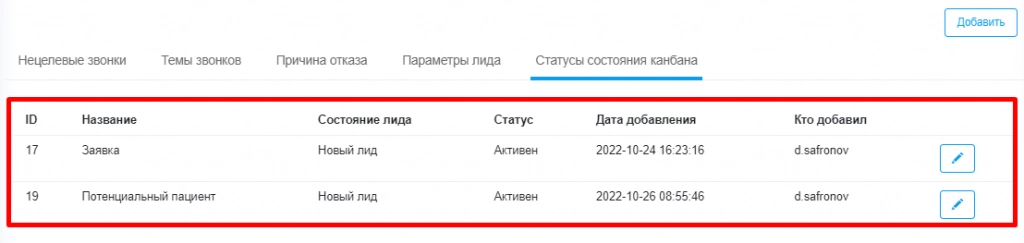
Если в системе добавлено несколько статусов состояния, то при изменении статуса лида, система спросит, какой статус состояния применить к лиду
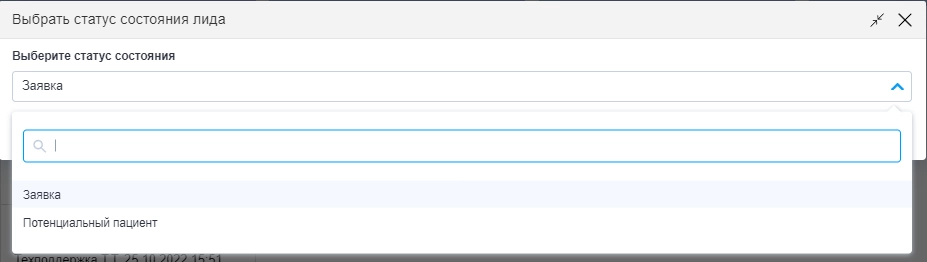
Группы услуг
В системе появилось новое отображение услуг по группам как для просмотра услуг, так и для работы с ними в приёмах.
Старый раздел «Группы услуг» теперь называется «Теги» и находится так же во вкладке «Услуги и прайс-листы»

Рассмотрим просмотр услуг по группам. Для этого нам нужно открыть настройки, выбрать вкладку «Услуги и прайс-листы» и открыть раздел «Группы услуг»
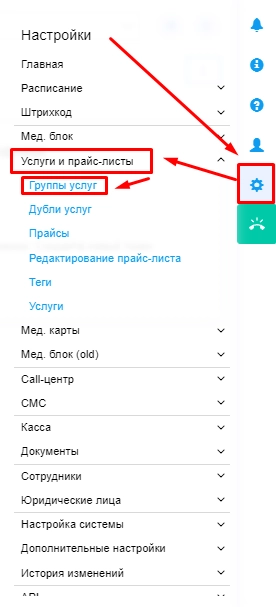
Далее нам откроется раздел «Группы услуг», он выглядит следующим образом
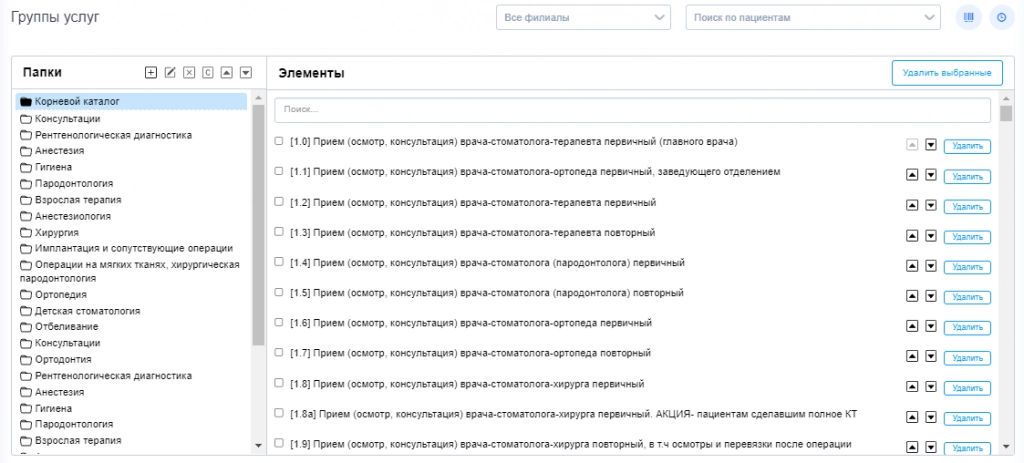
Основная работа здесь будет производиться с папками, элементами и услугами.
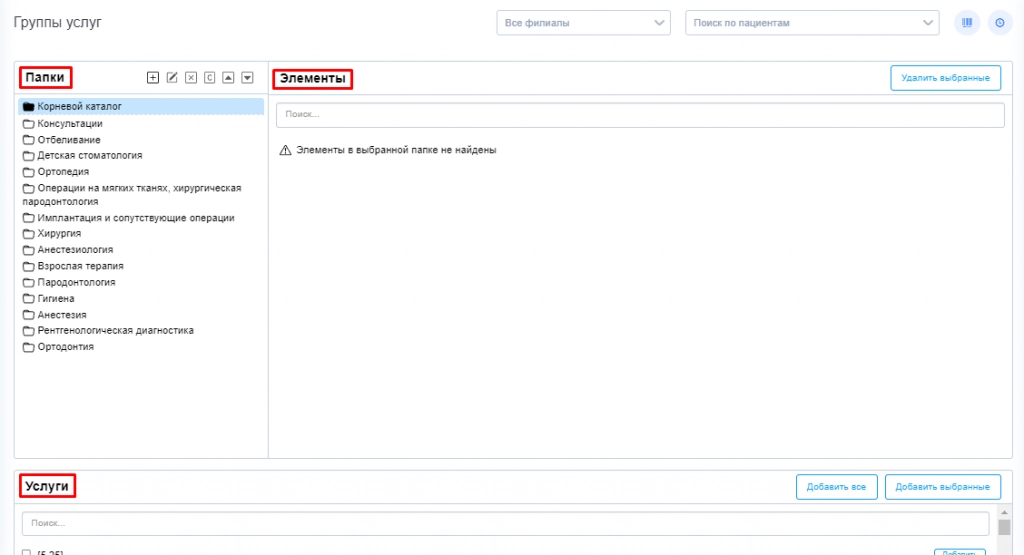
Папки
Папки – это те же самые группы, которые уже были в ранних версиях системах. Теперь они отображают не только наименование «Группы», но и услуги, которые в них входят.
В папках всегда будут отображаться те «Группы услуг», которые были добавлены при настройке медицинского блока.
В папках можно производить следующие действия
![]()
Добавить папку
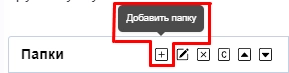
Данное действие позволяет добавить новую папку в «Группы услуг», после выбора данного действия откроется дополнительное окно «Добавление папки»

Необходимо ввести название папки и после этого нажать «Сохранить». После этого будет создана новая папка.
Переименовать папку
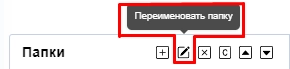
Данное действие позволяет переименовать выбранную папку, после выбора данного действия откроется дополнительное окно «Редактирование папки»
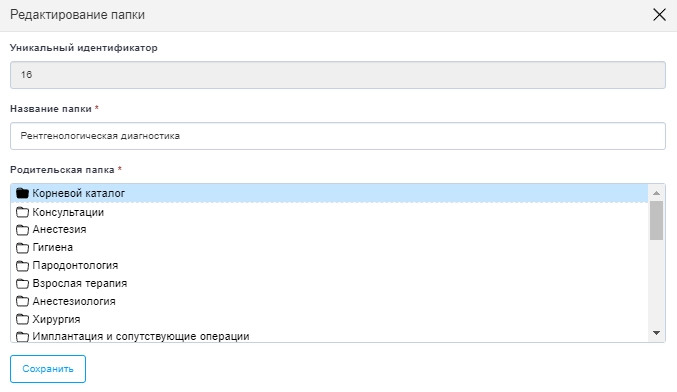
Здесь необходимо изменить название папки и нажать сохранить, после этого новое название будет сохранено.
В родительской папке по стандартной настройке будет всегда отображаться та папка, которую нужно переименовать.
Удалить папку
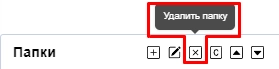
Данное действие позволяет удалить выбранную папку, после выбора данного действия откроется дополнительное окно для подтверждения действия, удалить папку или нет.
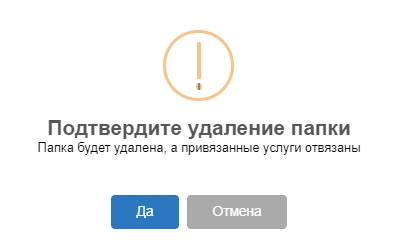
Копировать папку
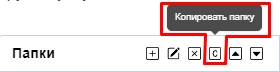
Данное действие копирует выбранную папку и сразу копирует её в конец списка
Изменить сортировку
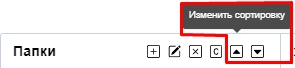
Данное действие позволяет изменить сортировку перемещая папку вверх или вниз, в зависимости от выбранного действия.
Элементы и Услуги
Элементы – это список услуг, который входит в ту или иную папку.
Чтобы добавить услуги в «Элементы», нужно выбрать подходящую «Папку» и пролистнуть страницу вниз до окна «Услуги». Здесь необходимо выбрать услугу или услуги, которые необходимо добавить в «Папку»
Что бы добавить одну услугу, необходимо на выбранной услуге нажать «Добавить»
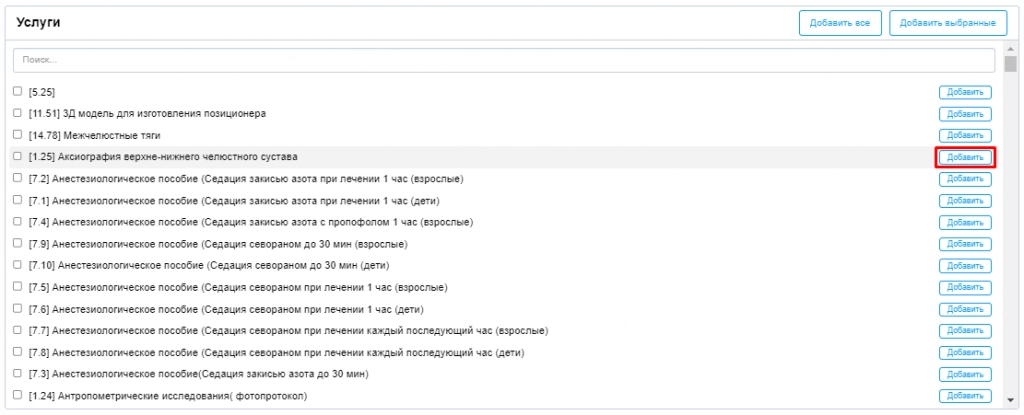
Что бы добавить несколько услуг необходимо отметить нужные услуги и нажать кнопку «Добавить выбранные»
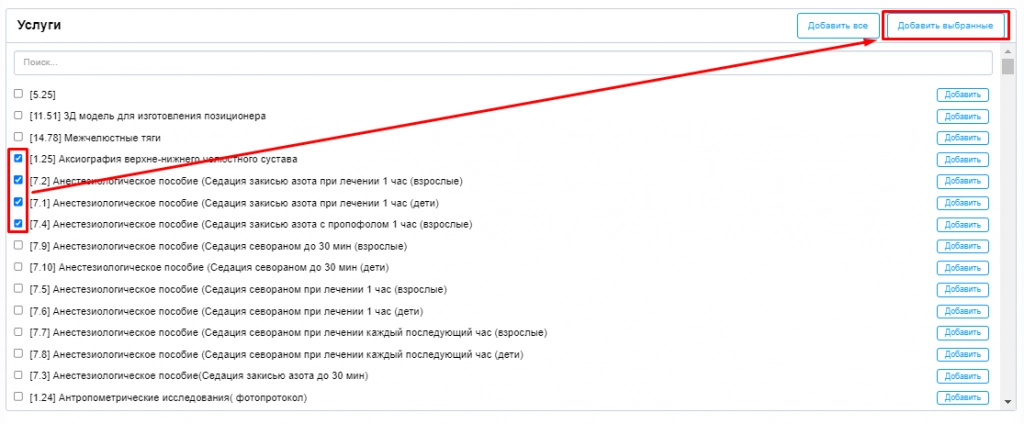
После этих действий выбранные услуги появятся в «Элементах»

Далее эти услуги можно удалить и изменить их сортировку. Так же можно выделить несколько услуг и удалить их одной кнопкой «Удалить выбранные»
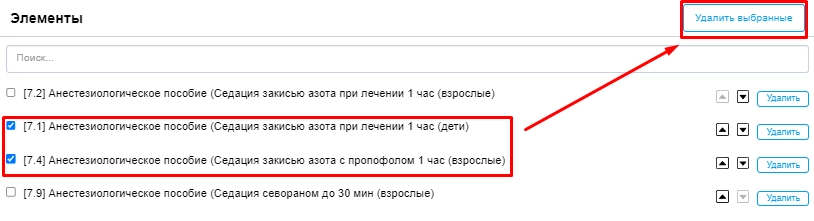
Работы с «Группами услуг» в Плане лечения
При составлении «Плана лечения» изменилось редактирование услуг в «Приёмах». Если раньше отображался общий список услуг в выпадающем окне, то сейчас отображается «Группа услуг»
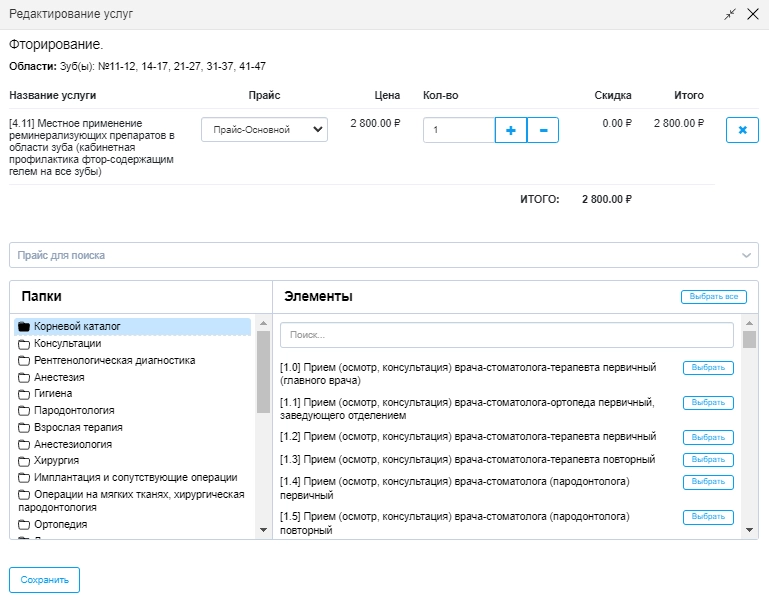
Что бы добавить необходимую услугу в приём, нужно выбрать нужно выбрать папку, где она находится, найти необходимую услугу вручную или воспользовавшись поиском и нажать «Выбрать»
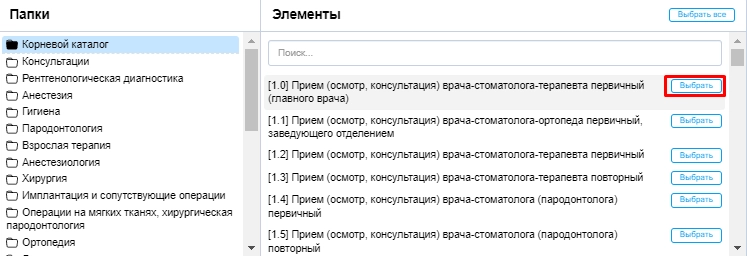
После этого она появится в услугах, которые включены в приём
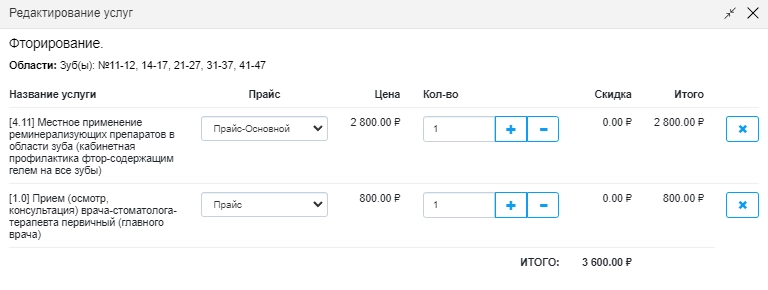
Интеграция с «Яндекс Бизнес»
В нашей системе появилась возможность работать с системой «Яндекс Бизнес».
Для того чтобы начать работу с этой системой, необходимо в левом меню выбрать раздел «Реклама в Яндекс»

В данном разделе есть инструкции как работать с «Яндекс Бизнес». Чтобы с ними ознакомиться нужно выбрать одну из двух функций:
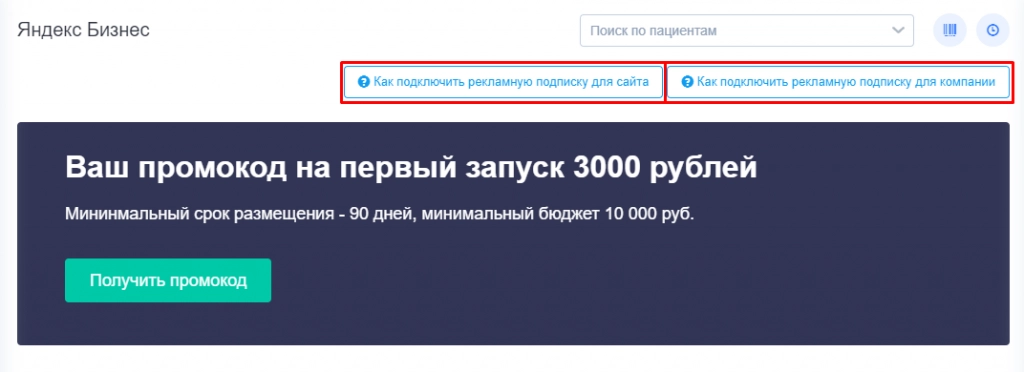
После этого Вы попадёте в нашу базу знаний, где описана полная инструкция данного функционала.
Обновлённый отчёт «Заработные платы врачей»
В новой версии системы мы реализовали Обновлённый отчёт «Заработные платы врачей».
Что мы реализовали в обновлённом отчёте?
Появилась возможность формировать отчет с учетом указанного соисполнителя
Отчет также содержит настройку отображения по выполненным услугам и по дате оплаты
Отчет формируется по услугам из заказ-нарядов по исполнителям, созданных из плана лечения (при переводе приема в факт) и/или при создании заказ-наряда в рентген кабинете. При условии, если у услуги настроена группа исполнителей и эта услуга включена в прием, создаются столько заказ-нарядов, сколько исполнителей было выбрано при переводе приема в факт + врач по приему
По дате оплаты квитанции: при формировании отчета по дате оплаты квитанции, отображаются данные по оплаченным квитанциям, созданным из заказ-нарядов, вне зависимости от даты проведения приема (создания заказ-наряда). Потягивается только оплаченная разделенная квитанция, при этом количество, цена, и выполненные услуги - также, согласно оплаченной квитанции. Погашение долга (долг, который образовался в связи с оплатой основной квитанции с долгового счета) отображается на дату погашения
По дате проведения приема: Данные подтягиваются в отчет вне зависимости от даты оплаты данного приема. Подтягиваются все созданные разделенные квитанции за выбранный период. Сторнирование квитанций всегда отображается на дату создания отчета.
Добавлены дополнительные параметры фильтрации: «Отображение услуг только с соисполнителем», «Услуга», «Группа услуг», «Прайс-лист», «Координатор».
·Добавлены столбцы с информацией для отображения: «Координатор», «Соисполнитель», «Услуга», «Группа услуг», «Прайс-лист», «Сумма оплачено наличными», «Сумма оплачено картой», «Общее поступление», «Сумма оплачено другими способами», «Средняя сумма услуги».
Интеграция с Элестом
В программе Dental Pro реализована интеграция с сервисом Элестом.
Интеграция реализована на базе медкарт первой версии. Интегерация с медкартами 2.0 будет доступна в следующем обновлении.
Данная интеграция платная со стороны Элестом. С условиями и тарифами можете ознакомиться на сайте Элестом.
Что такое Элестом?
Это сервис, на котором можно вести электронные медицинские стоматологические карты, создавать портфолио для участия в программе НМО и для других образовательных и рабочих нужд.
Также сервис Элестом имеет обширный справочник с клиническими рекомендациями: протоколы лечения стоматологических пациентов, стандарты оказания медицинской помощи, профессиональные публикации, медицинская экспертиза и медицинская статистика.
Для настройки данной интеграции нужно обратиться в службу технической поддержки.
Как реализована интеграция с Элестом в программе Dental Pro?
В амбулаторных записях пациентов нужно нажать на название приема.
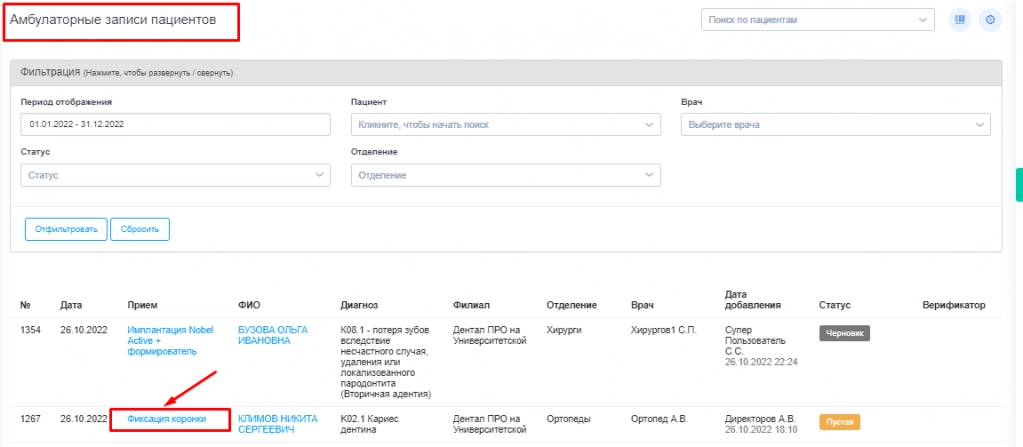
Спуститься в самый вниз карты, где отобразится кнопка «Редактировать в Элестом».
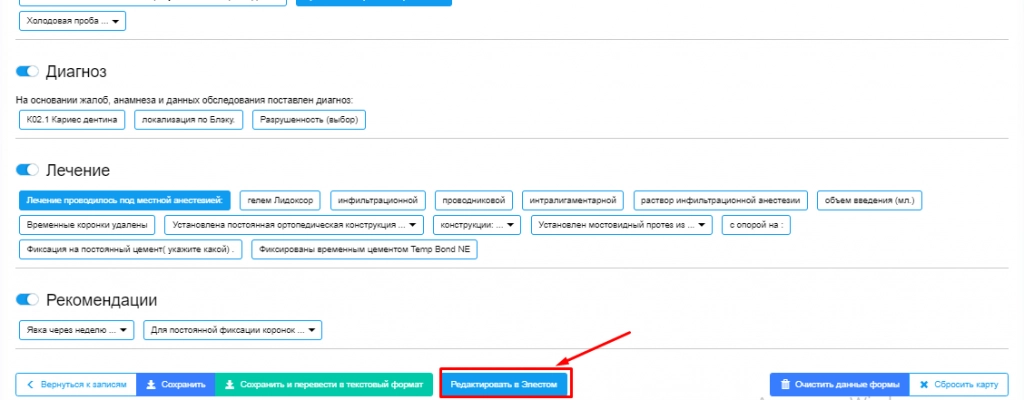
После нажатие на данную кнопку происходит автоматическая отправка карты в сервис Элестом для ее дальнейшего заполнения.
По итогам заполнения карты в сервисе Элестом, полностью заполненная карта появится в нашей системе.
ЕГИСЗ
В новой версии нашей системы была реализована интеграция с ЕГИСЗ.
Единая государственная информационная система в сфере здравоохранения (ЕГИСЗ) – это комплекс технологий и инструментов. Цель системы – обеспечить информационную поддержку для качественной организации рабочих процессов между участниками системы здравоохранения.
Работа с ЕГИСЗ в нашей системе реализована только с медкартами 2.0.
Как это реализовано в нашей системе?
После перевода приёма в факт создаётся медицинский случай. Данный медицинский случай будет отображаться во вкладке ЕГИСЗ, она находится в меню слева
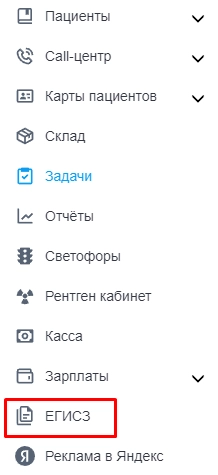
После перехода в данную вкладку мы увидим все медицинские случаи, они отображаются в следующем виде
Врач по лечению видит только мед. случаи своих пациентов.
Главврач видит мед. случаи всех врачей.
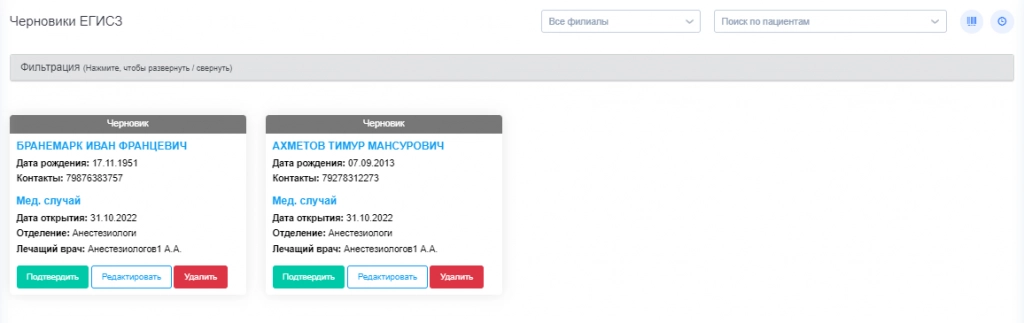
У всех медицинских случаев есть статусы. Существуют такие статусы как:
Черновик – необходимо заполнить перед подписанием
Требует внимания – необходимо внести корректировки/исправить
Подтверждено – врач подтвердил заполнение медицинского случая
Подписано врачом – врач подписал медицинский случай после заполнения своей электронной подписью
Подписано – главный врач подписал медицинский случай после его проверки своей электронной подписью
Верифицировано – главный врач проверил медицинский случай на полное корректное заполнение
Отправлено в ЕГИСЗ – главный врач отправил медицинский случай в ЕГИСЗ
Так же предусмотрена фильтрация в модуле ЕГИСЗ. Она состоит из таких параметров фильтрации как:
Период отображения
Пациент
Статус мед. случая
Отделение
Отображать – фильтрация по всем/удалённым/не удалённым мед. случаям
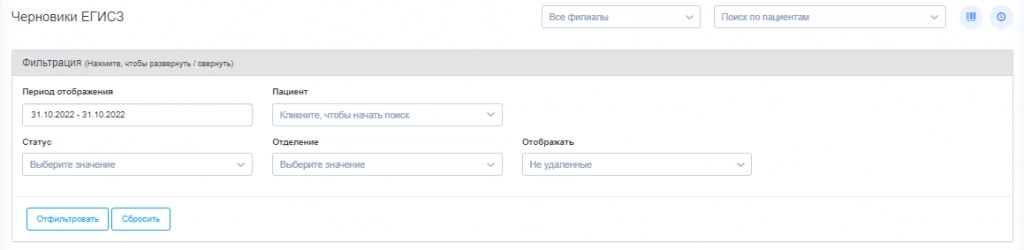
Работа врача с ЕГИСЗ
Для начала работы врача с мед. Случаями, необходимо в настройках врача заполнить данные для ЕГИСЗ.
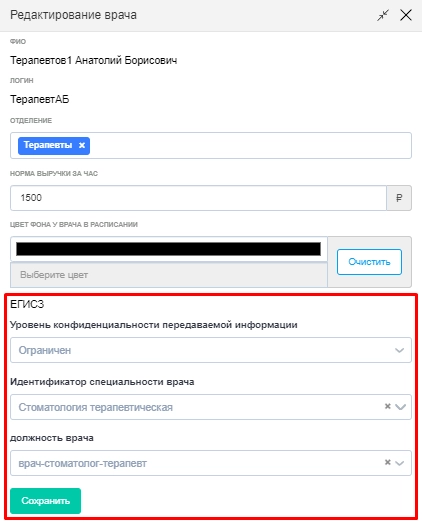
Для того что бы мед. Случай был отправлен в ЕГИСЗ, нужно заполнить данные поля:
Уровень конфиденциальности передаваемой информации – устанавливается «Не ограничен»
Идентификатор специальности врача – в поиске необходимо ввести и выбрать специальность врача
Должность врача - в поиске необходимо ввести и выбрать должность врача
После заполнения этих данных, они будут автоматически подтягиваться в мед. Случай.
После перевода приёма в факт создаётся медицинский случай и получает статус черновика, так как этот случай необходимо заполнить перед подписанием.
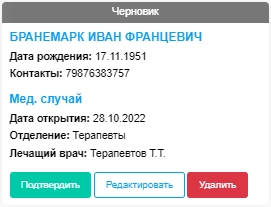
Перед заполнением мед. Случая необходимо внести информацию в медкарту по данному приёму, а именно в раздел «ЕГИСЗ».
Исход заболевания, цель посещения и статус диагноза необходимо выбрать из выпадающего списка. Комментарий к диагнозу заполняется вручную.
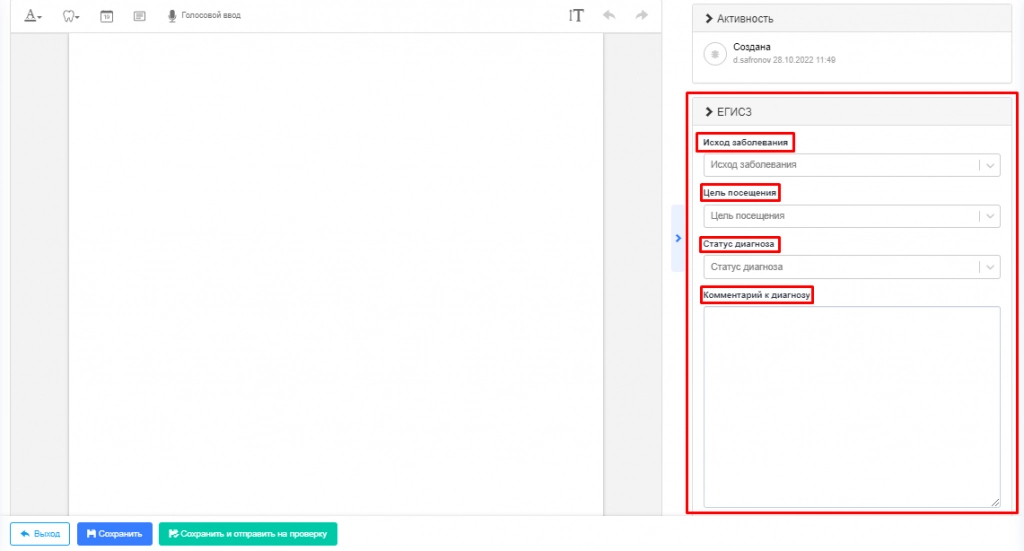
Исход заболевания
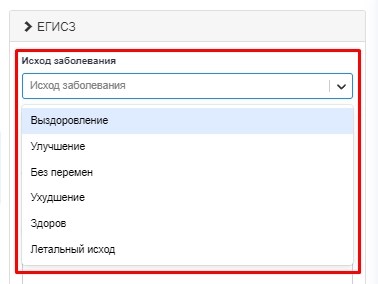
Цель посещения
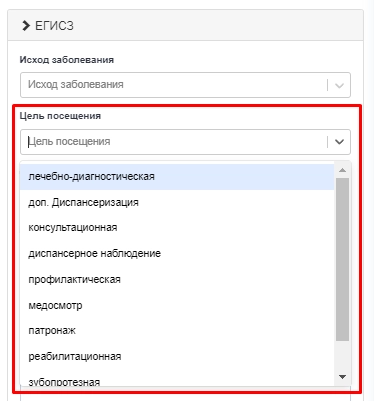
Статус диагноза
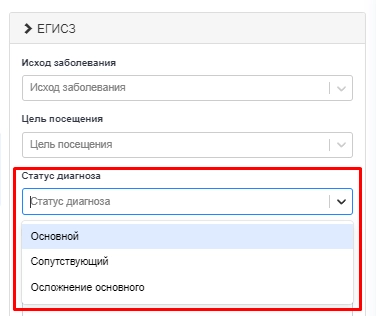
Комментарий к диагнозу
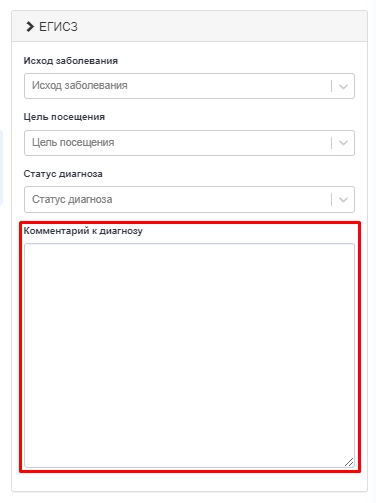
После этого амбулаторные данные по пациенту будут автоматически подтягиваться в карточку мед. Случая
Для того чтобы заполнить медицинский случай, необходимо нажать кнопку «Редактировать»
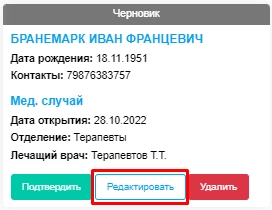
после этого откроется дополнительное окно «Редактирование медслучая»
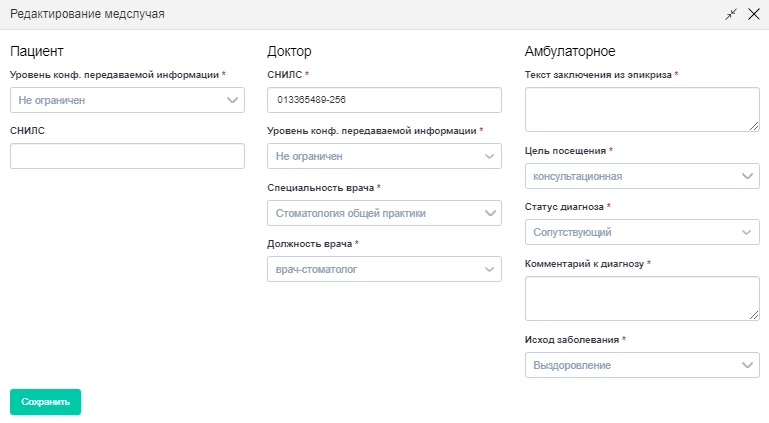
Нужно заполнить все обязательные поля, которые отмечены красной звездочкой.
Поля «Пациент» не обязательны к заполнению.
Поля «Доктор» будут заполнены автоматически, так они заполняются в настройках врача.
Поля «Амбулаторное» необходимо к заполнению. Если в медкарте заполнен раздел «Эпикриз» и данные по ЕГИСЗ, поля будут так же заполнены автоматически.
Если мед. случай заполнен по-несовершеннолетнему пациенту, в мед. случай добавится заполнение информации по его родителю.
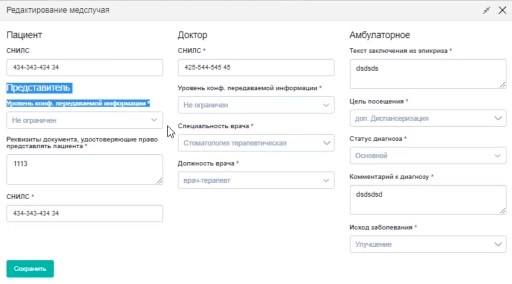
После этого необходимо сохранить данный мед. случай нажав кнопку «Подтвердить».
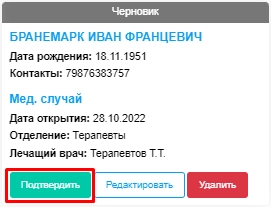
После подтверждения шапка мед. случая изменит свой цвет на зеленый и укажет что мед. случай подтверждён.
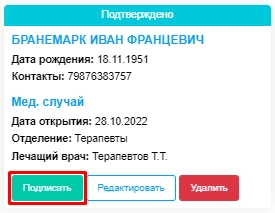
Далее необходимо подписать этот мед. случай нажав кнопку «подписать».
Статус изменится на «Подписано врачом» и цвет шапки изменится на желтый.
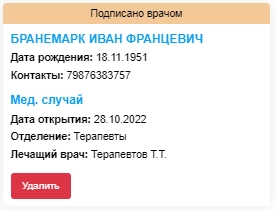
Если все заполнено верно, то на этом работа врача с мед. Случаем закончена.
Если же мед. Случай заполнен неверно, то он будет отображаться со статусом «Требует внимания» и цвет шапки изменится на красный.
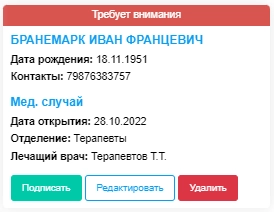
Его необходимо отредактировать и подписать.
Правильно заполненный мед. Случай не будет отображаться для врача после верификации главным врачом.
Работа главврача с ЕГИСЗ
Главному врачу будут доступны для отображения все мед. Случаи.
Работа будет начинаться с того, что необходимо проверить мед. Случай, он будет отображаться как «Подписанный врачом»
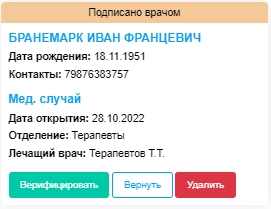
Его необходимо вернуть если присутствуют ошибки в заполнении
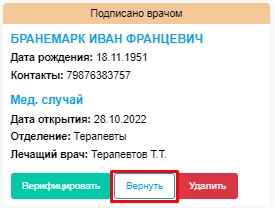
Или же «Верифицировать» если всё заполнено верно
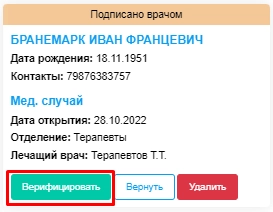
После верификации карту необходимо «Подписать»
Далее мед. Случай принимает статус «Подписано» и уже после этого можно отправить карту в ЕГИСЗ нажав кнопку «Отправить»
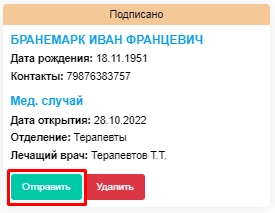
Мед. Случай был успешно отправлен в ЕГИСЗ.
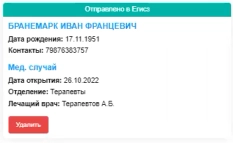
Работа директора с ЕГИСЗ
Для директора доступен только просмотр мед. Случаев. Редактировать, подписывать, верифицировать и отправлять в ЕГИСЗ мед. Случаи для директора не доступно.
Интеграция с системой «Честный знак».
Разработана и внедрена возможность работы с системой «Честный знак».
Система цифровой маркировки товаров Честный ЗНАК
Честный ЗНАК — это национальная система маркировки и прослеживания продукции. Специальный цифровой код гарантирует подлинность и качество товара. Основная задача системы — повышение уровня безопасности россиян, борьба с контрафактом и некачественными аналогами.
Для подключения данного модуля необходимо обратиться в службу технической поддержки.
Работа с «Честным знаком» в модуле «Склад»
Основная работа с «Честным знаком» происходит в модуле «Склад».
Для этого из основного меню переходим в модуль «Склад».
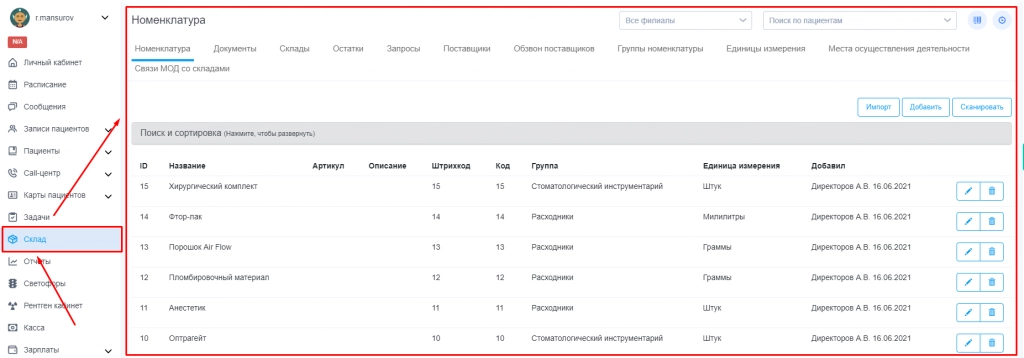
1. Первое, что нужно сделать — это провести Синхронизацию поставщиков с ЧЗ.
Для этого в модуле «Склад» переходим во вкладку «Поставщики» и в правом верхнем углу нажимаем кнопку «Синхронизировать с ЧЗ»
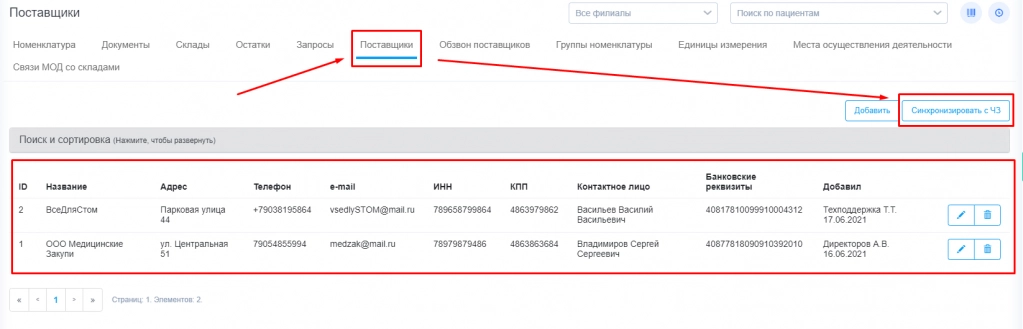
Данное действие передает информацию по поставщикам в сервис «Честный знак».
Если синхронизация прошла успешна, появится уведомление в левом нижнем углу «Синхронизация контрагентов»
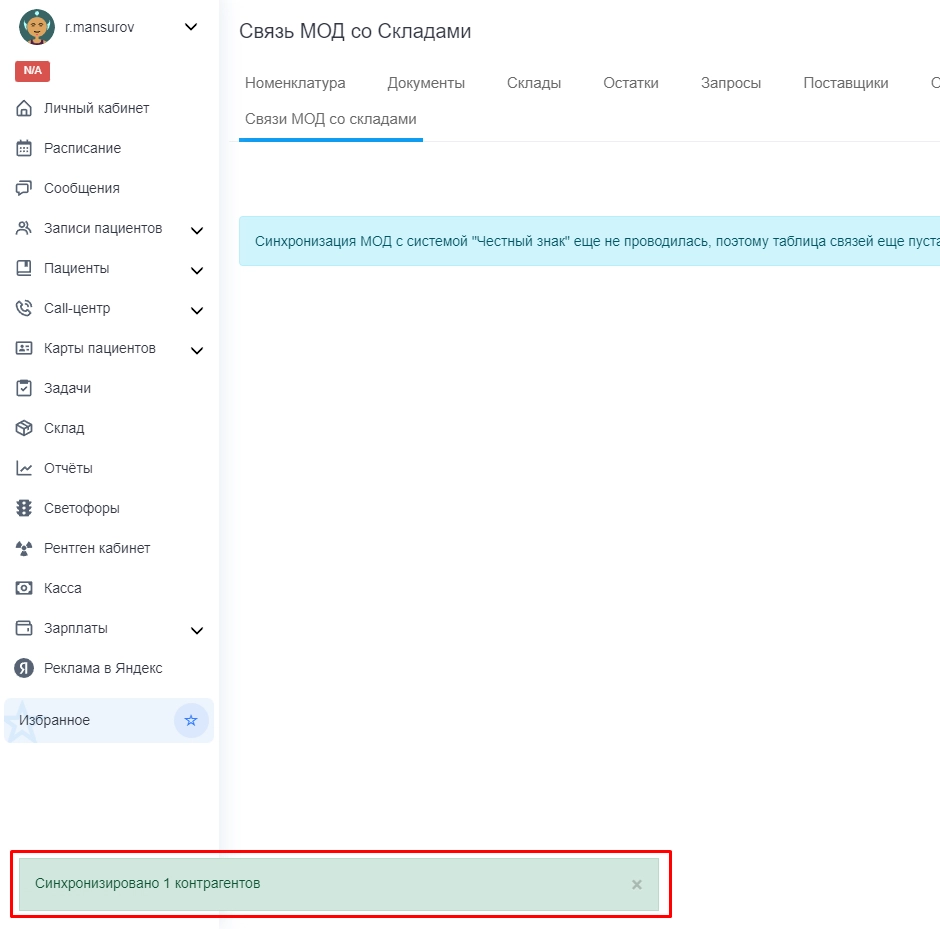
2. Переходим во вкладку «Места осуществления деятельности» - далее МОД
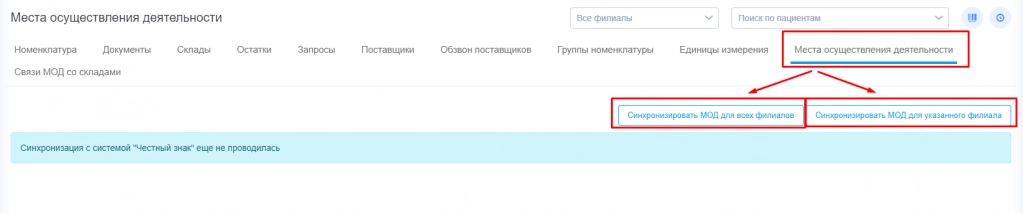
В данном разделе мы можем «Синхронизировать МОД для всех филиалов», либо «Синхронизировать МОД для указанного филиала»
«Синхронизировать МОД для всех филиалов» при выборе данного пункта система синхронизирует МОД всех филиалов, которые существует с CRM системе автоматически.
«Синхронизировать МОД для указанного филиала» при выборе данного пункта система предложит выбрать нужные филиалы для их синхронизации.
3. Переходим во вкладку «Связь МОД со складом»
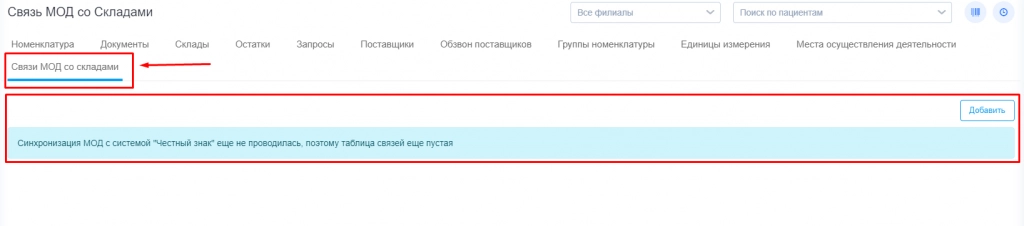
В данной форме, если «настройка связи места» в «конфигурациях» была «Включена», то все склады в данной вкладке отобразятся автоматически.
Если отключена, то добавляем вручную.
Для этого нажимаем кнопку «Добавить» и в открывшемся окне «Добавить связь склада с МОД» указываем филиал и указываем склад.
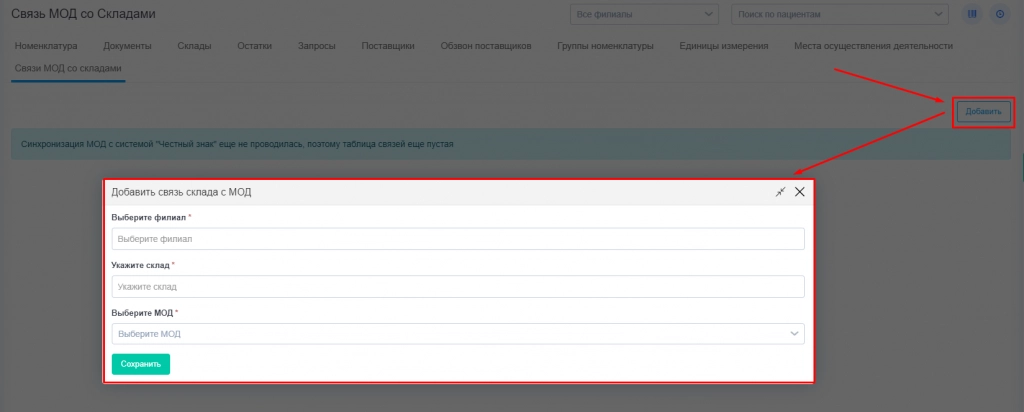
После чего сохраняем.

Далее «позиции» отобразятся в данной форме с возможностью редактирования или удаления
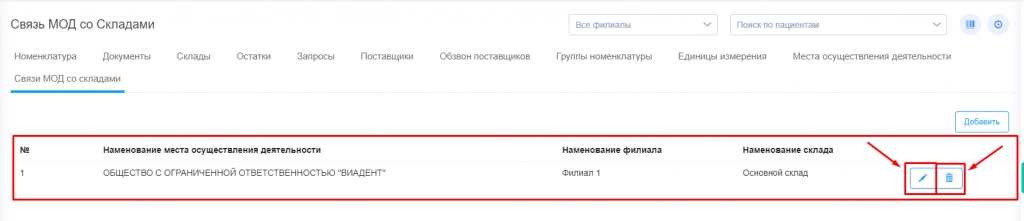
4. Следующим шагом переходим во вкладку «Номенклатуры», где появляется возможность «Сканировать» нужные позиции в систему.
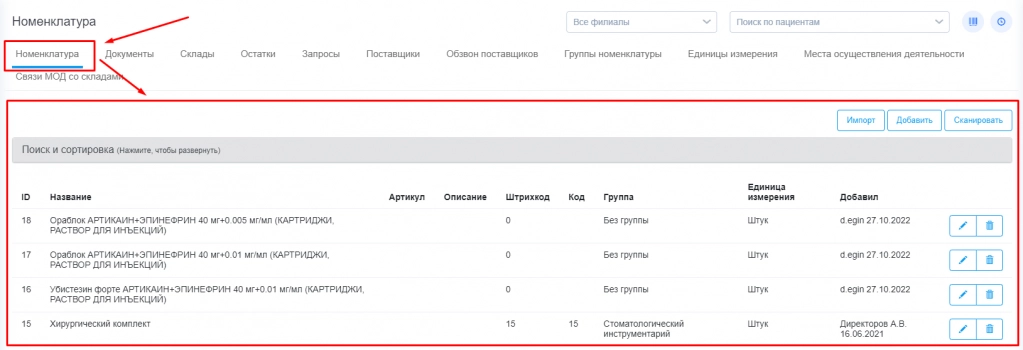
Нажав на кнопку «Сканировать» в правом верхнем углу, откроется форма «Сканировать».
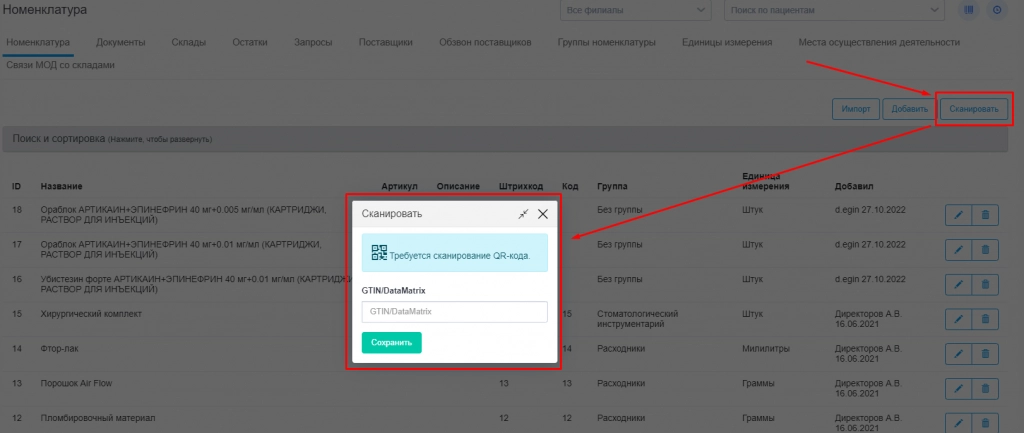
После чего необходимо отсканировать позицию.
Данное действие в автоматическом режиме создаст новую позицию номенклатуры в базе «Номенклатур» в модуле «Склад», автоматически отправляя запрос на проверку и получая результат проверки ЧЗ.
Если номенклатура не проходит проверку в ЧЗ, то в данном окне «Сканировать» выйдет «Ошибка», указывающая на это, если же проверка пройдена, то система добавит позицию в перечень номенклатур, подтягивая соответствующую информацию из базы ЧЗ.
Сканирование производится по всем позициям, которые нужно добавить.
5. Вкладка «Документы» в модуле «Склад».
Во вкладке «Документы» отображаются все документы связанные с модулем «Склад»
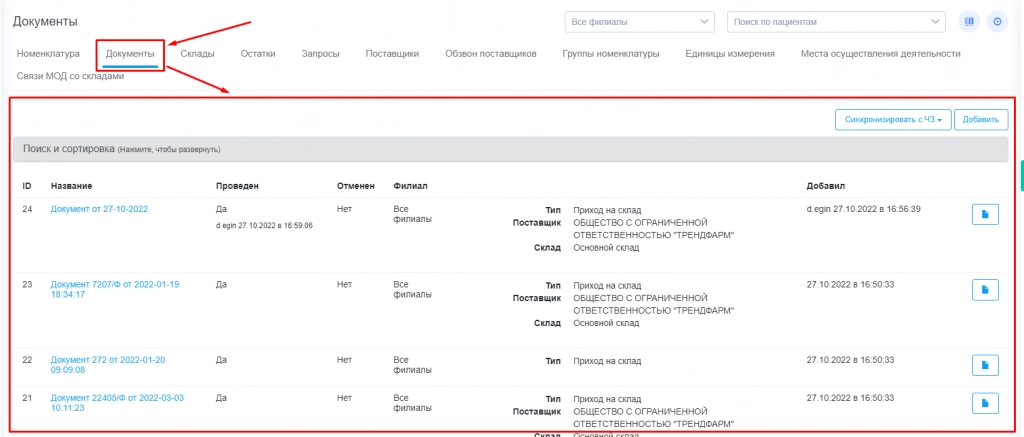
Если нажать кнопку «Сканировать с ЧЗ» в правом верхнем углу,
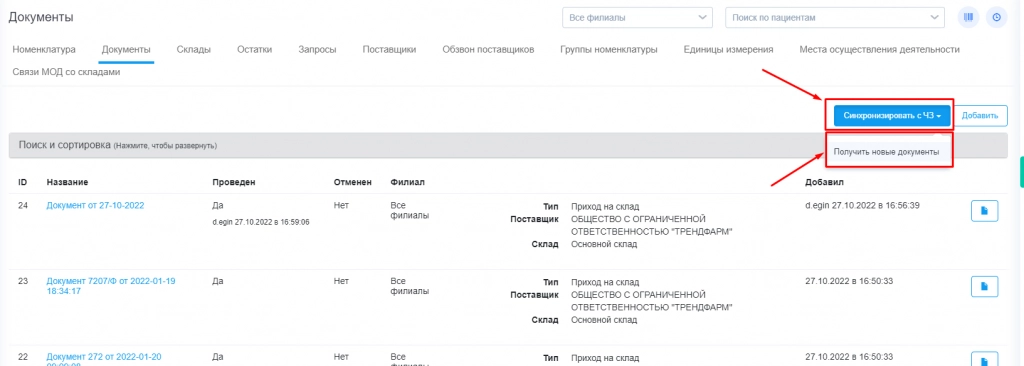
откроется окно с возможностью выбора «Получить документы за указанный период» или «Получить новые документы».
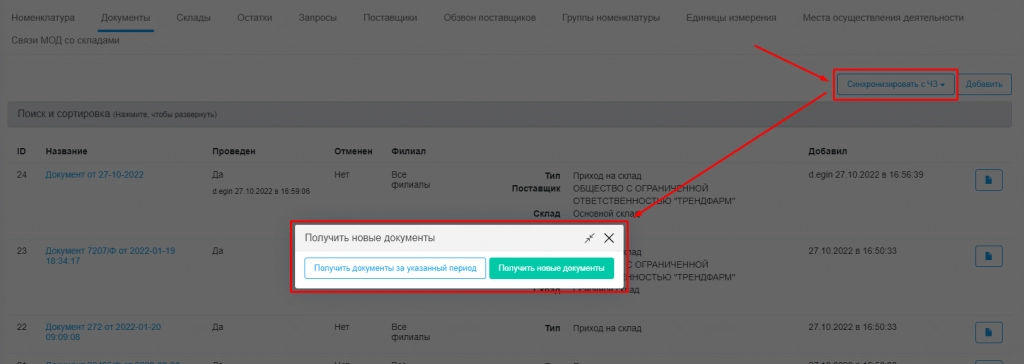
«Получить новые документы». При выборе данного действия система в фоновом режиме начнёт формировать новые документы. После того как система их сформирует, пользователю поступит уведомление о получении новых документов.
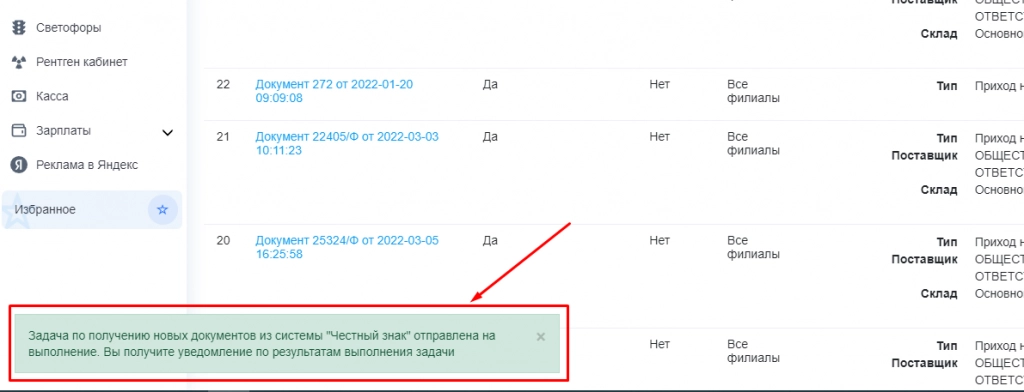
После чего в автоматическом режиме будут получены документы как входящие, так и исходящие по умолчанию за текущий месяц.
«Получить документы за указанный период». При выборе данного пункта откроется окно «Синхронизация с ЧЗ», где необходимо указать диапазон дат, указать «Тип документа (Исходящий/Входящий) и сохранить.
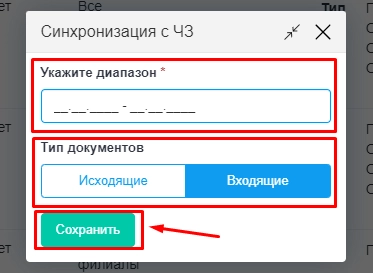
После того как будет нажата кнопка «Сохранить» появляется уведомление, что задача «на получение документов с указанным периодом отправлена на выполнение.
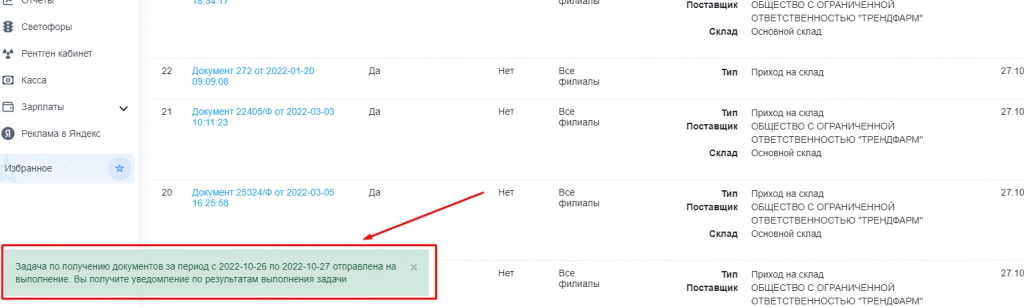
После того как задача будет выполнена, в уведомлениях в правом верхнем углу появится сообщение о результате. Результат может быть положительным или ошибочным.
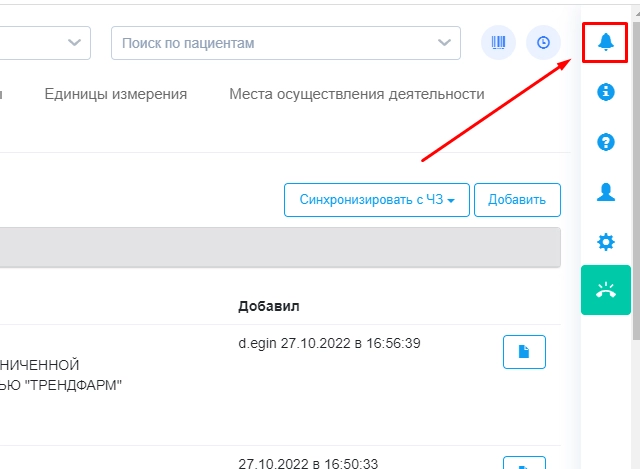
При получении положительного результата создается автоматически документ и в них система добавляет информацию по позициям номенклатур.
«Добавить» документ в модуле «Склад»
При нажатии на кнопку «Добавить» во вкладке «Документы», откроется окно с возможностью указать название документа и выбрать «Типа документа».
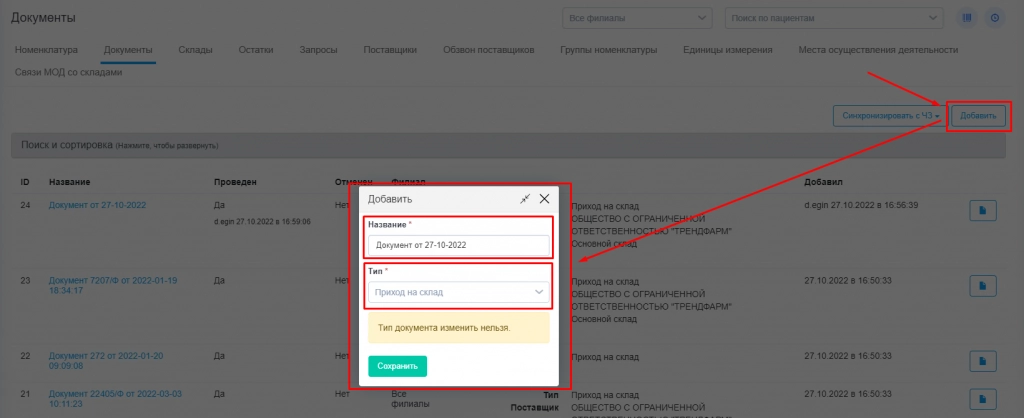
После того как данные поля будут заполнены нажимаем кнопку «Сохранить». Далее откроется созданный документ.
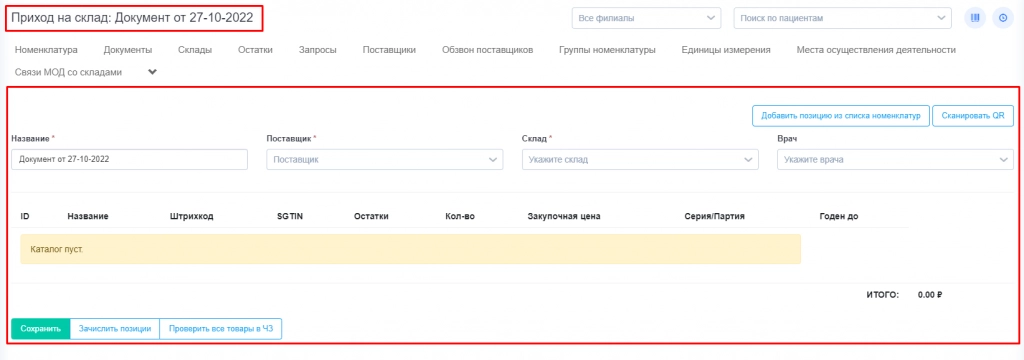
Сначала данный документ будет пустой, так что его необходимо заполнить нужными позициями номенклатур.
Для того что бы заполнить созданный документ можно воспользоваться следующим способом.
В правом верхнем углу нужно нажать кнопку «Сканировать QR», после чего откроется окно «Сканировать QR».
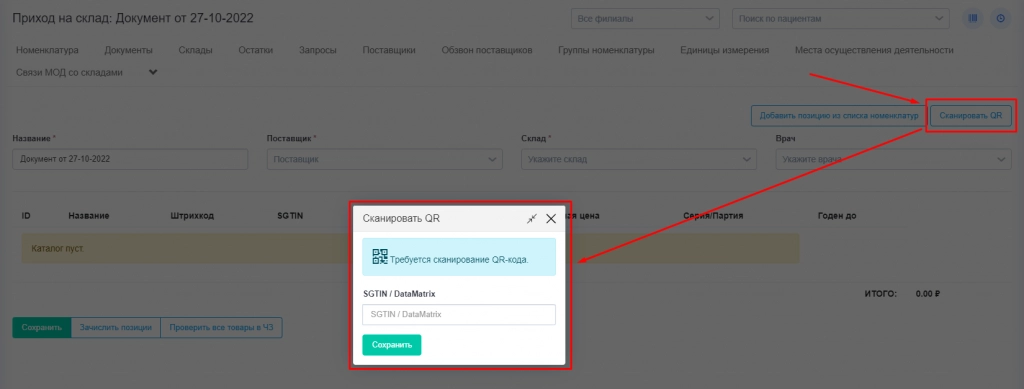
Далее применяя сканер штрихкодов, сканируем необходимые позиции. При сканировании позиций система отправляет запрос в ЧЗ.
Если получен положительный ответ, окно «Сканировать QR» автоматически закроется, а указанная номенклатура будет добавлена документ. Данные по лекарственному препарату будут уже внесены в документ.
Если номенклатура не проходит проверку, то выйдет соответствующая ошибка в данной форме.
После чего в заполненном документе необходимо нажать «Проверить все товары ЧЗ».
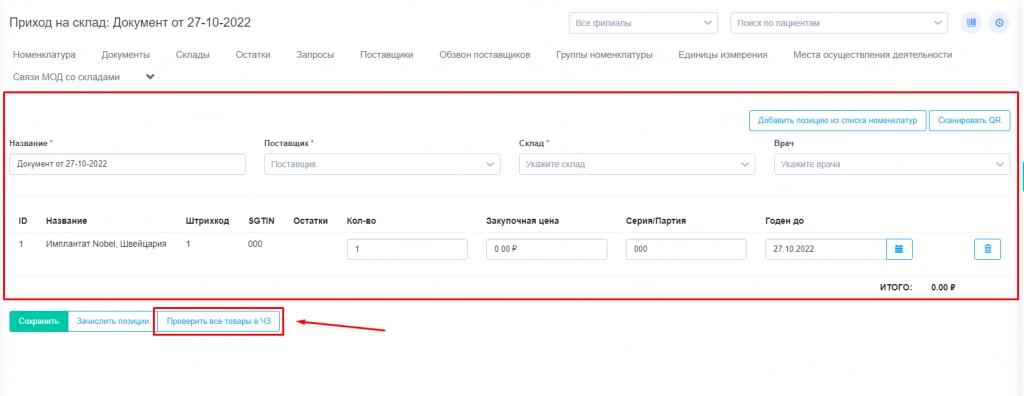
При нажатии на данную кнопку происходит синхронизация с ЧЗ и заполняются оставшиеся поля.
Для того чтобы провести документ нажимаем «Зачислить позиции».
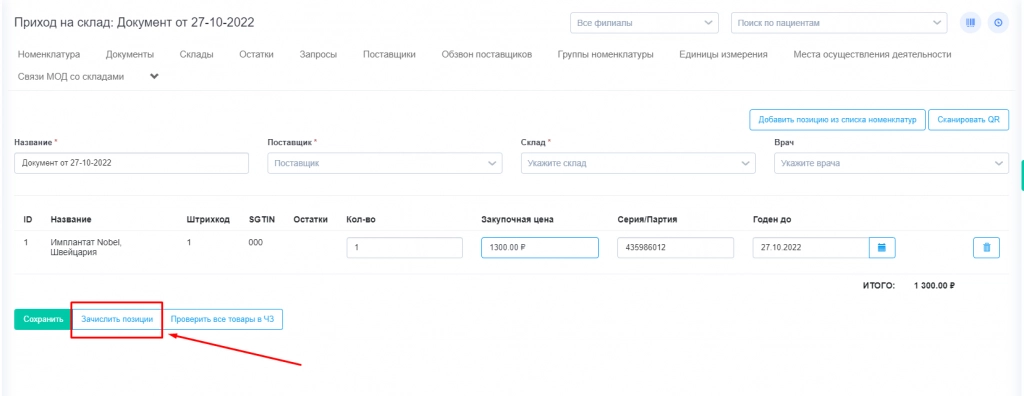
Позиции будут зачислены, а сам документ будет проведён и отобразиться в общем списке документов.
При событии «Пациент пришёл» врачу приходит уведомление, что пациент пришел, при условии выключенного модуля «Бегунки».
Для работы данного уведомления необходимо настроить маршрутизацию уведомления.
Нам нужно перейти в настройки, открыть дополнительные настройки и выбрать «Уведомления: маршруты».
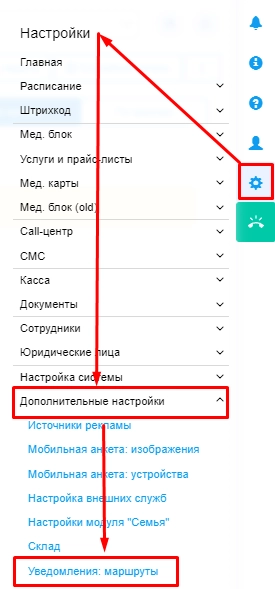
После этого нам откроется настройка уведомлений
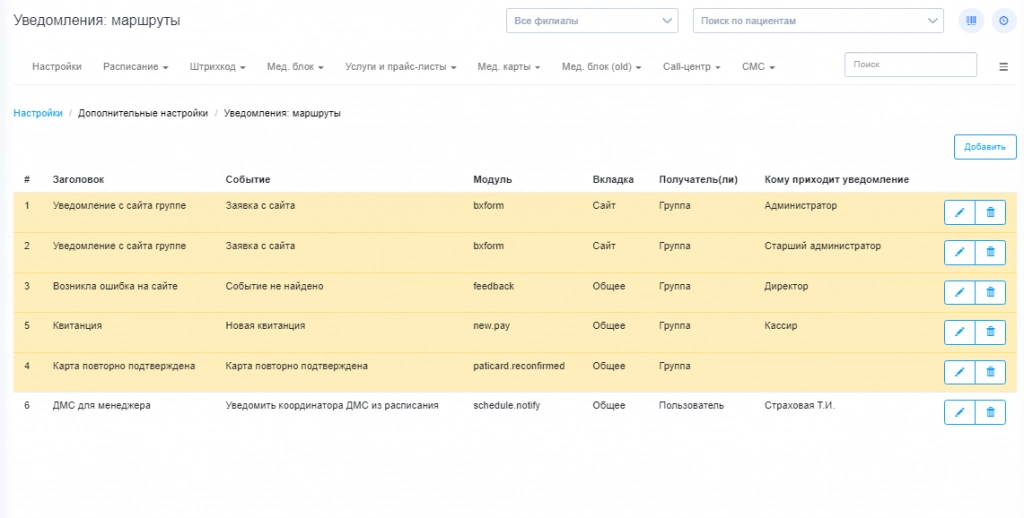
Нам нужно добавить новый маршрут уведомления со следующими конфигурациями
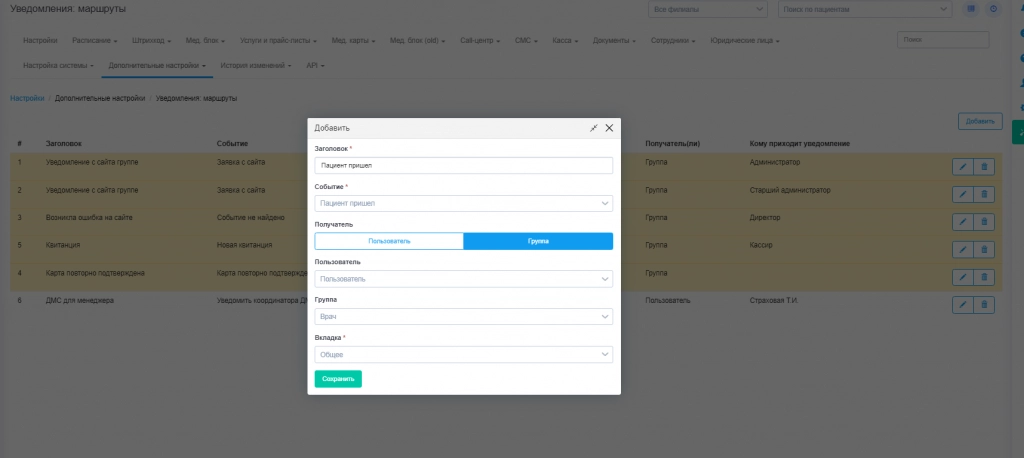
После этого уведомления по событию «Пациент пришел» будут работать с выключенным модулем «Бегунки».
Так же было исправлено некорректное поступление уведомлений и создании новой квитанции с выключенным модулем «Бегунки»
Для этого так же нужно добавить новый маршрут квитанций с данными настройками
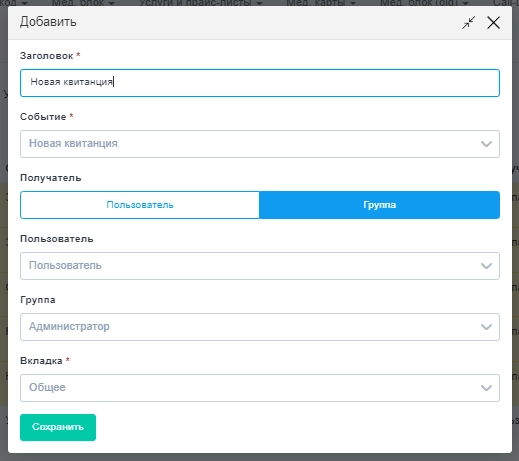
Добавлена фильтрация по времени приёма в тикетах
Теперь можно выставить фильтрацию по времени приёма, если у пациента есть несколько записей на один день.
Для этого необходимо выставить в фильтр «Модуль» критерий «Расписание»
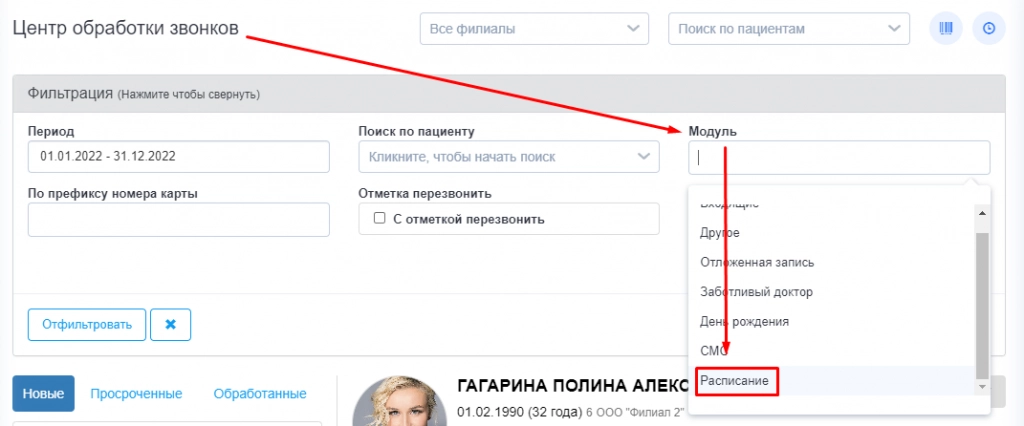
После этого в фильтре «Направление сортировки» выставить критерий: по возрастанию или по убыванию.
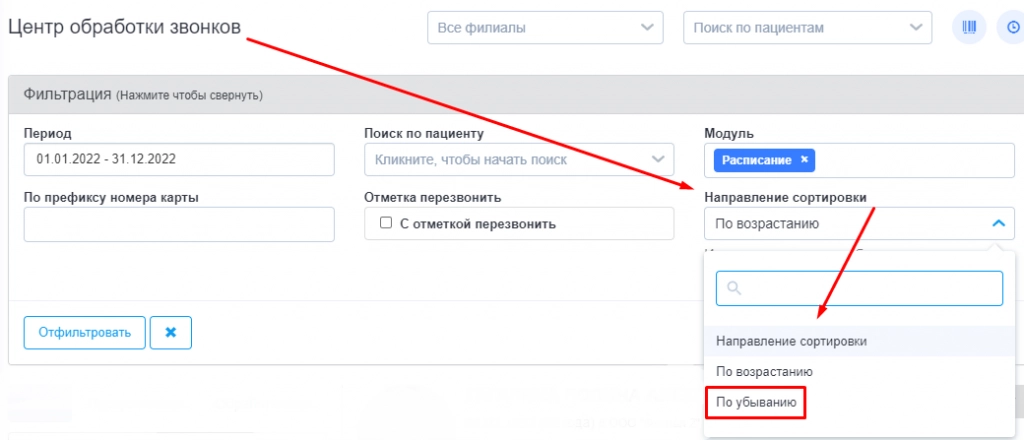
Далее внутри тикета задачи будут отображаться уже в выбранном направлении сортировки.
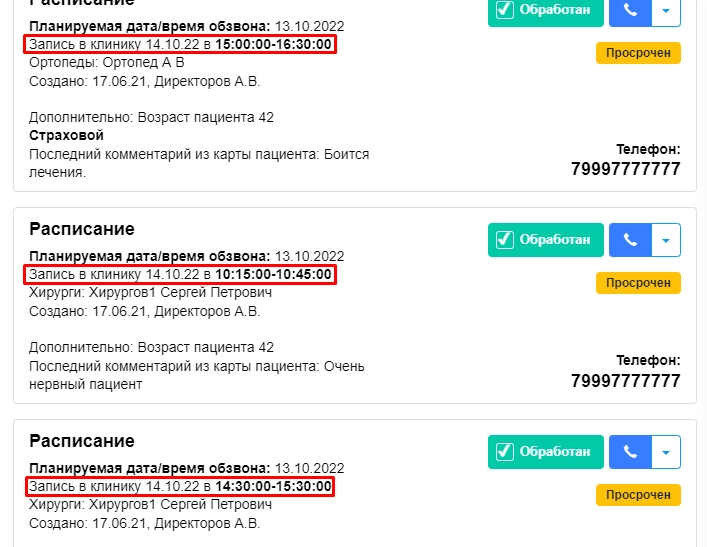
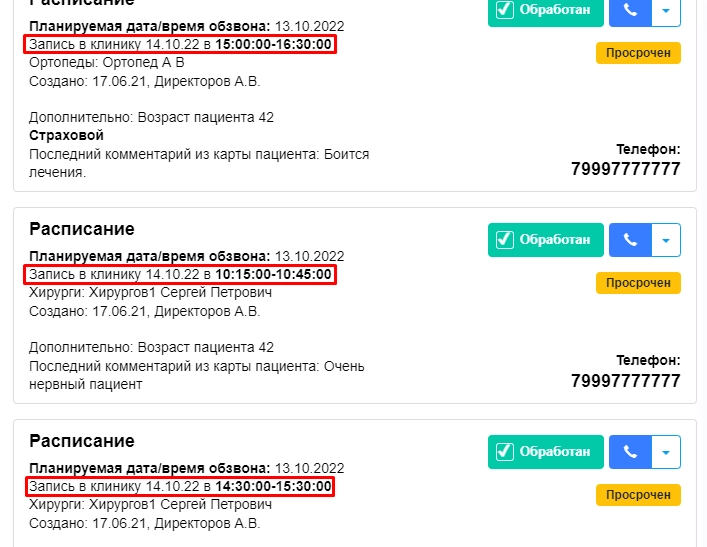
Новый тег для актов и счетов при оплате по ДМС
Разработан «тег» таблицы для его использования в актах и счетах для клиник из модуля «касса»
В таблице отображается: п/п, дата оказания, ФИО пациента,
Номер полиса СК, диагноз, услуги
Новый тег: ${cashbox:service_list_insurance}
Фильтрация в модуле заработной платы
Доработана фильтрация в модуле «Зарплата», а именно в журнале ЗП.
В систему добавились еще два параметра для фильтрации и составления отчета:
«по выбранным пользователям» и «по отделениям».
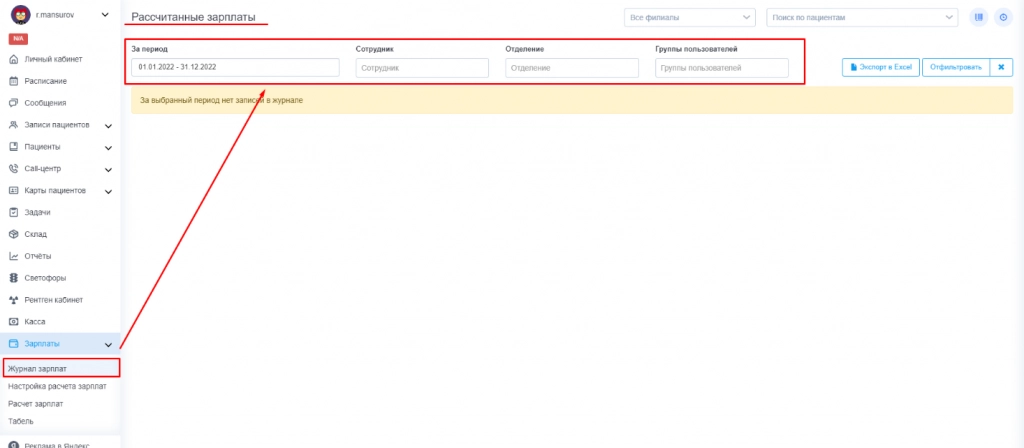
Стоимость услуги врача для расчета зарплаты
Доработан модуль «Прайс». Добавлено разделение цены в прайсе, а именно добавлено новое поле «Цена для расчета зарплаты». Данное разделение позволяет более грамотно рассчитывать ЗП врачам, не зависимо от изначальной стоимости услуги для пациентов.
Для того что бы воспользоваться новым функционалом необходимо в настройках в меню справа выбрать соответствующий модуль:
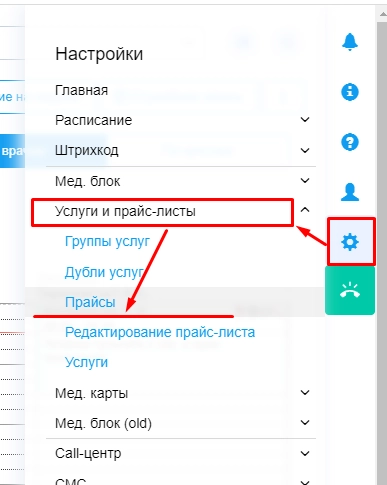
Далее необходимо в открывшемся окне напротив нужного прайса выбрать «Редактировать цены»
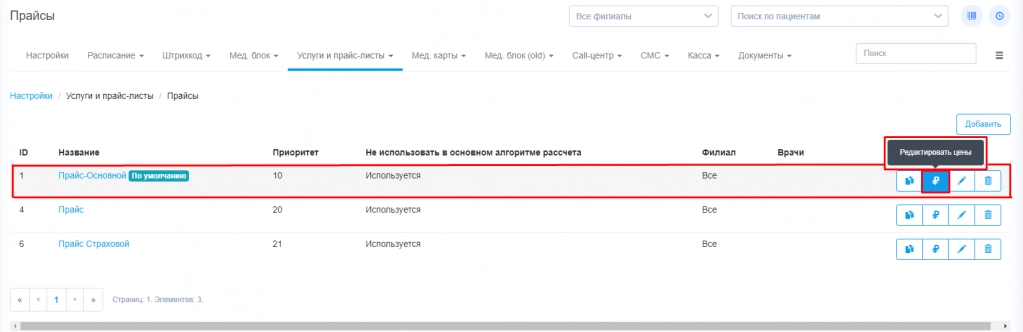
Далее система отобразит выбранный прайс-лист, где и находится новое окно «Цена для расчета ЗП»
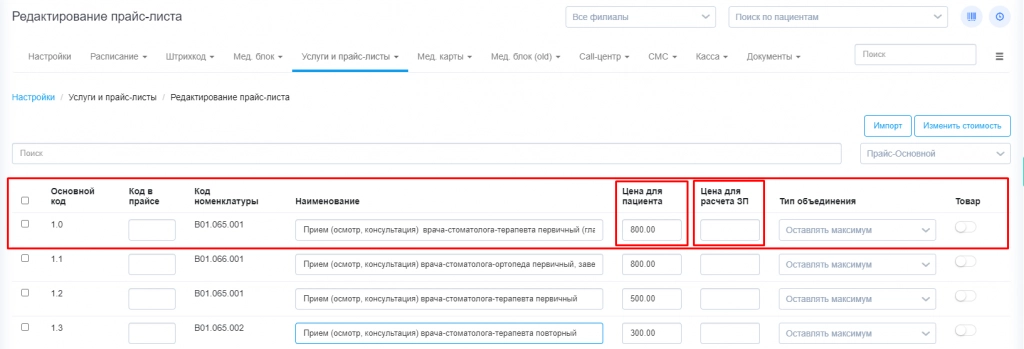
Для того что бы применить данный функционал в расчете заработной плате врачей необходимо:
Перейти в модуль «Зарплаты»
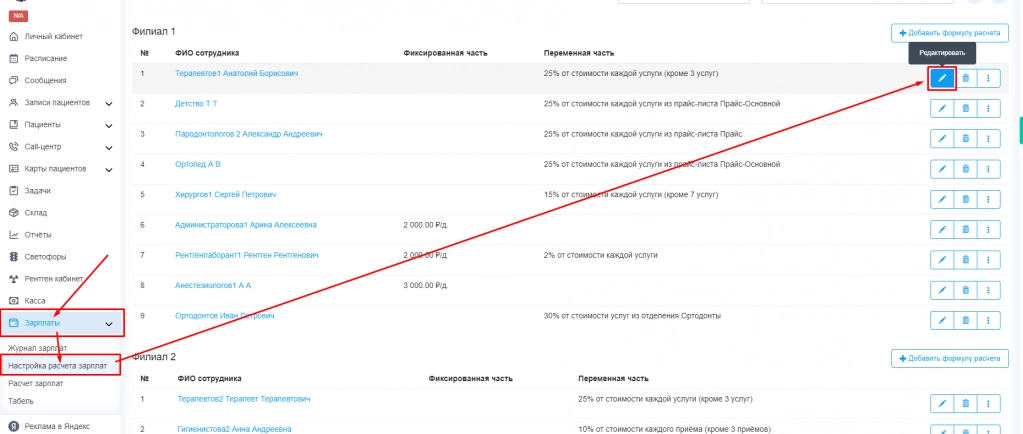
Далее переходим в «Настройки расчета зарплат» и нажимаем на «редактирование расчета» кого-либо врача. В форме расчета находится переключатель «Рассчитывать по цене для расчета зарплат».
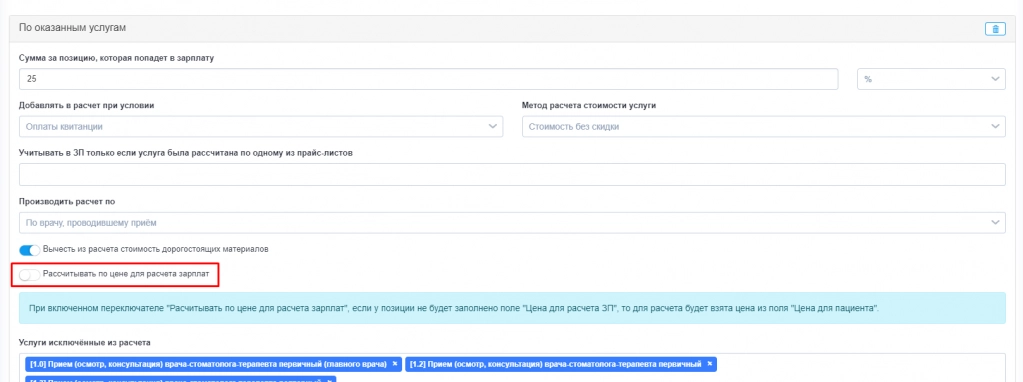
Благодаря
данному переключателю появляется возможность изменять способ расчета.
Реализована возможность печати «Табеля» и выгрузка «табеля» в модуле «Зарплата» в формате Excel.
В модуле «Зарплата» в разделе «Табель» добавлена возможность выводить отображаемые данные в формате Excel таблицы, или же выводить сразу на печать. Данные кнопки расположены в правой части окна.
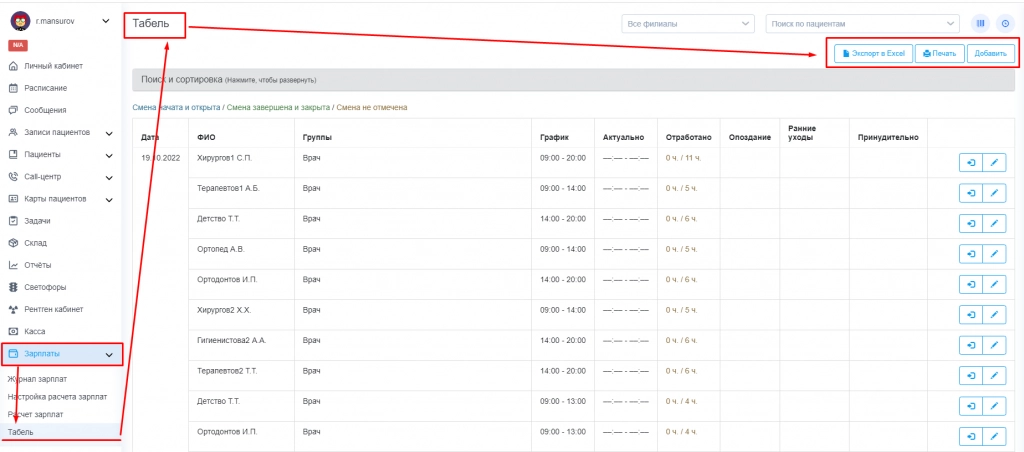
Добавлена кнопка выгрузки краткой информации по расчетам ЗП.
Реализована возможность выгружать краткую информацию по рассчитанным ЗП врачей из системы.
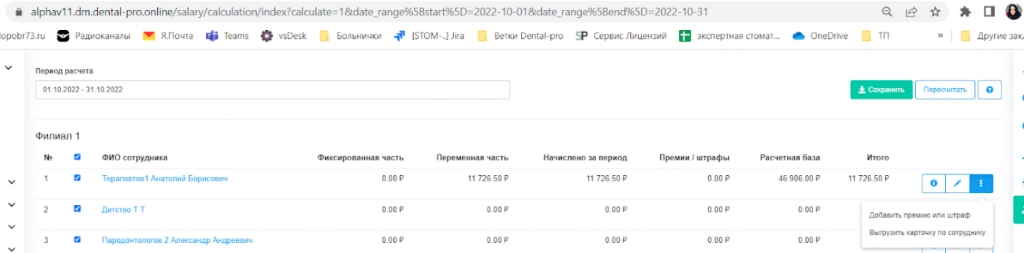
Система СКУД
В системе реализована возможность отмечать приход/уход сотрудника в табеле по отпечатку пальца (система СКУД).
1. Установить модуль, сбросить кэш

2. Обновить привилегии
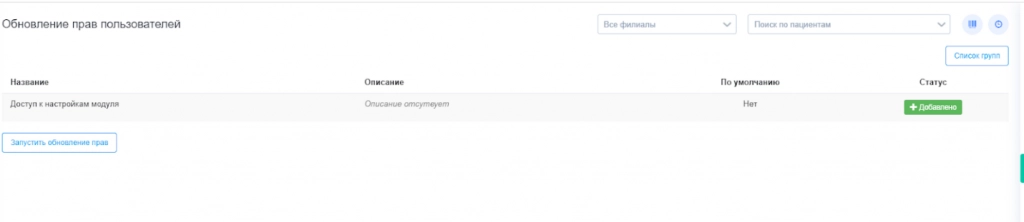
3. В конфигурации PERCO необходимо вставить URL, токен и подразделение (из PERCO), который можно взять с админки перко
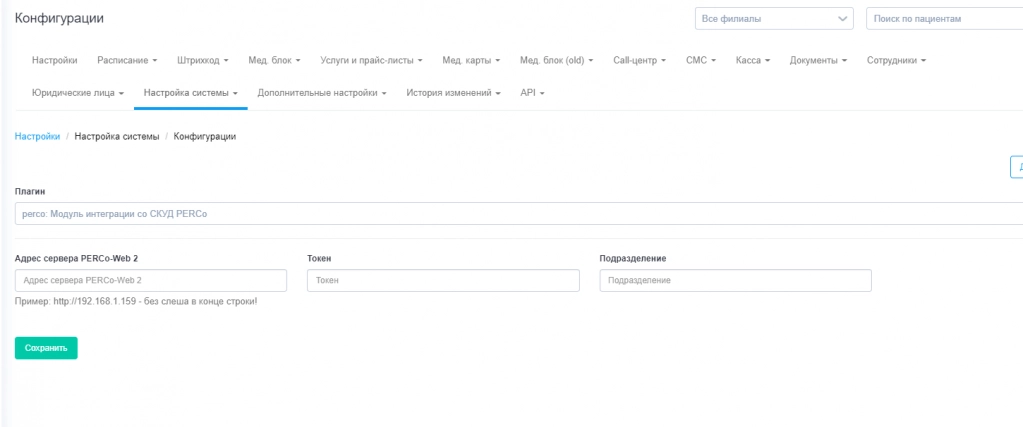
Далее необходимо добавить юзера в систему, в PERCO он тоже отобразится, ID из системы в PERCO будет являться табельным номером
Для филиальности была добавлена логика:
На странице табеля есть кнопка "настройка PERCO", в ней по нажатию на кнопку "Обновить" подтянутся все доступные устройства СКУД. На этой же странице необходимо для каждого устройства выбрать свой филиал
Логика записи в табель
Если у пользователя есть рабочий день на сегодня, и дата начала рабочего времени пустая, то время со скуда запишется в "начало работы"
Если у пользователя есть дата начала работы, то все последующее время со скуда будет записываться в "Дату окончания" рабочего времени
Отлажен принцип работы, связанный с «Удаленными» врачами в системе.
Теперь при изменении или формировании графика работы врачей, в качестве предлагаемых врачей системы, удаленные врачи отображаться не будут.
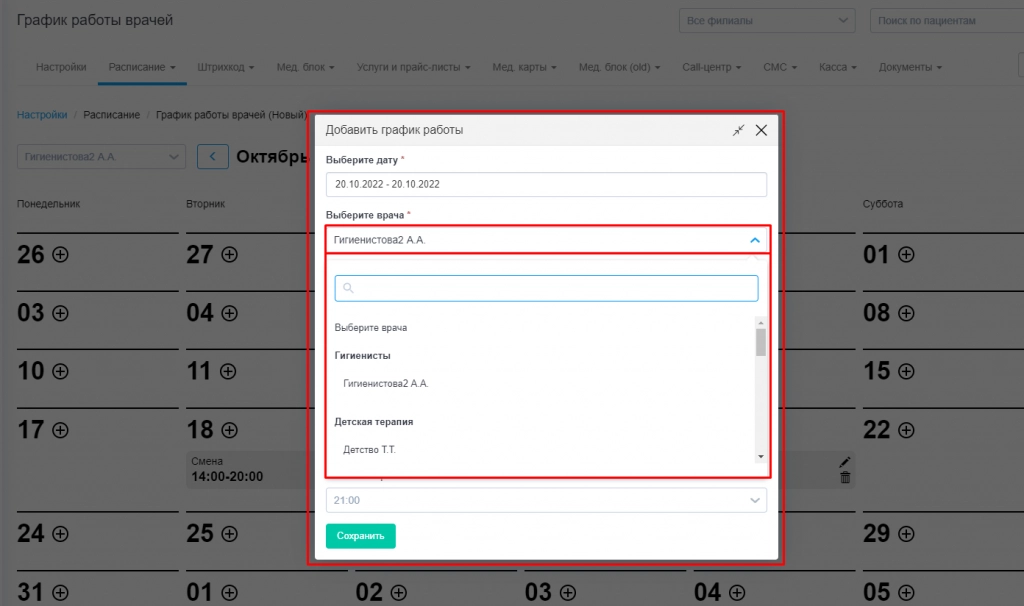
В системе реализован новый функционал при работе с «Планами лечений» пациентов.
Теперь в сформированных планах лечений появилась кнопка «Выбрать все», позволяющая в один клик выбрать сразу все приемы, входящие в данный план лечения пациента.
Для того что бы воспользоваться данной кнопкой необходимо:
1. Перейти в «Зубную формулу» пациента.
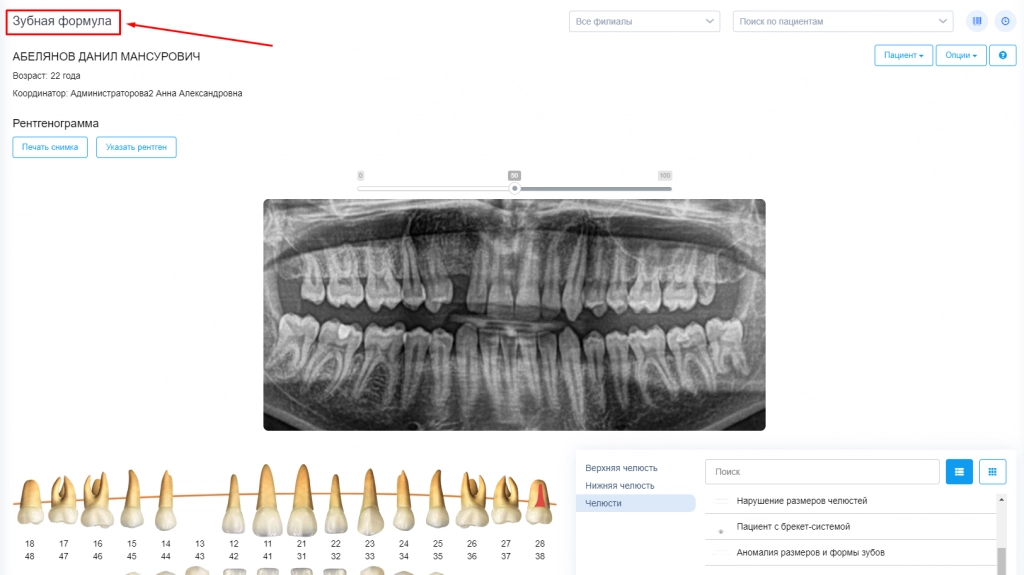
2. Перейти к «Планам лечений» и начать их формировать из приемов.
После чего появляется кнопка «Выделить все»
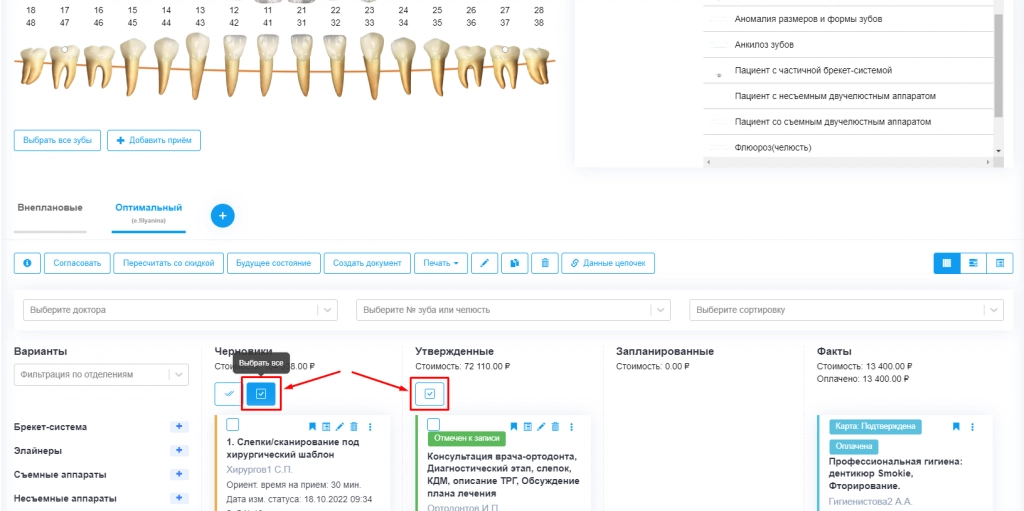
3. При использовании данной кнопки система отметит все существующие приемы в указанном плане лечения «Галочками» и предложит дальнейшие действия, а так же отобразит кнопку «Снять все», которая отменит выделение приемов.
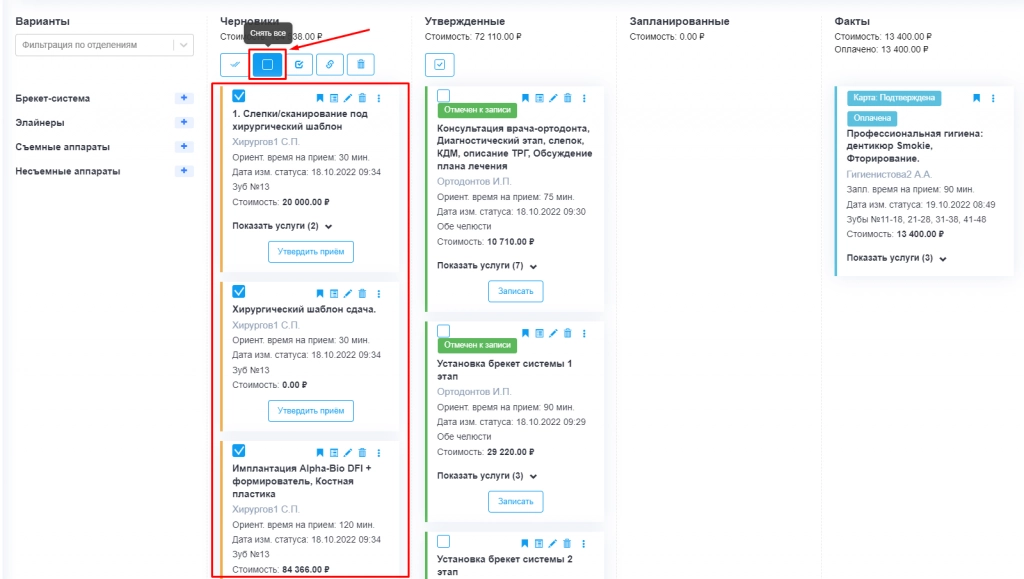
Добавлено разделение привилегий для использования модуля «Планирование посещений» в зубной формуле пациента.
Теперь доступны разграничения по доступам:
Доступ к модулю.
Доступ к записи приемов в расписании.
Доступ к изменению длительности приема и врача на приеме.
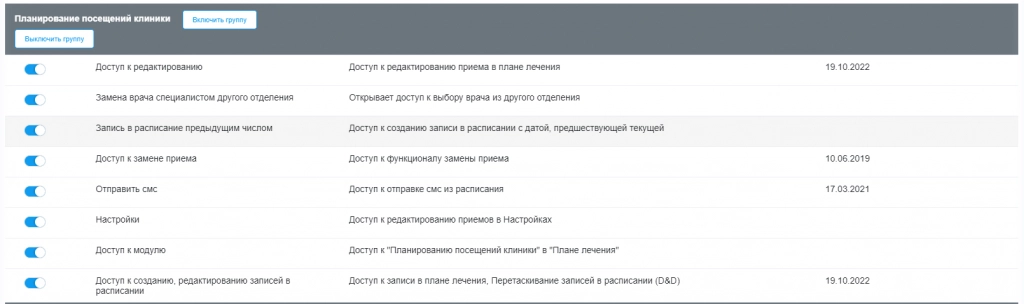
При активной привилегии доступа к планированию посещений, пользователь имеет доступ к планированию посещений (опция на пациенте "Планирование посещений"), запись пациентов на странице планировании посещений и все другие действия на этой страницы. Доступа к записи приема в плане лечения, изменению длительности приема и врача на приеме в планировании посещений, в расписании.
При включенной привилегии доступа к записи, пользователь может записывать прием, перемещать в колонку запланированные в плане лечения (зубная формула), отмечать прием к записи (опция на приеме "отметить к записи"). Доступа к планированию посещений - страница планирование посещений (опция на пациенте "Планирование посещений"), изменению длительности и врача на приеме он не должен иметь.
При включенной привилегии доступ к изменению длительности приема и врача на приеме, пользователь может менять длительность приема и врача на приеме в соответствии с отделением, но доступа к записи данного приема и к планированию посещению не имеет.
Скрытие номера телефона пациента
Добавлена новая привилегия, позволяющая отображать или скрывать номер телефона пациента в Колл центре от администраторов.
Скрытие номера подвязано на привилегию «Просмотр скрытых полей в инфокарте пациента»
![]()
Добавлена возможность импортировать пользователей в систему.
Чтобы воспользоваться данным функционалом, Вы можете перейти по данной ссылке для ознакомления с инструкцией.
Добавлена возможность импортировать филиалы в систему.
Для того чтобы воспользоваться данным функционалом, необходимо перейти в настройки, в раздел «Юридические лица», во вкладку «Филиалы»
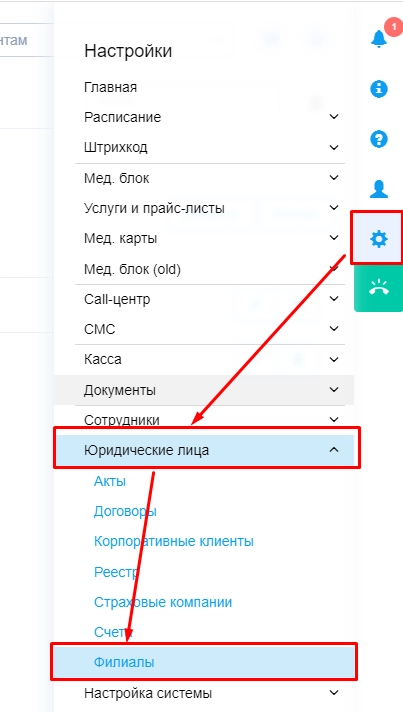
После чего в открывшемся модуле «Филиалы», в правом верхнем углу, будет доступна кнопка «Импорт»
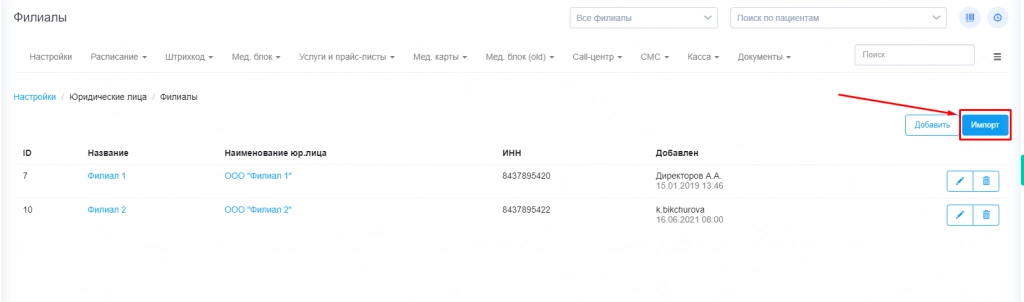
Добавлена возможность импортировать информацию о страховых компаниях в систему.
Для того что бы воспользоваться данным функционалом необходимо перейти в настройки, в раздел «Юридические лица», во вкладку «Страховые компании»
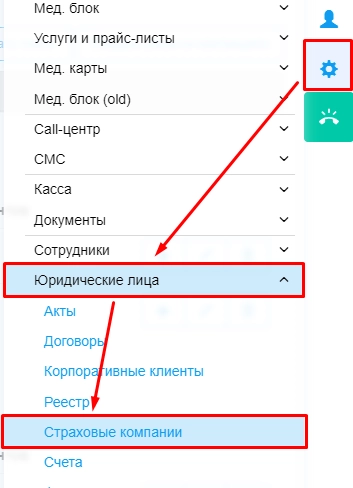
После чего в открывшемся модуле «Страховые компании», в правом верхнем углу, будет доступна кнопка «Импорт страховых компаний»
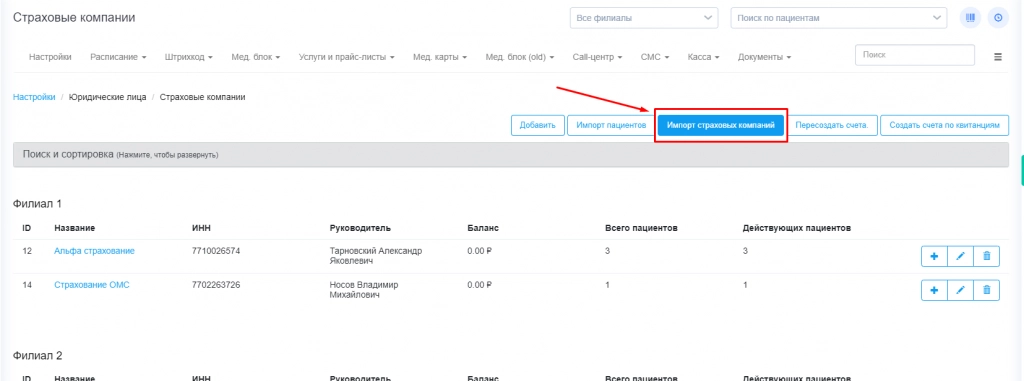
Добавлена возможность импортировать Лаборатории ЗТЛ в систему.
Для того что бы воспользоваться данным функционалом необходимо в основном меню справа, выбрать модуль «ЗТЛ», после перейти в раздел «Список лабораторий»
После чего в открывшемся модуле в правом верхнем углу, будет доступна кнопка «Импорт»
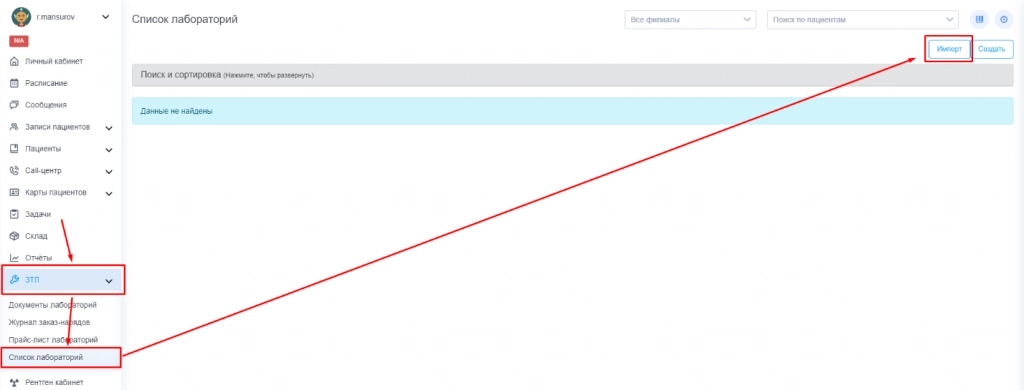
Доработан модуль «Сообщения».
Теперь при входе в данный модуль и при открытии какого-либо чата выбранный чат выделяется из общего списка. Данное решение позволяет понимать в каком конкретно чате на данный момент находится пользователь.
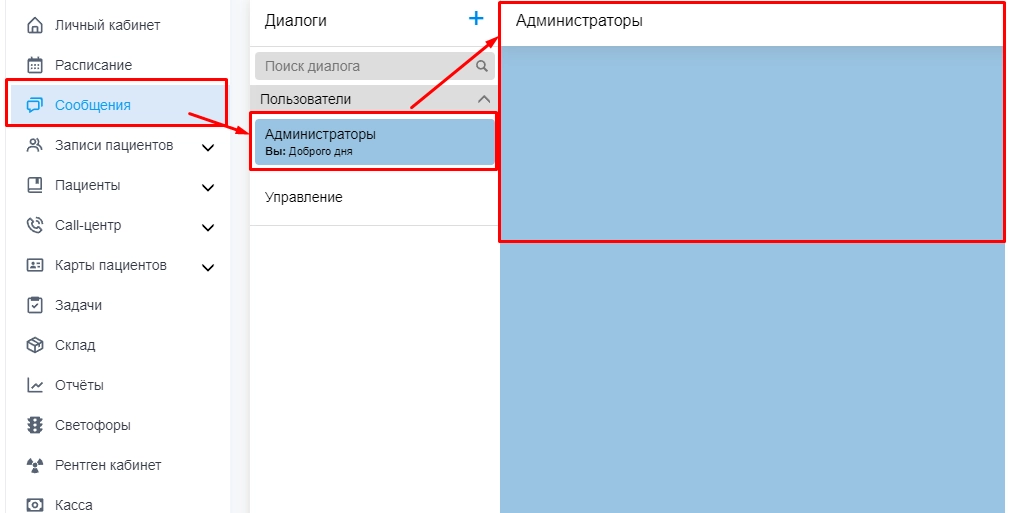
Добавлена Интеграция с Сервисом по рассрочкам и кредитам Всегда.Да
Для начала работы с сервисом Всегда.Да необходимо обратиться в техническую поддержку для подключения интеграции клиники с данным сервисом.
После того как всё было настроено можно перейти к работе с сервисом.
Для этого нам необходимо перейти в личный кабинет
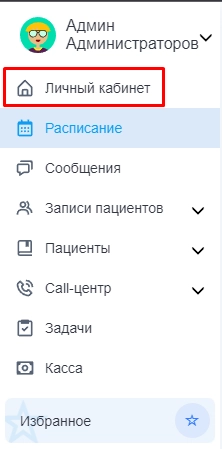
Далее нам откроется страница, где находятся виджеты настроенные в зависимости от группы пользователей

Нам необходимо найти виджет «Всегда.Да» для дальнейшего оформления рассрочки
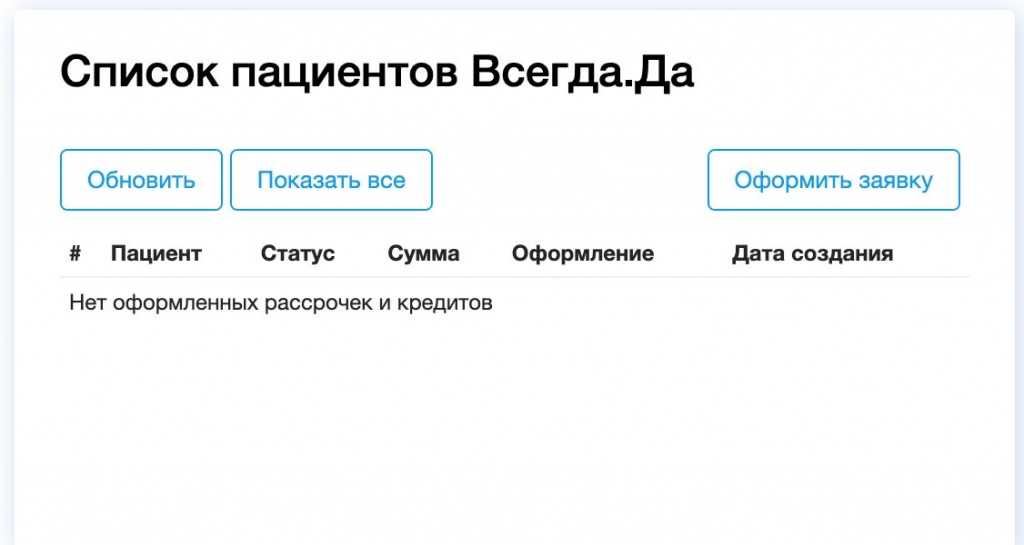
Данный
виджет отображает: порядочной номер заявки по
списку, ФИО пациента, статус заявки, сумму кредитования, оформление (ссылка на
продолжение заполнения заявки) и дату создания заявки.
Для пользователя будет доступно три действия:
Обновить – обновляет статусы заявок о последних десяти пациентах, которые хотели получить кредит на лечение.
Показать все – открывает страницу с отображением всех пациентов, которые оформили кредит на лечение.
- Оформить заявку – открывает дополнительное окно для оформления кредита, где необходимо указать ФИО пациента, название услуг и сумму кредитования.
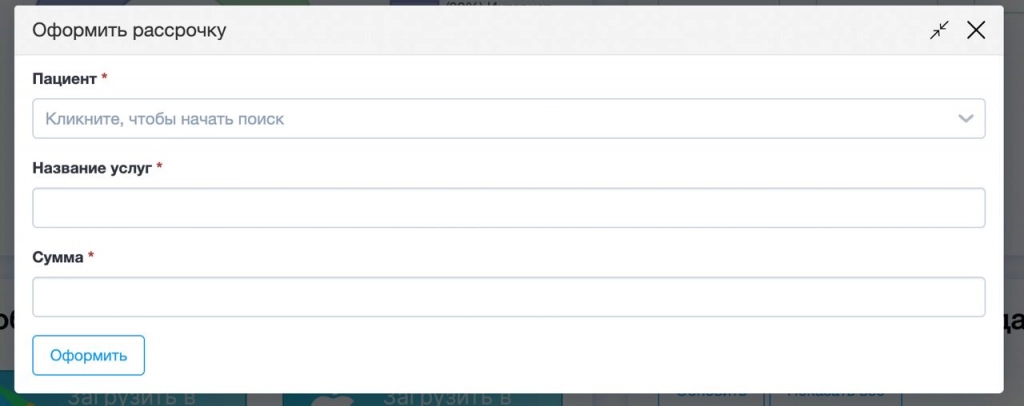
После того, как Вы заполните дополнительное окно с целью и суммой кредиты и сохраните его, у Вас откроется новое окно для заполнения данных в сервисе по пациенту.
Прикрепление филиалов у пациентов
При добавлении пациента в базу пациентов он добавляется в тот филиал, который был выбран в строке филиала у пользователя.
Доработан отчет «Ключевые показатели» эффективности
В отчет добавлена новая настройка, позволяющая определить за какую дату будет отображаться выручка. За дату создания квитанции или за дату оплаты.

Квитанция, оплаченная в долг, не отображается в выручке. Сумма за неё отобразится в колонке выручка, когда будет оплачена квитанция на погашение долга. Отделение и врач, на котором она будет отображаться, выбираются в процессе создания квитанции.
Квитанции, оплаченные с юр лица теперь попадают в выручку только после погашения.
Если у врача нет графика работы на какой-то день, но за этот день есть выручка - информация о ней отобразится в отчете.
При включенной настройке "по количеству записей в расписании" фильтрация по отделению происходит по креслу.
При включенной настройке "по количеству фактических приемов" фильтрация по отделению происходит по тому отделению, которое было указано при переводе приема в факт.
Добавлен новый «теги» в шаблоны СМС.
В системе добавлен новые «Теги» для шаблонов СМС сообщений, которые в автоматическом режиме будут в тело сообщения прикреплять данные из системы:
Лечащий врач [doctor]
День приема [day]
ФИО пациента [fio]
Адрес филиала, куда записан пациент [branch]
Название филиала из записи пациента [branch_name]
Контактный номер телефона филиала [branch_phone]

Применение «Тегов» в СМС сообщениях.
Данные «Теги» можно использовать в готовых шаблонах СМС сообщений, так же добавлять в «Ручные» сообщения. Т.е. добавлять в сообщения, которые будут рассылаться пациентам в ручную.
1. Автоматическое применение в шаблонах.
Для того что бы СМС сообщение при формировании отображало необходимые данные, т.е. в тело сообщения подтягивались данные по записи, пациенту и филиалу, дате и т.д. необходимо произвести настройку шаблонов СМС.
Для этого в «Настройках» в меню справа выбираем модуль «СМС» и переходим во вкладку «Шаблоны».
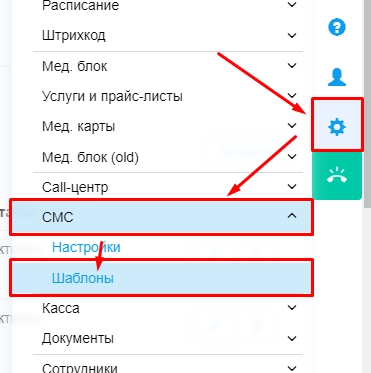
В открывшемся окне система отобразит все существующие шаблоны.
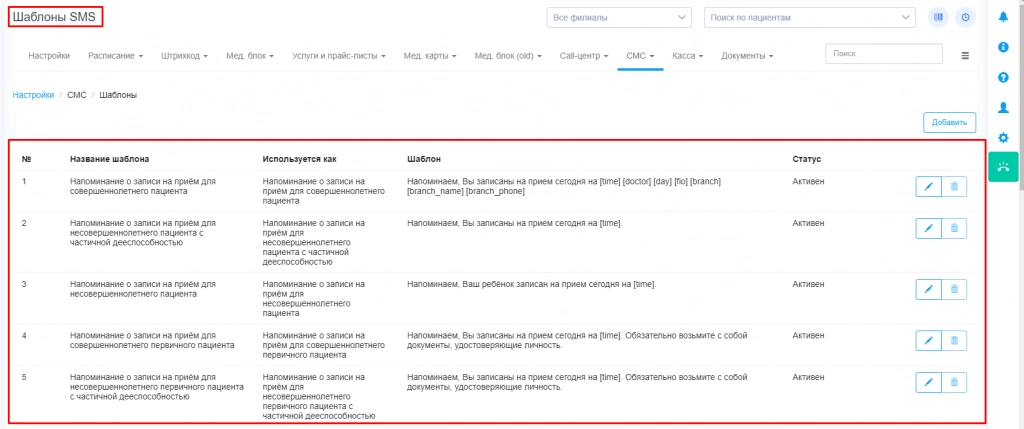
Следующим шагом необходимо открыть редактирование шаблонов, нажав на кнопку «Карандаш» напротив нужной позиции. После чего откроется одноименное окно «Редактирование»
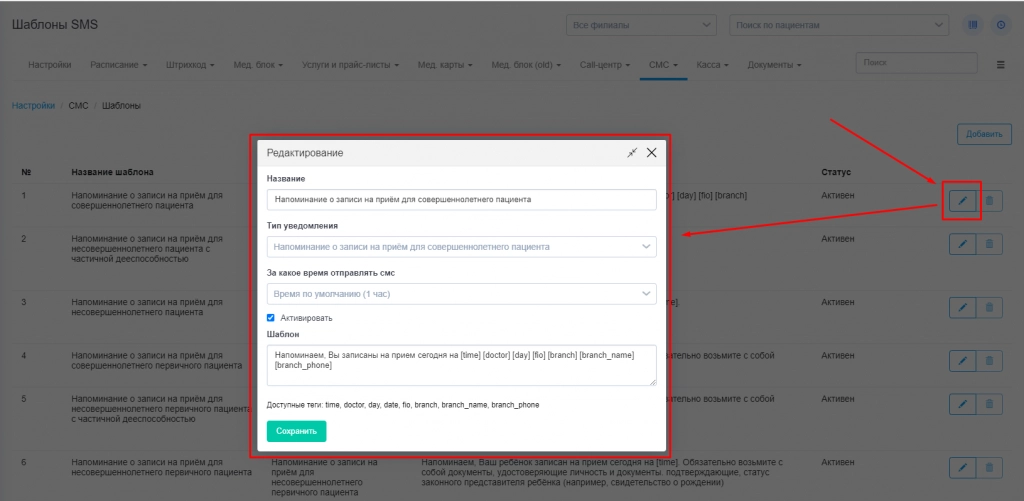
В данном окне необходимо добавить нужные теги в поле «Шаблон», в той последовательности, в который необходимо отображать информацию в сообщении.
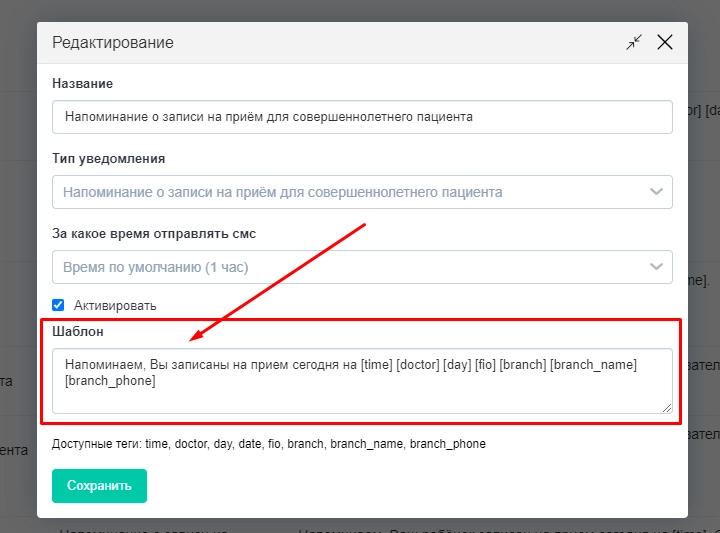
После нажимаем «Сохранить».
Добавить в шаблоны «Теги» Вы можете самостоятельно или обратившись в службу технической поддержки.
2. Применение «Тегов» в сообщениях, которые рассылаются вручную.
Помимо использования «Тегов» в уже готовы «Шаблонах» в системе есть возможность применять их и в сообщениях, которые формируются вручную.
Например, нажимаю кнопку «Отправить СМС» откроется форма «Отправить СМС».
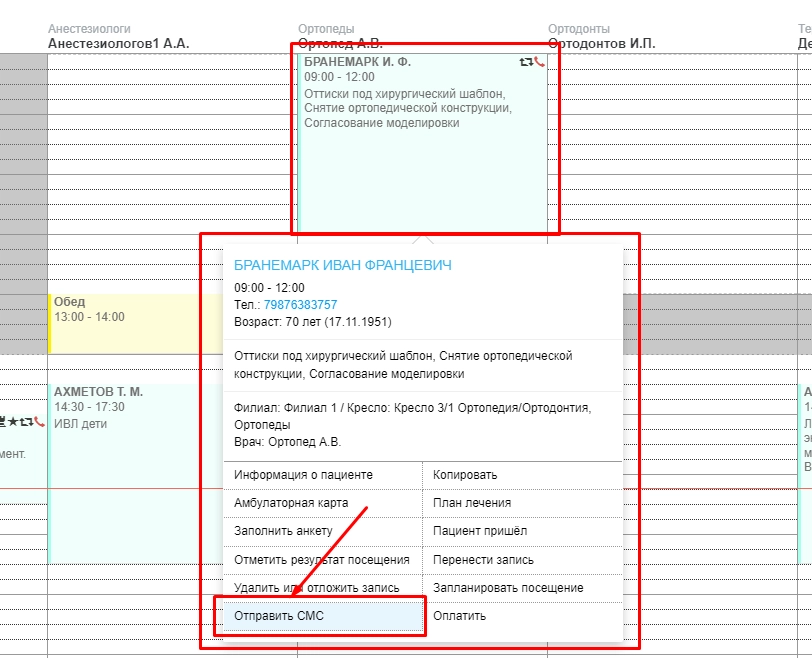
В данной форме в поле «Ваше сообщение» необходимо вписать текст и нужные «Теги».

После чего отправляем сообщение.
Отключение отображения фактических приемов в распечатанном плане лечения.
При печати детального плана лечения добавлена дополнительная настройка, позволяющая отключить отображение фактических приемов в распечатанном плане.
Для этого нажмите на кнопку «Печать» в плане лечения.
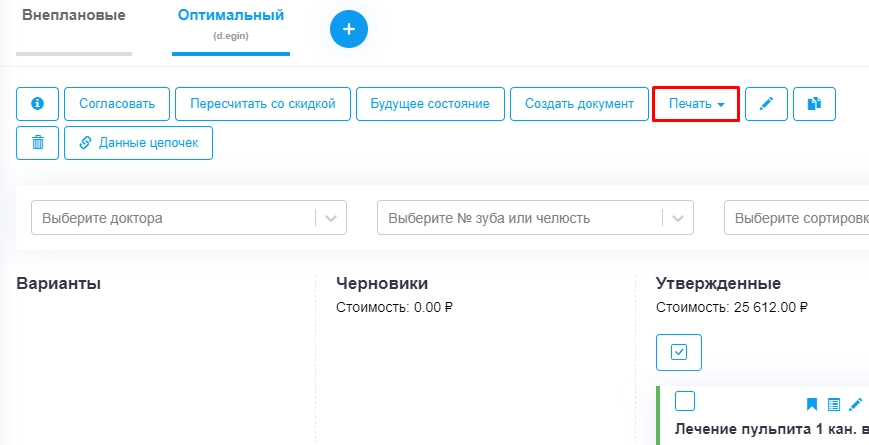
Затем нажмите на значок шестеренки справа от детального плана.
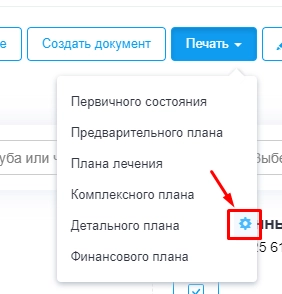
В открывшемся окне поставьте галочку у строки «Отключить отображение фактических приемов».
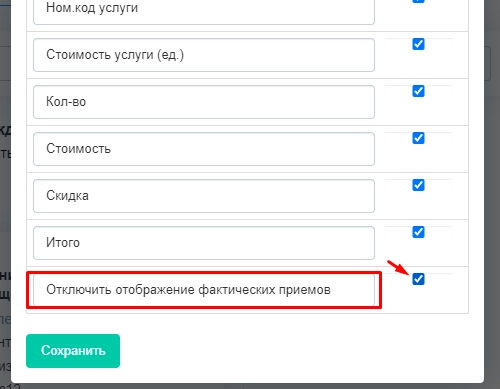
После чего нажмите «Сохранить».
Теперь в детальном плане лечения приемы в состоянии факта отображаться не будут.
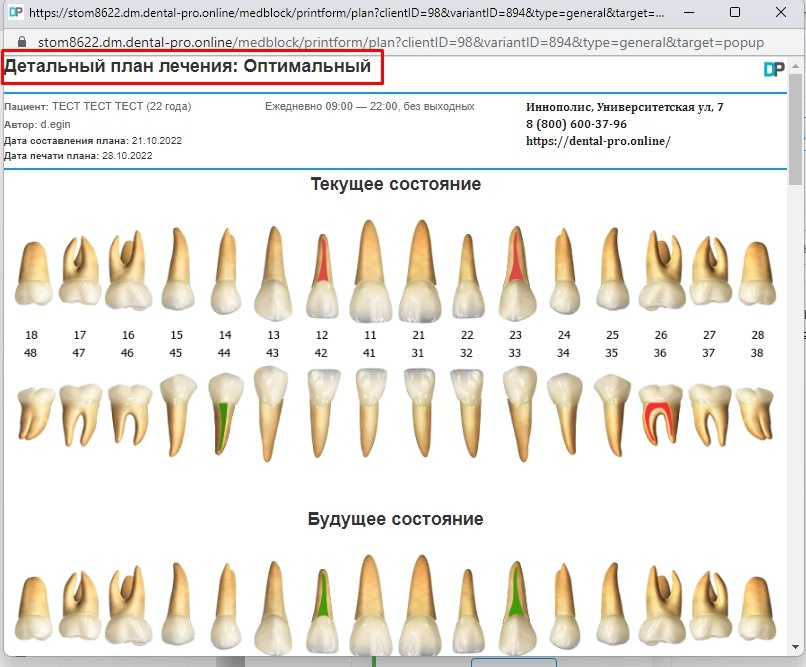
План лечения
«Зубная формула 2.0» теперь переименована в «План лечения» в расписании и инфокарте пациента.
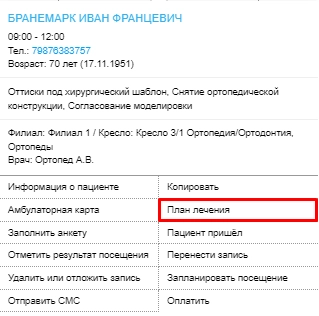
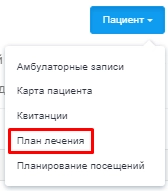
Дизайн
Разработана новая концепция логотипа DentalPRO. Теперь логотип более узнаваемый, приятнее для восприятия и соответствует новому современному уровню программы. Он будет встречать Вас на стартовой окне авторизации при входе в систему и в мобильном приложении.
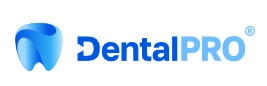
Исправлены доступы к юридическим лицам и страховым компаниям.
Теперь возможно пользователю дать доступ к страховым и корпоративным клиентам без доступа к филиалам. Для этого необходимо включить привилегию «Доступ к частям модуля»
![]()
Для доступа к списку филиалов и редактированию теперь необходимо включить привилегию «Доступ к списку филиалов»
![]()
Отчет «Работа регистратуры по дате создания записей»
В отчете «Работа регистратуры подате создания записей» добавлено отображение ФИО регистратора, который производил действия с расписанием, даже если он был удален из программы.
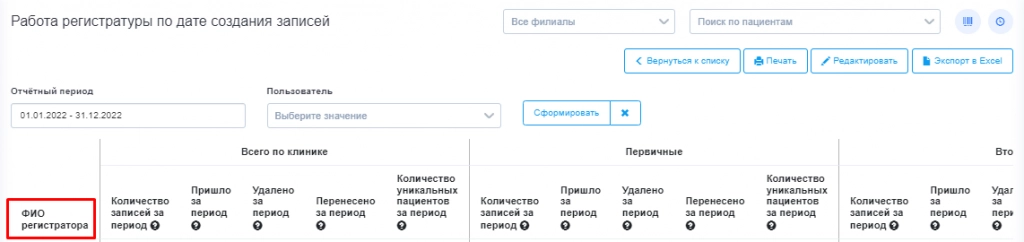
Команда DentalPRO