Настройка ЕГИСЗ
Для того чтобы клиника начала работу с ЕГИСЗ, необходимо произвести настройки в системе для корректной работы данного модуля.
Настройка Электронной подписи для клиники.
Что бы отправлять мед. Случаи в ЕГИСЗ необходимо загрузить в систему Dental PRO электронную подпись (далее - ЭЦП) клиники. Как это можно сделать?
Необходимо перейти в раздел «Менеджер ЭЦП» через «Настройки» - «Дополнительные настройки» - «Менеджер ЭЦП»
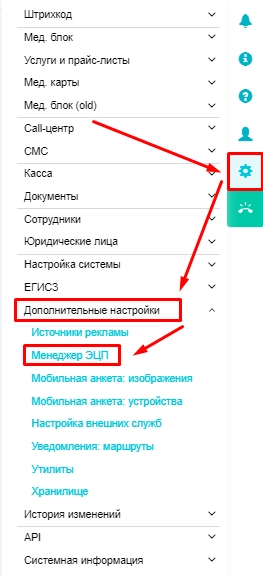
Далее мы попадаем на страницу настройки «ЭЦП филиалов», где будут отображаться добавленные ЭЦП. Нам же нужно добавить новую ЭЦП.
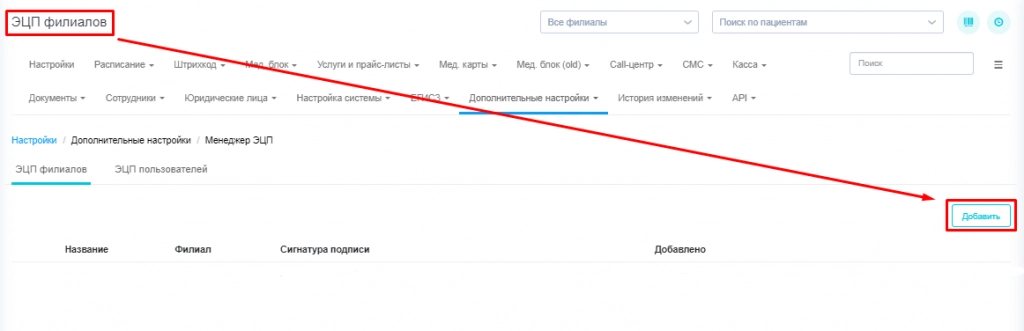
Нажимаем кнопку «Добавить» и нам открывается дополнительное окно добавления ЭЦП
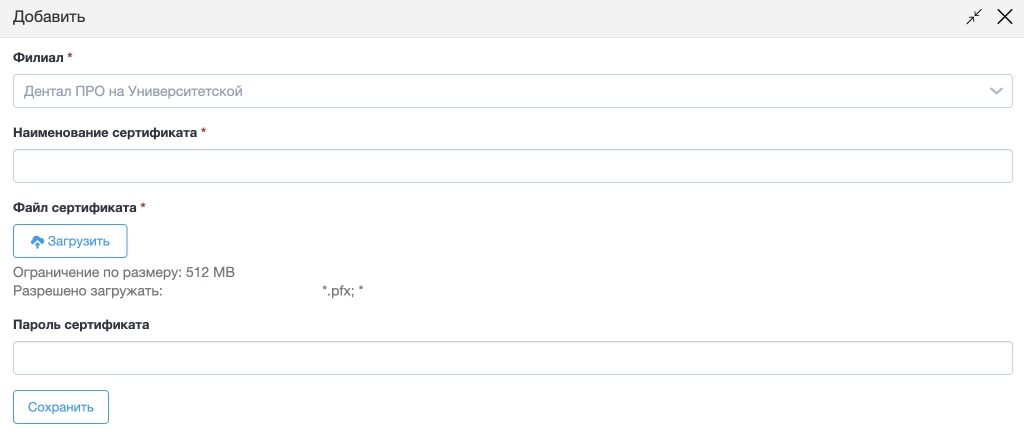
Здесь нам необходимо ввести следующие данные:
-
Выбрать филиал – если в клинике один филиал, то выбирать его не нужно, он автоматически установит нужный филиал.
-
Указать «Наименование сертификата».
-
Загрузить «Файл сертификата».
-
Ввести «Пароль сертификата».
Далее нажимаем «Сохранить». ЭЦП для филиала успешно добавлена. Теперь можно верифицировать и отправлять мед. Случаи в ЕГИСЗ.
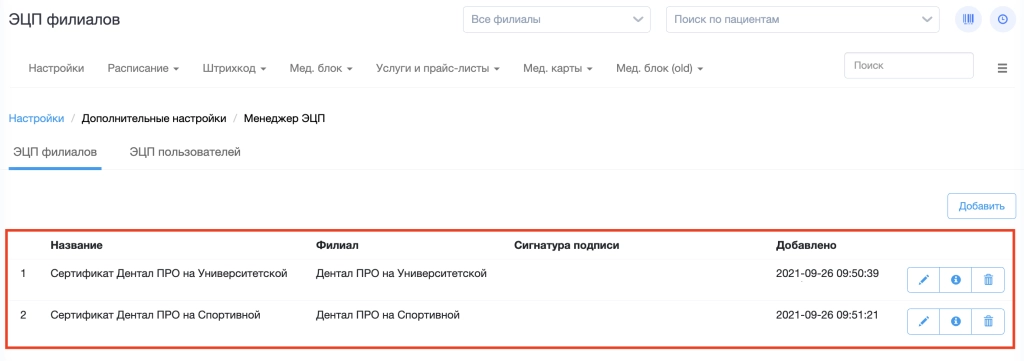 После добавления ЭЦП с ней можно произвести следующие действия:
После добавления ЭЦП с ней можно произвести следующие действия:

- Редактировать – можно изменить наименование сертификата и изменить филиал ЭЦП.
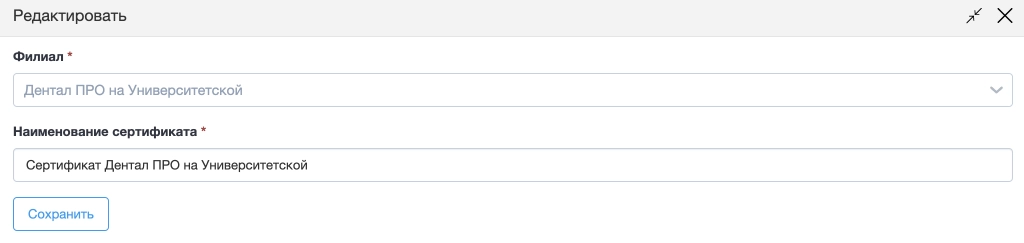
- Информация о сертификате – просмотреть информацию о сертификате
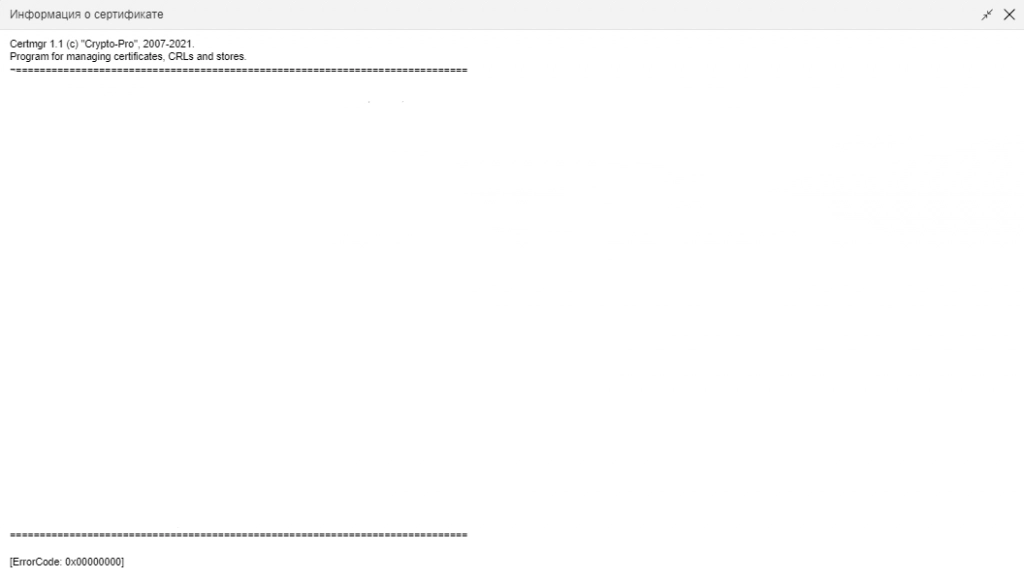
- Удалить – позволяет удалить сертификат ЭЦП. При удалении система запросит подтверждение удаления сертификата ЭЦП.
Настройка Электронной подписи для врача
Что бы врач мог заполнять, редактировать и отправлять мед. Случаи на проверку глав врачу, ему необходимо добавить ЭЦП в систему Dental PRO. Как это можно сделать?
Врач может самостоятельно добавить свою ЭЦП в систему
Для этого врачу необходимо перейти в «Мой профиль». Врач нажимает на Имя и Фамилию, в выпадающем списке выбирает «Мой профиль».
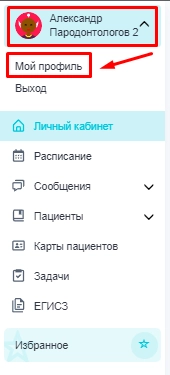
В профиле необходимо найти виджет «Электронная цифровая подпись», он находится в самом низу страницы.
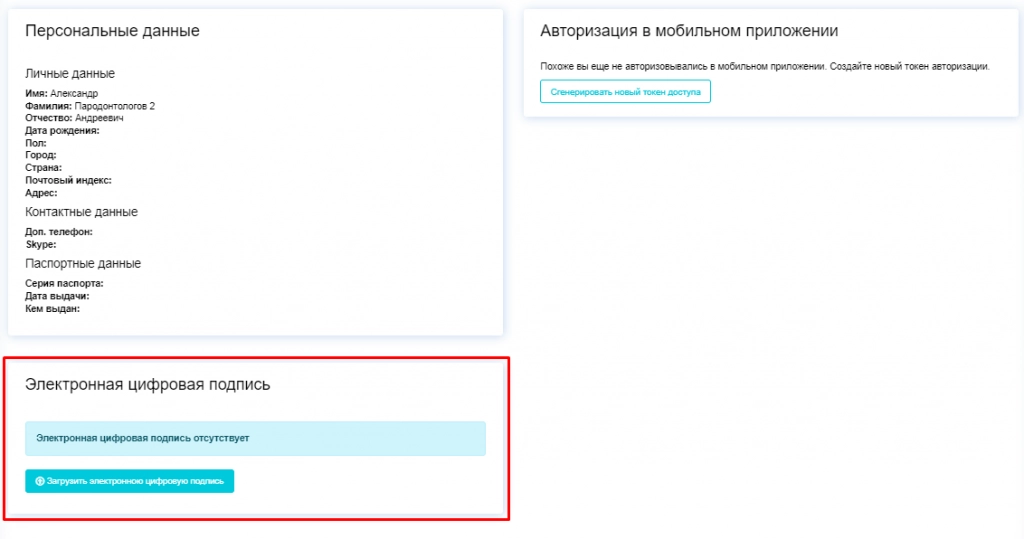
Нажимаем «Загрузить электронную цифровую подпись»
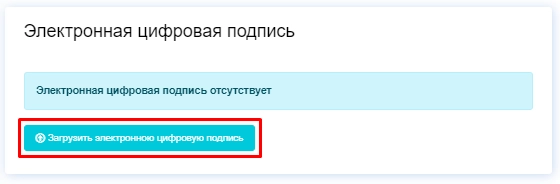
Далее врачу необходимо:
-
Загрузить «Файл сертификата».
-
Ввести «Пароль сертификата».
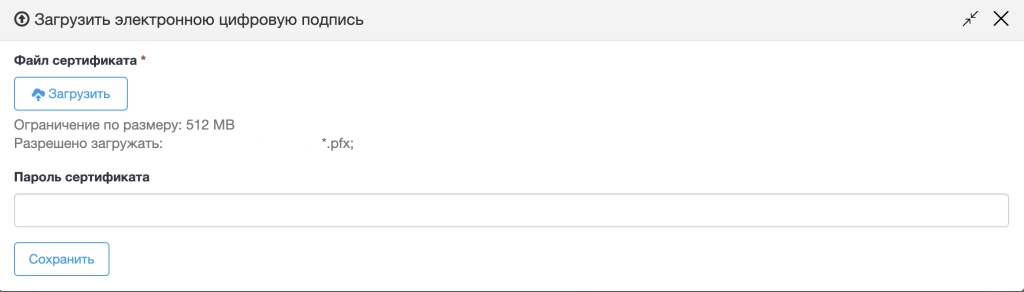
После заполнения всех данных нажимаем «Сохранить».
Электронная цифровая подпись успешно добавлена врачом.
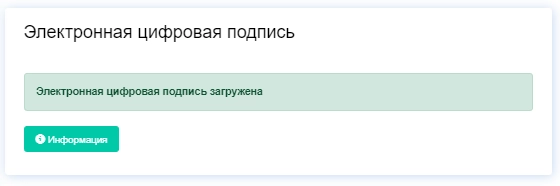
В информации можно просмотреть данные по ЭЦП.
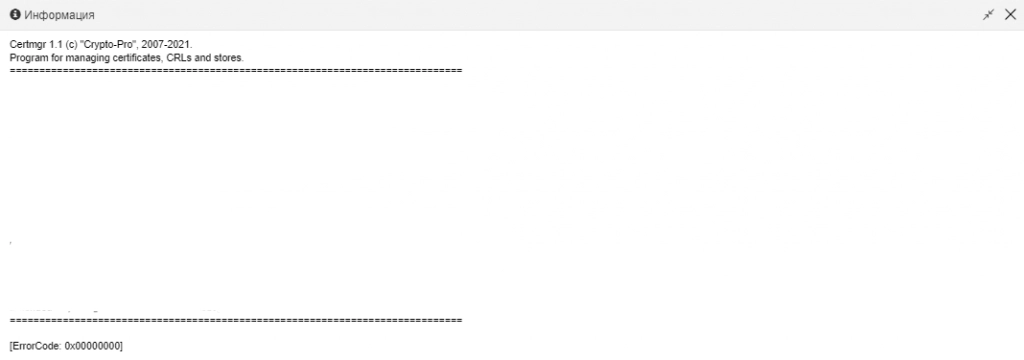
Ответственный специалист может добавить ЭЦП за врача
Для этого необходимо перейти в раздел «Менеджер ЭЦП» через «Настройки» - «Дополнительные настройки» - «Менеджер ЭЦП»
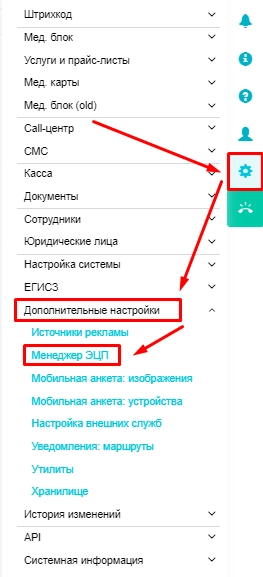
Далее мы попадаем на страницу настройки «ЭЦП филиалов» и нам нужно открыть вкладку «ЭЦП филиалов»

Здесь отображаются добавленные ЭЦП пользователей, а также можно добавить ЭЦП пользователю.
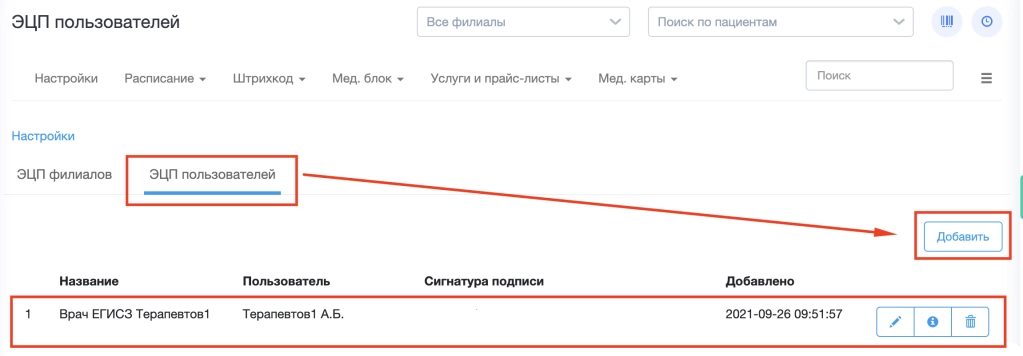
Нажимаем «Добавить» и нам открывается дополнительное окно, где необходимо ввести следующие данные:
-
Пользователь – здесь необходимо выбрать пользователя, которому необходимо добавить ЭЦП.
-
Указать «Наименование сертификата» пользователя
-
Загрузить «Файл сертификата»
-
Ввести «Пароль сертификата»
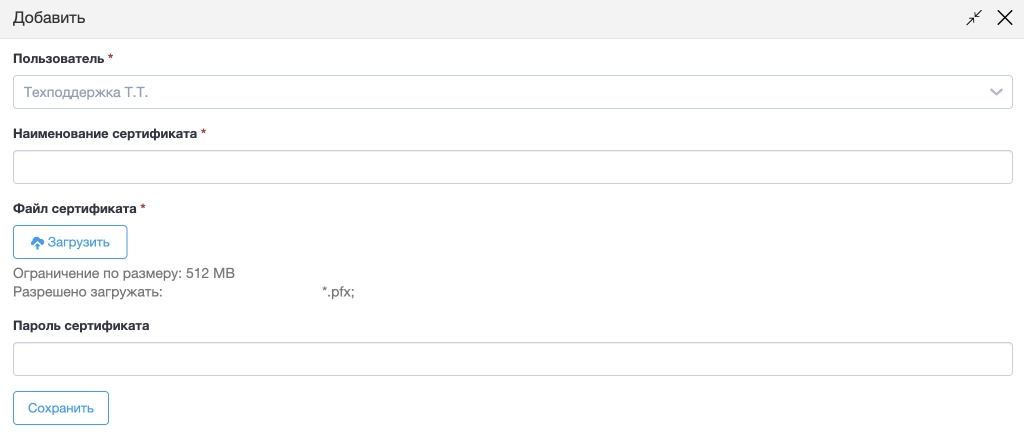
После заполнения всех данных ЭЦП пользователя отобразится в списке «ЭЦП пользователей»
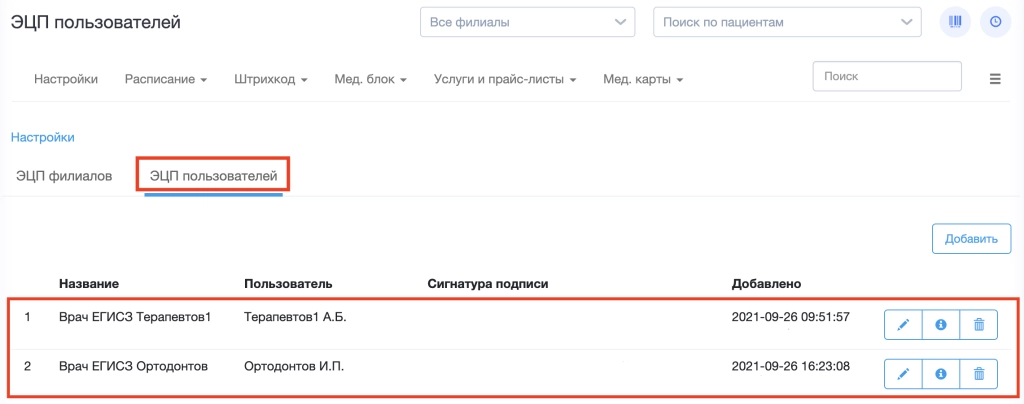
После этих действий врач может заполнять, редактировать и отправлять мед. Случаи на проверку глав врачу.
Добавление данных врачей
В мед. Случае указываются не только данные пациента, но и данные лечащего врача.
Для того, чтобы не заполнять их каждый раз вручную, их можно настроить один раз для каждого врача и эти данные будут автоматически подтягиваться в мед. Случай.
Как это можно сделать? Необходимо перейти в «Настройки» - «ЕГИСЗ» - «Данные врачей»
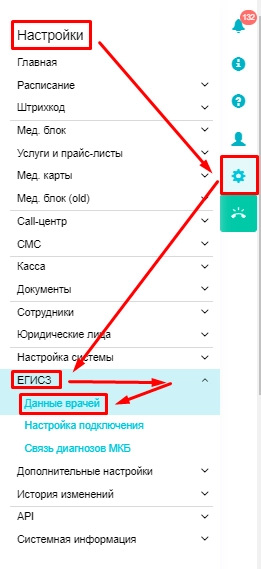
Откроется весь список врачей, которые добавлен в систему
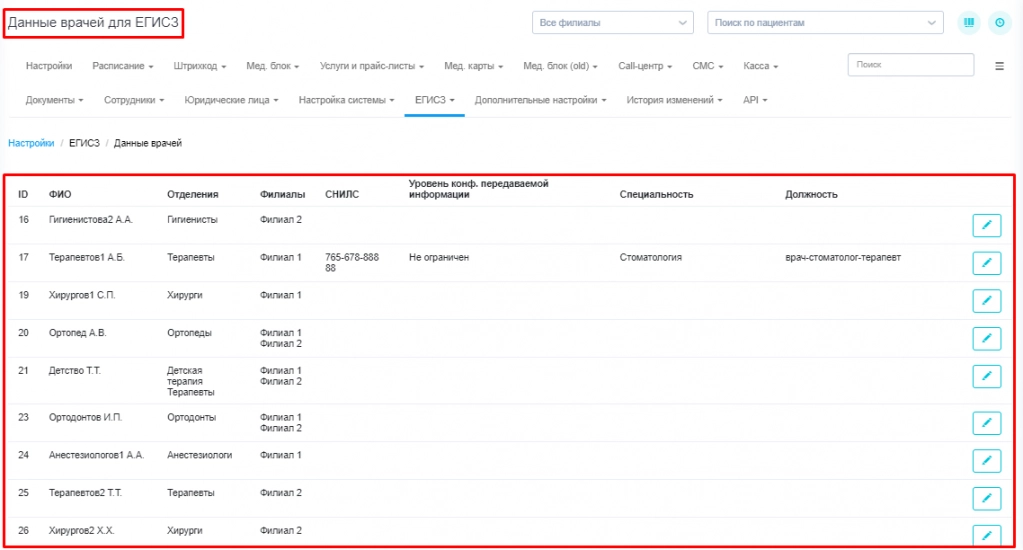
Что бы добавить данные необходимые для ЕГИСЗ необходимо нажать кнопку «Редактировать» напротив того врача, которому необходимо добавить данные
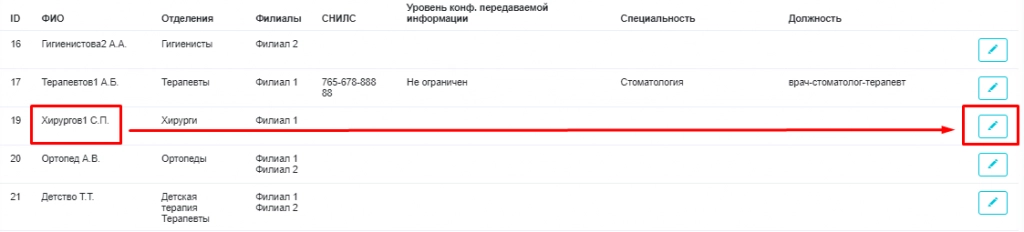
Откроется дополнительное окно «Редактирование врача» где нам необходимо перейти к «Данные для ЕГИСЗ»
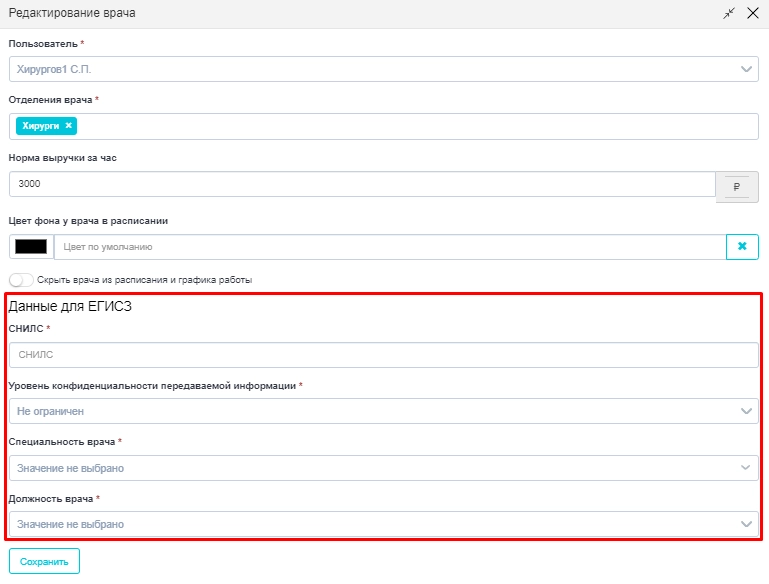
Необходимо ввести следующие данные:
-
СНИЛС – указываются данные СНИЛС врача
-
Уровень конфиденциальности передаваемой информации – необходимо указать уровень передачи данных по врачу: не ограничен, ограничен, особые ограничения.
-
Специальность врача – необходимо указать специальность врача, которая указана в дипломе.
-
Должность – необходимо указать должность врача, которую он занимает в клинике.
После введению всех данных необходимо сохранить указанные данные нажав кнопку «Сохранить».
После этого введенные данные будут подтягиваться в мед. Случай.
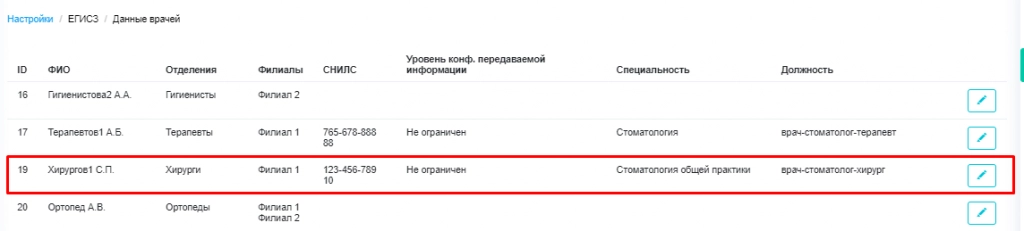
Настройка привилегий
Для работы с ЕГИСЗ так же необходимо предоставить для пользователей необходимые привилегии.
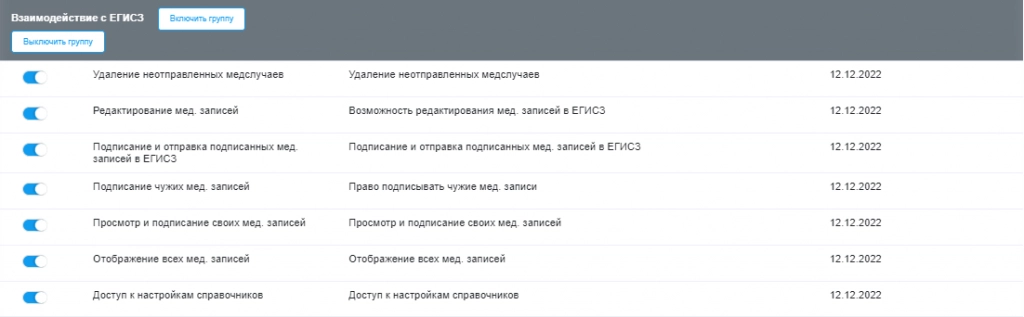
Для этого были добавлены следующие привилегии:
-
Удаление неотправленных медслучаев – дает возможность удалять неотправленные мед. Случаи в ЕГИСЗ.
-
Редактирование мед. Записей – дает возможность редактирования мед. Случаев.
-
Подписание и отправка подписанных мед. записей в ЕГИСЗ – дает возможность подписывать и отправлять мед. Случаи.
-
Подписание чужих мед. Записей – дает возможность подписывать мед. Случаи созданные другими пользователями.
-
Просмотр и подписание своих мед. Записей – дает возможность просматривать и подписывать собственные мед. случаи.
-
Отображение всех мед. Записей – дает возможность просматривать все созданные мед. Случаи.
- Доступ к настройкам справочников – дает возможность настраивать справочники.