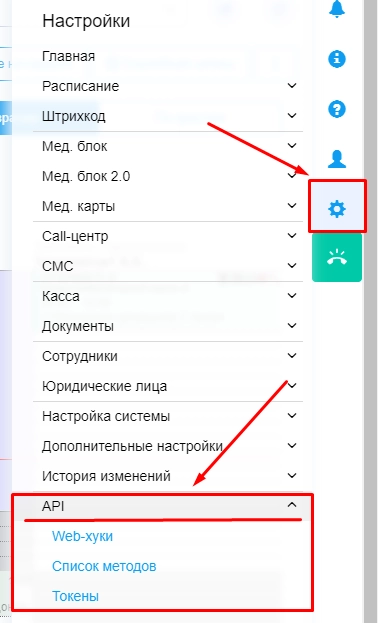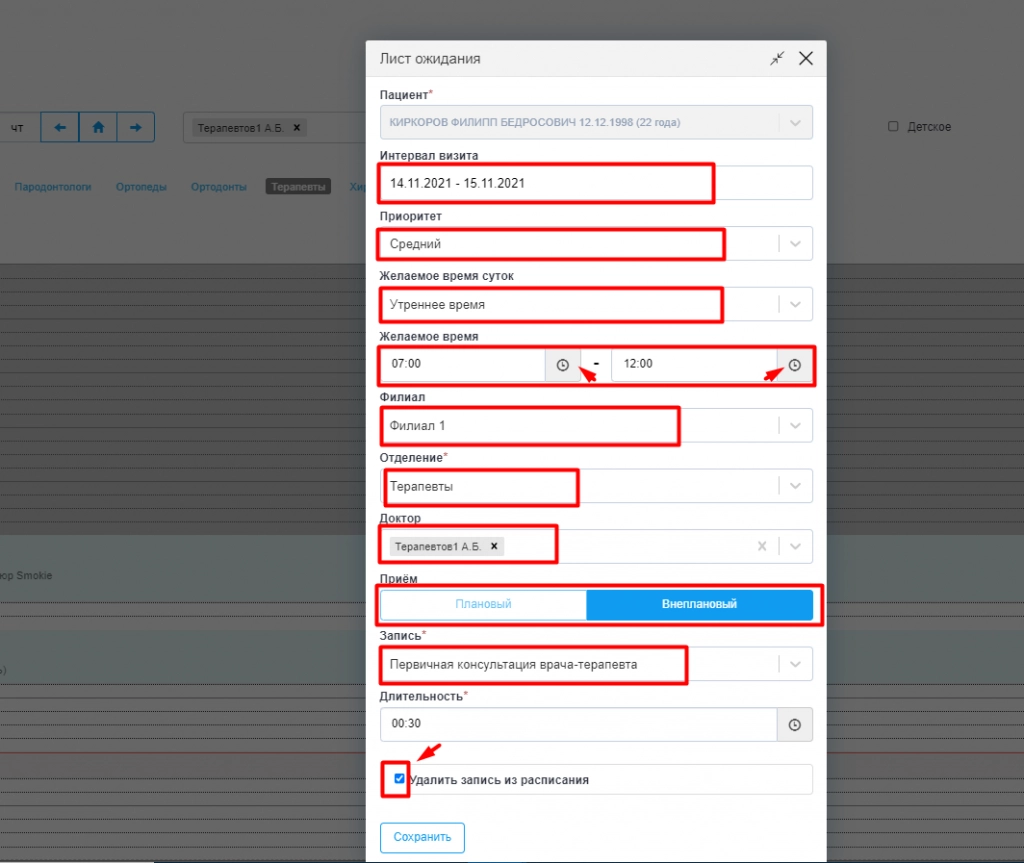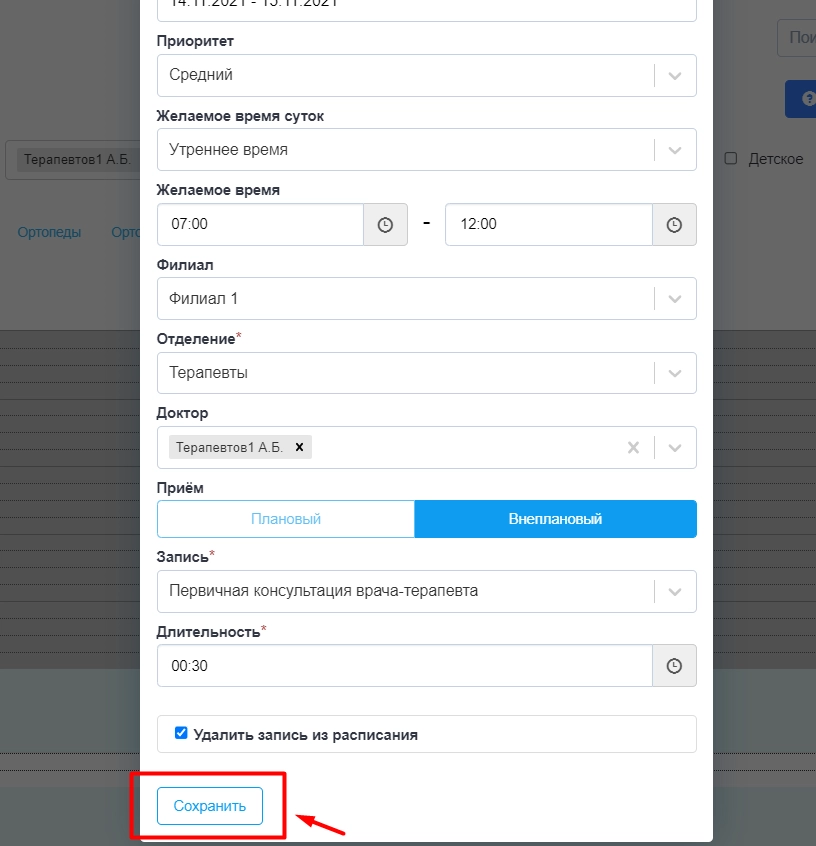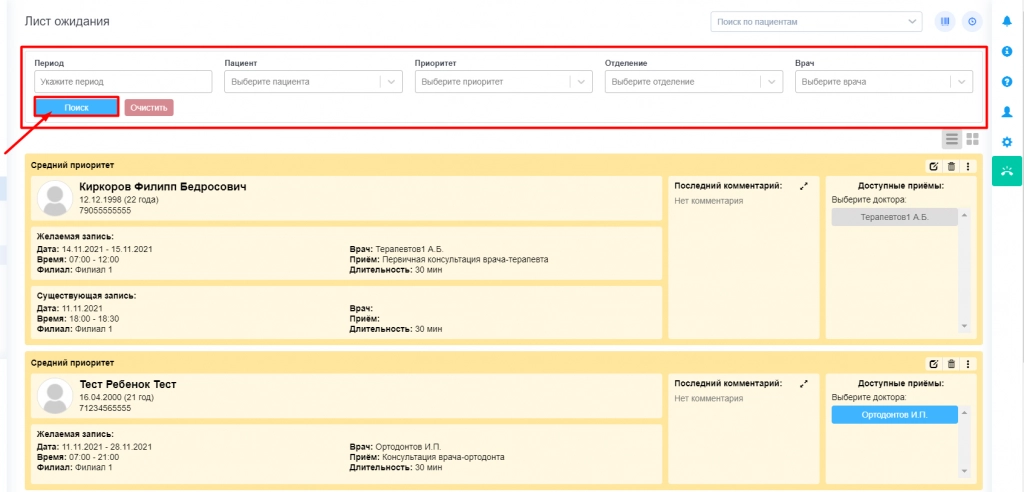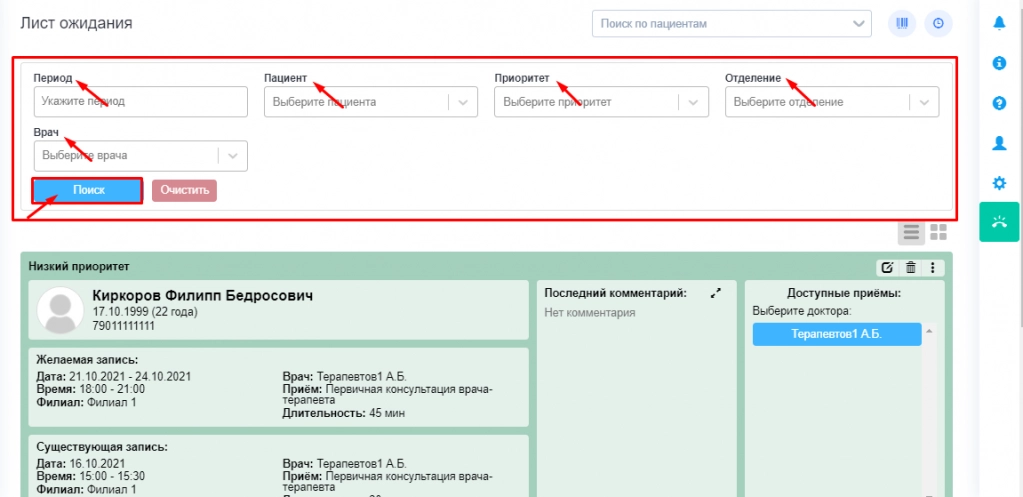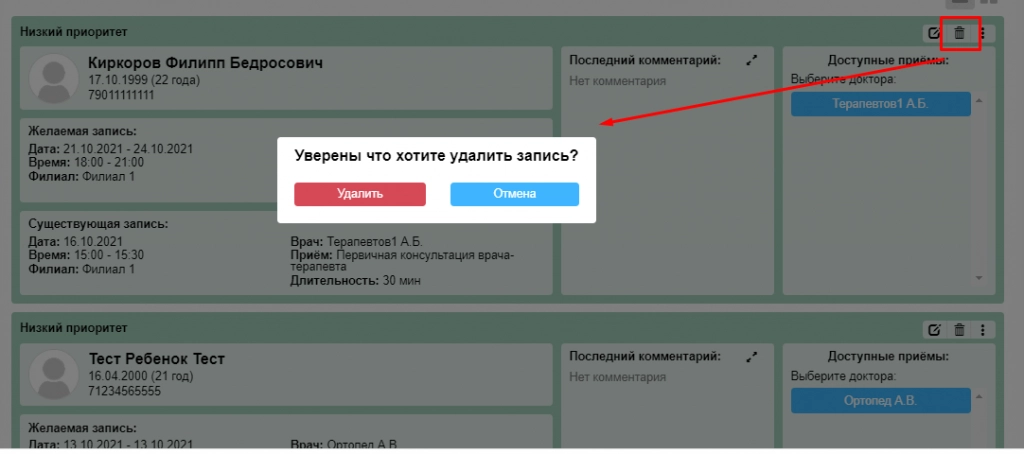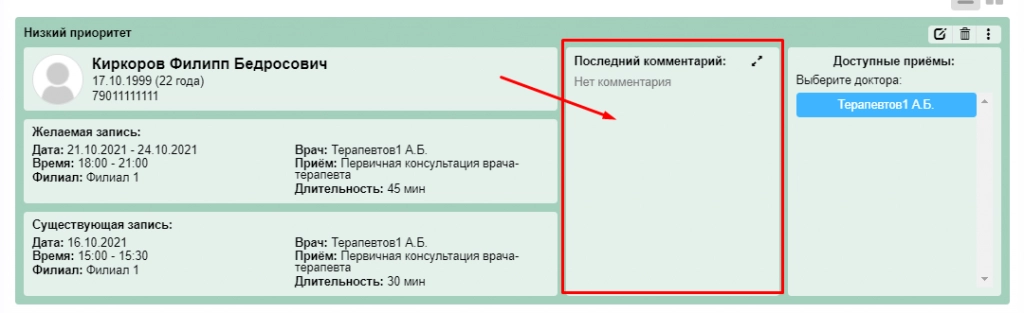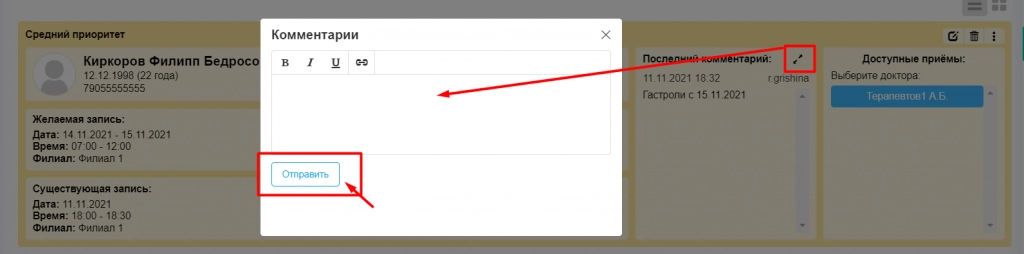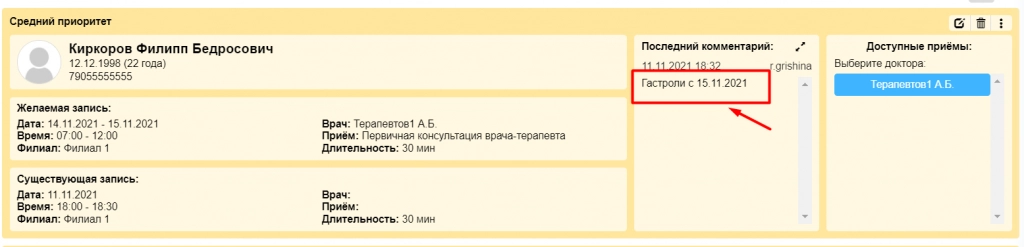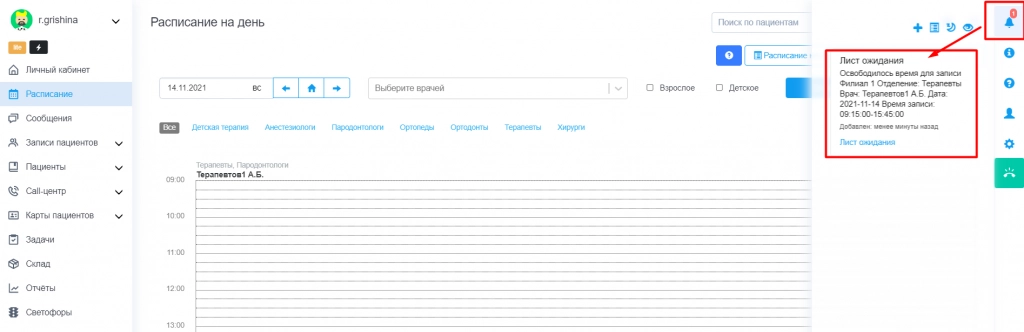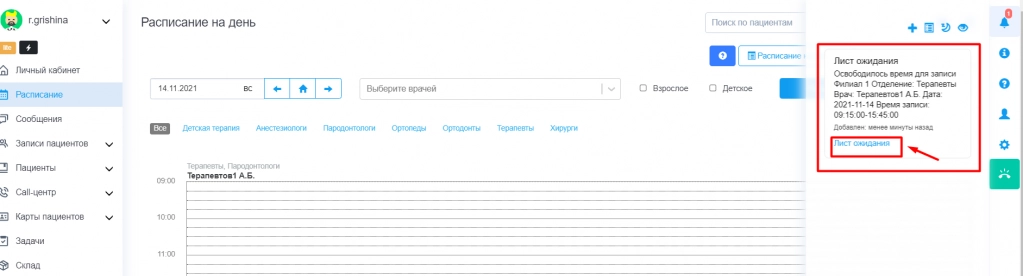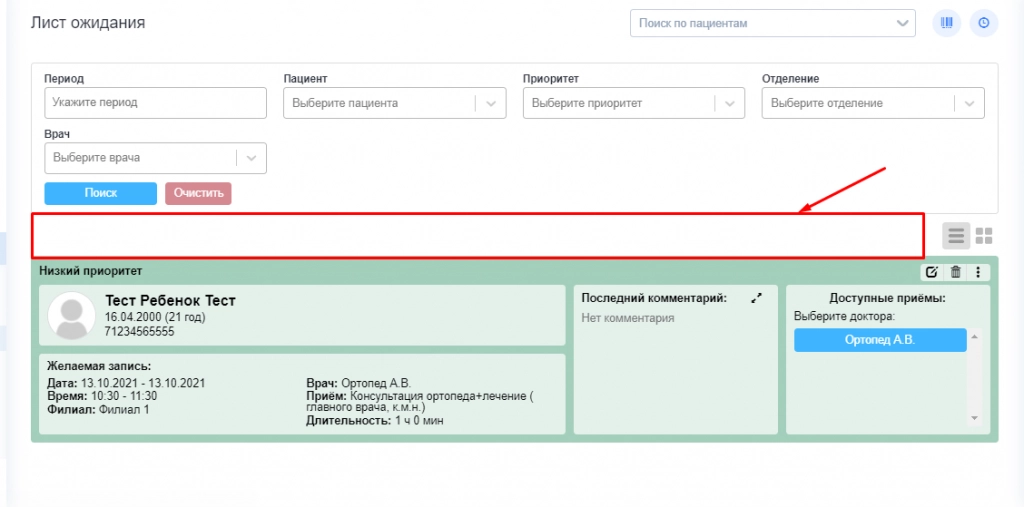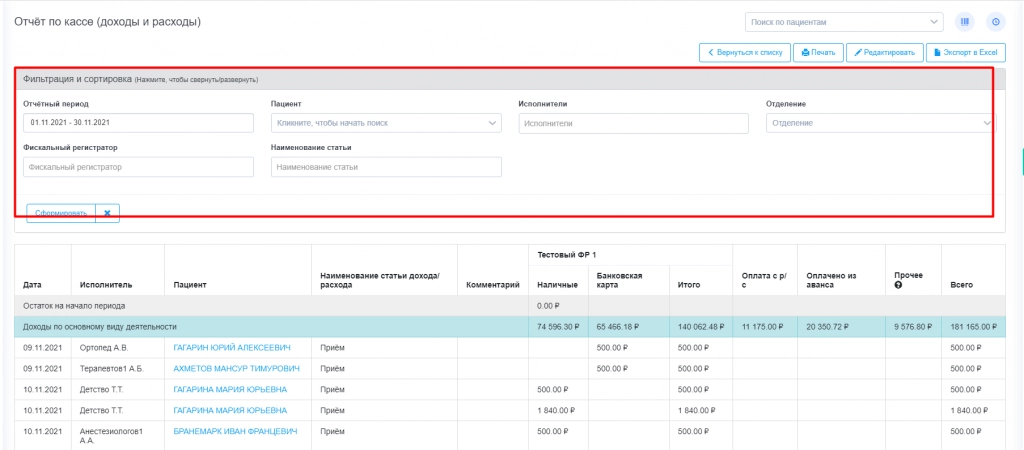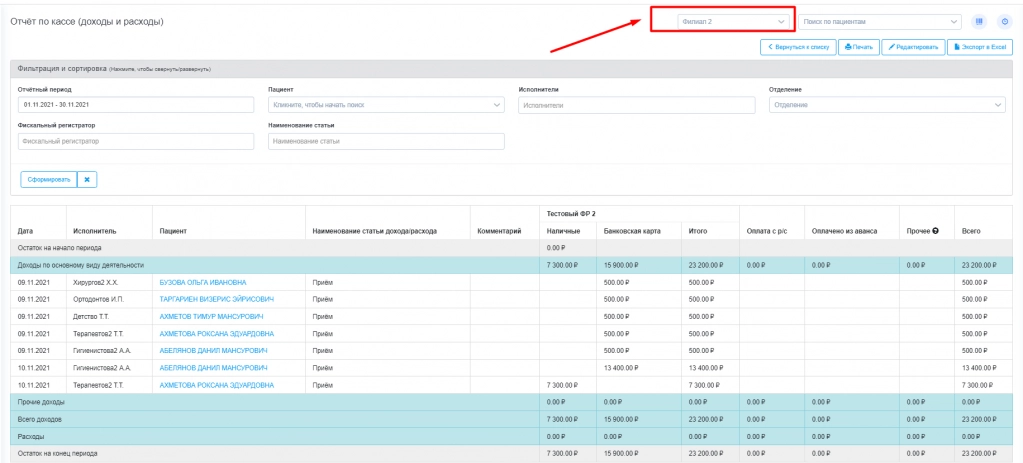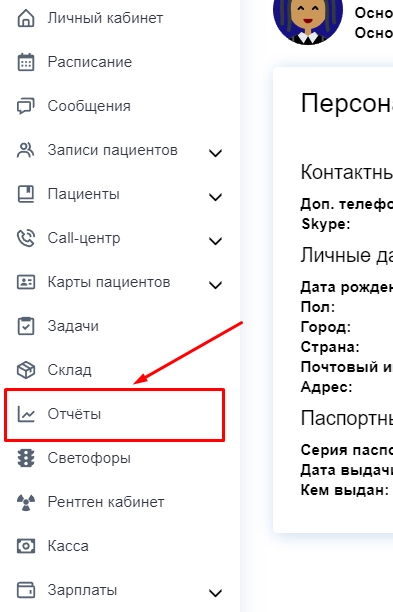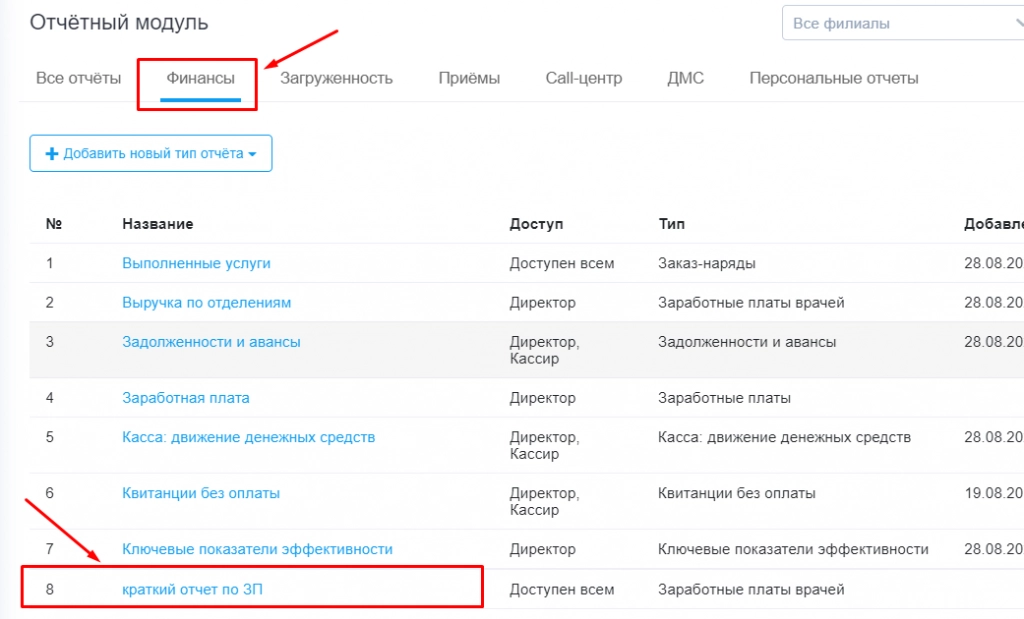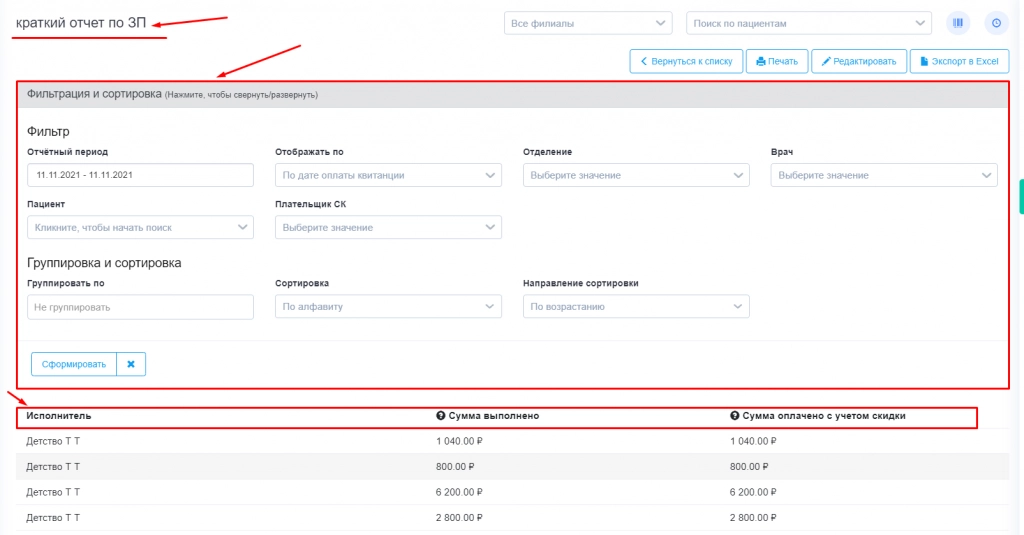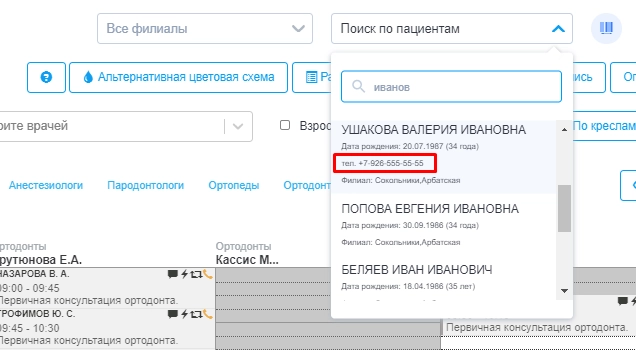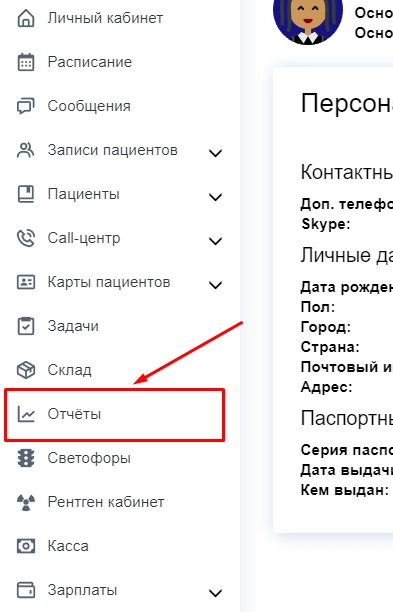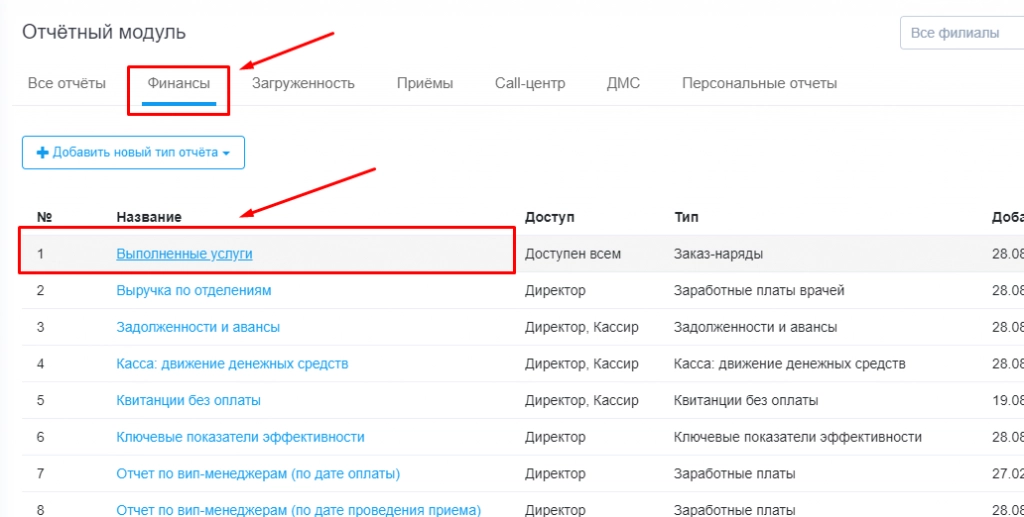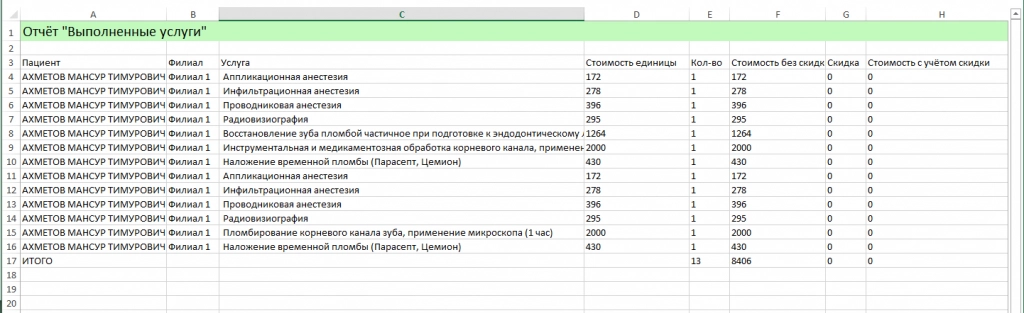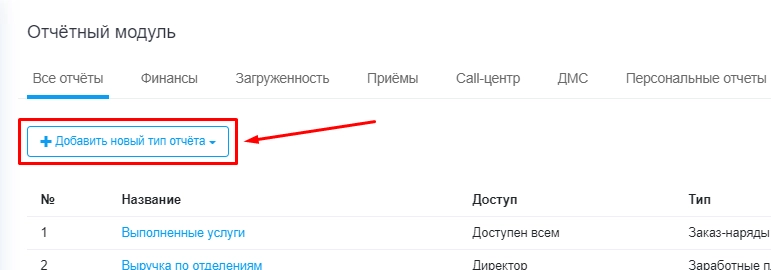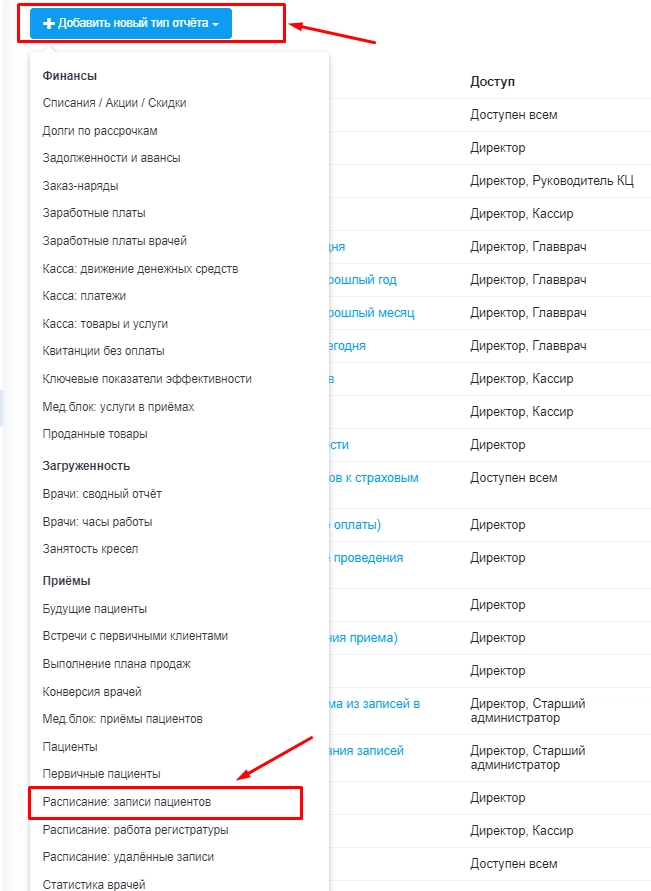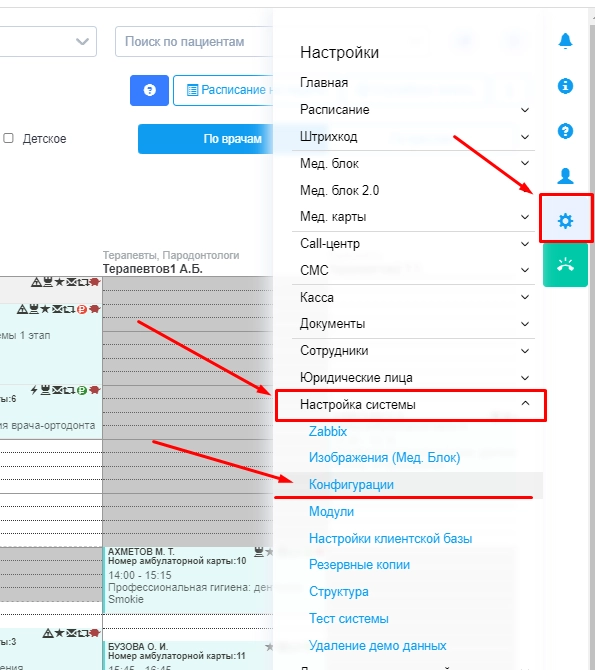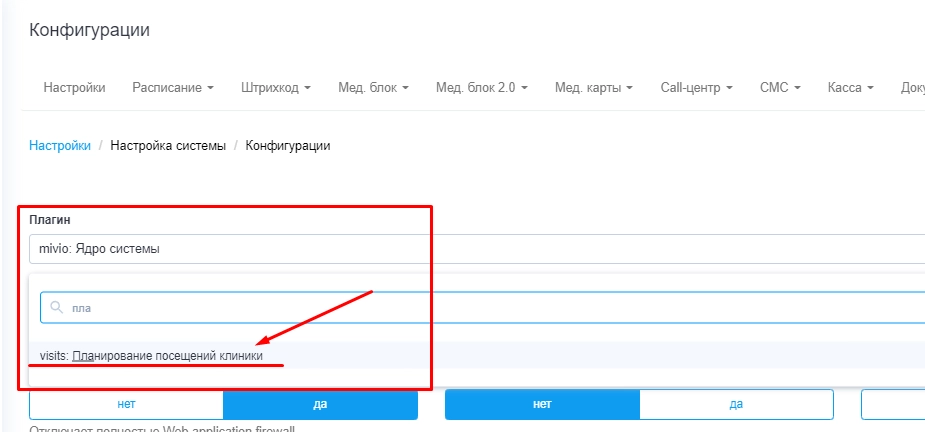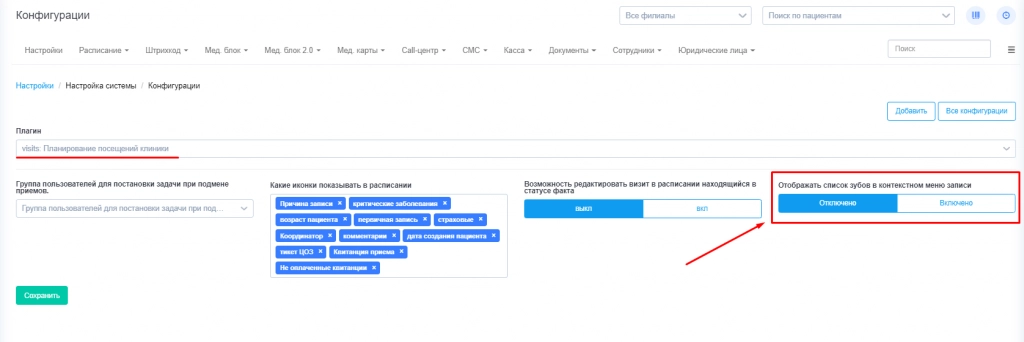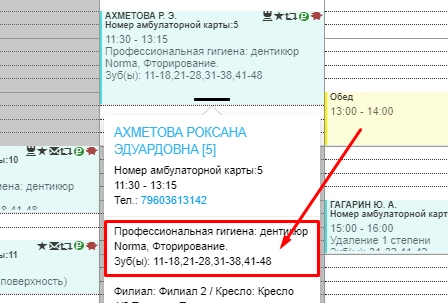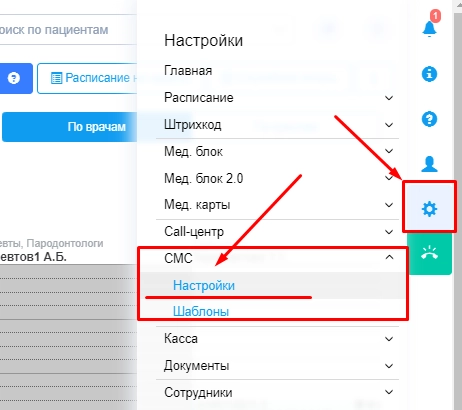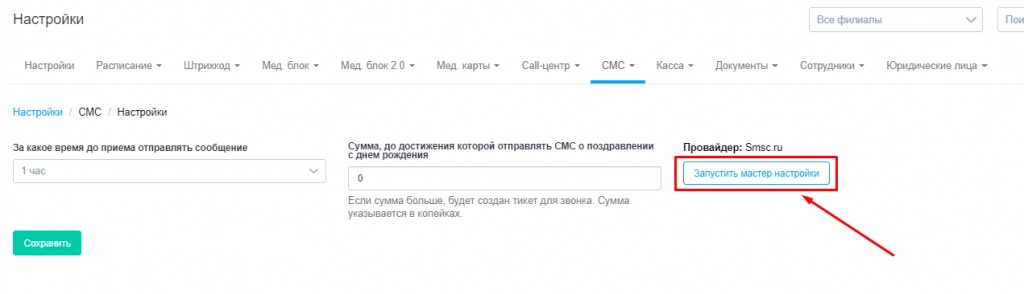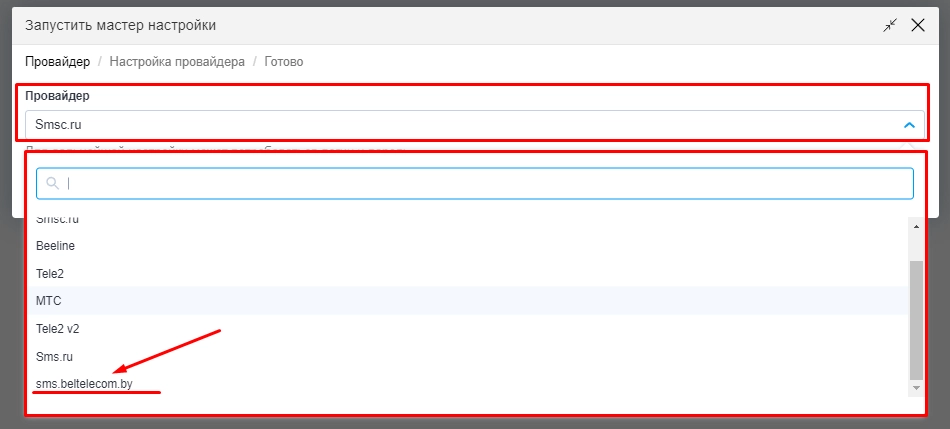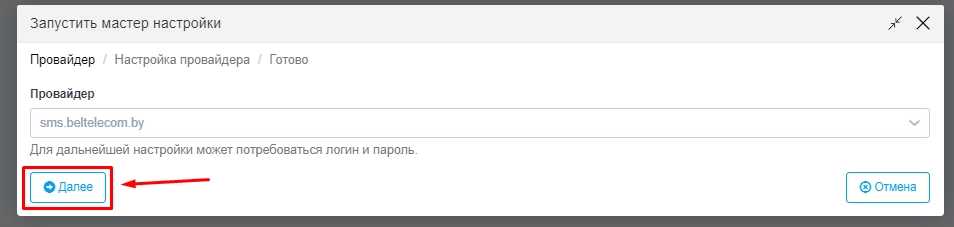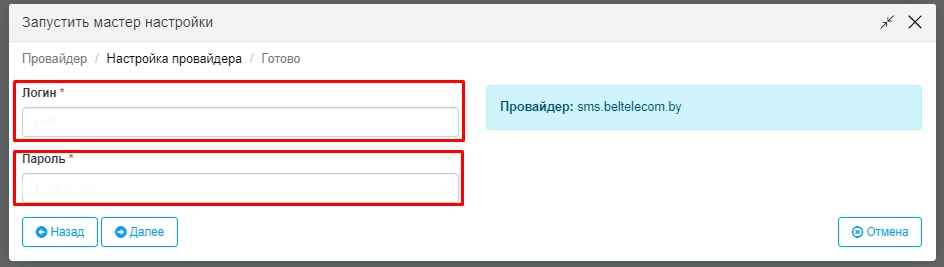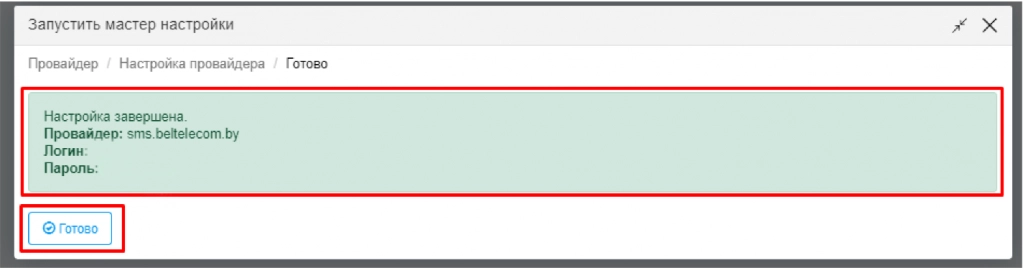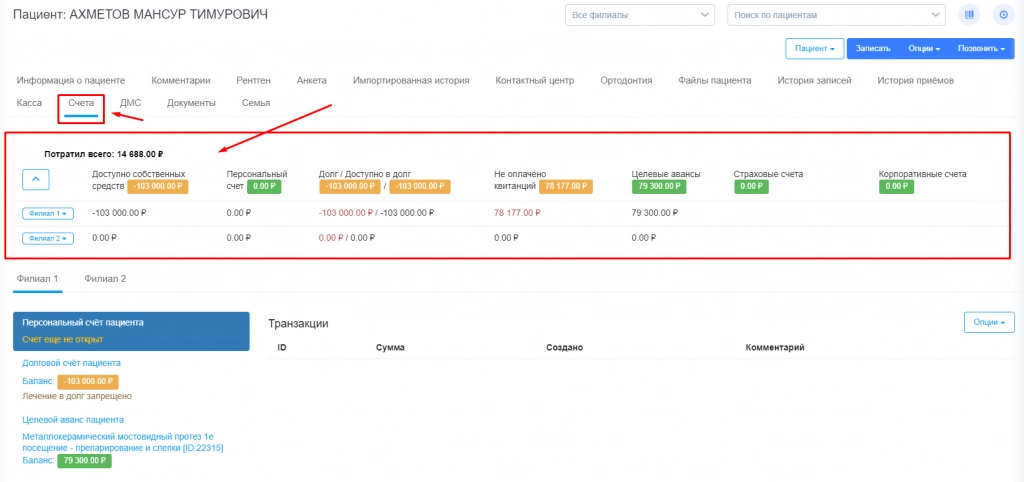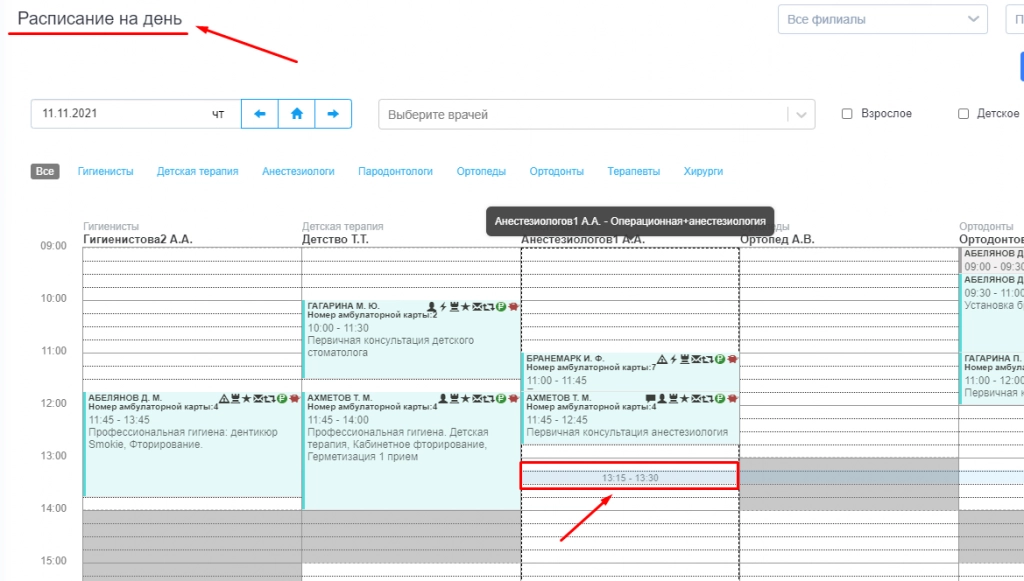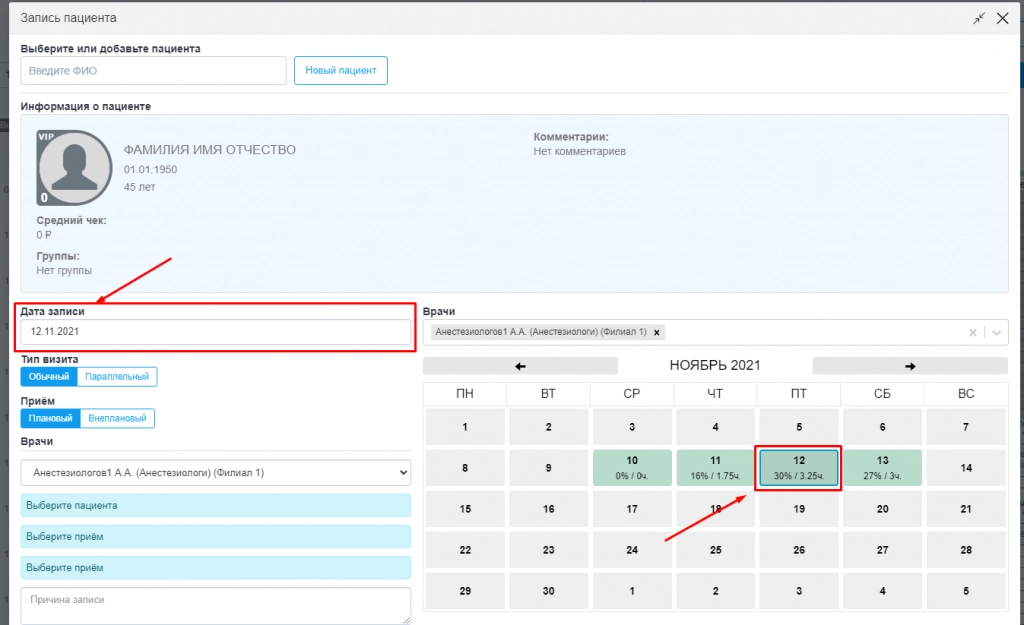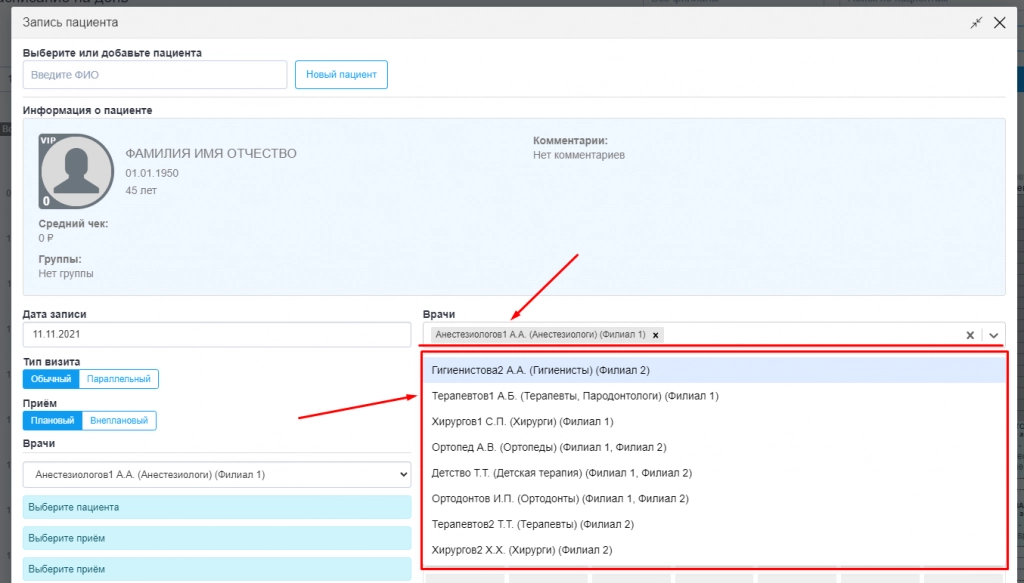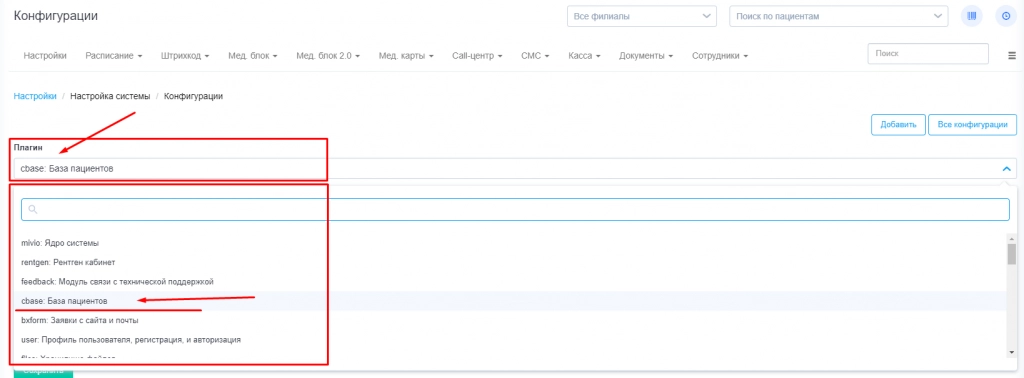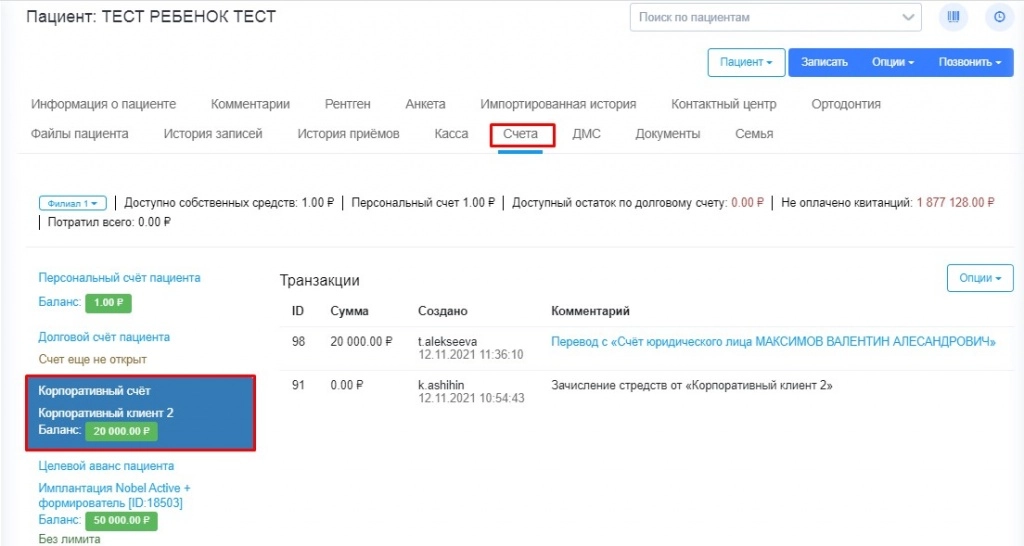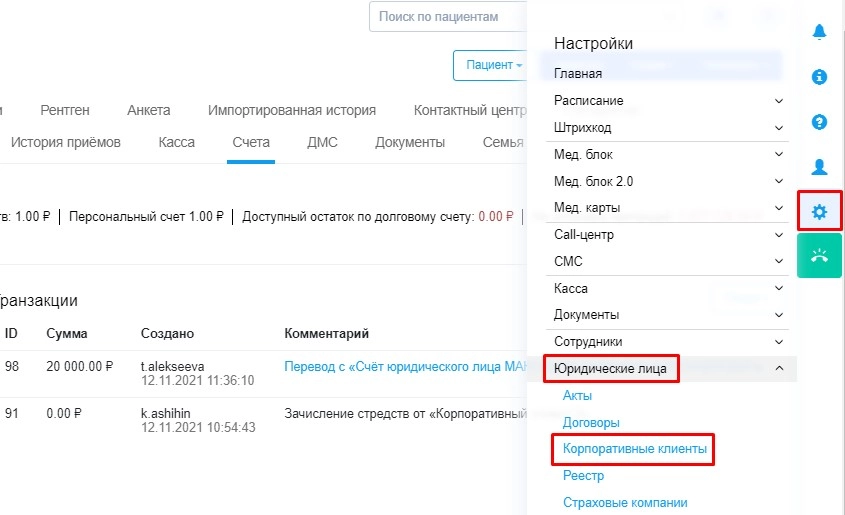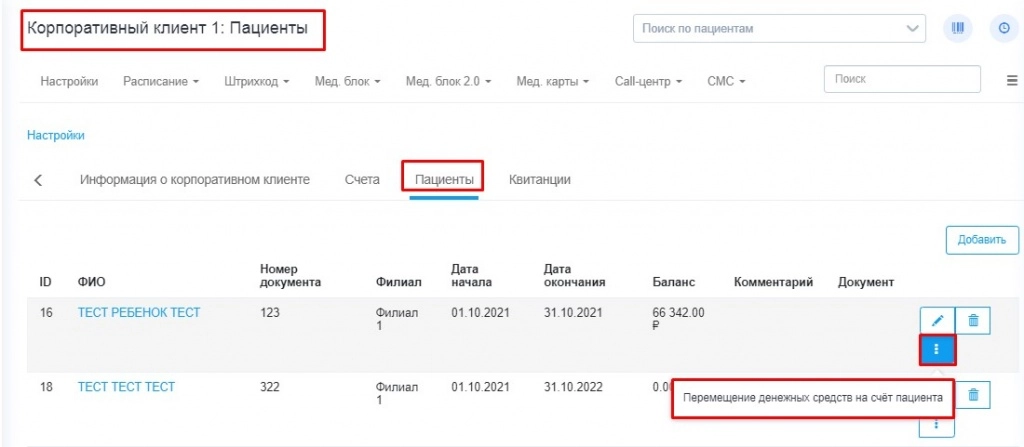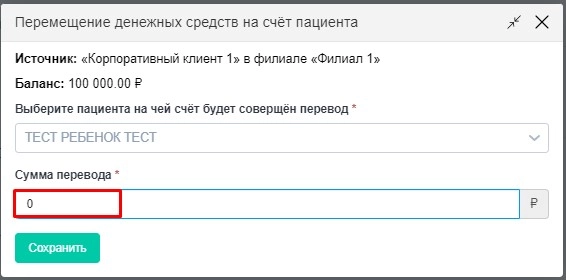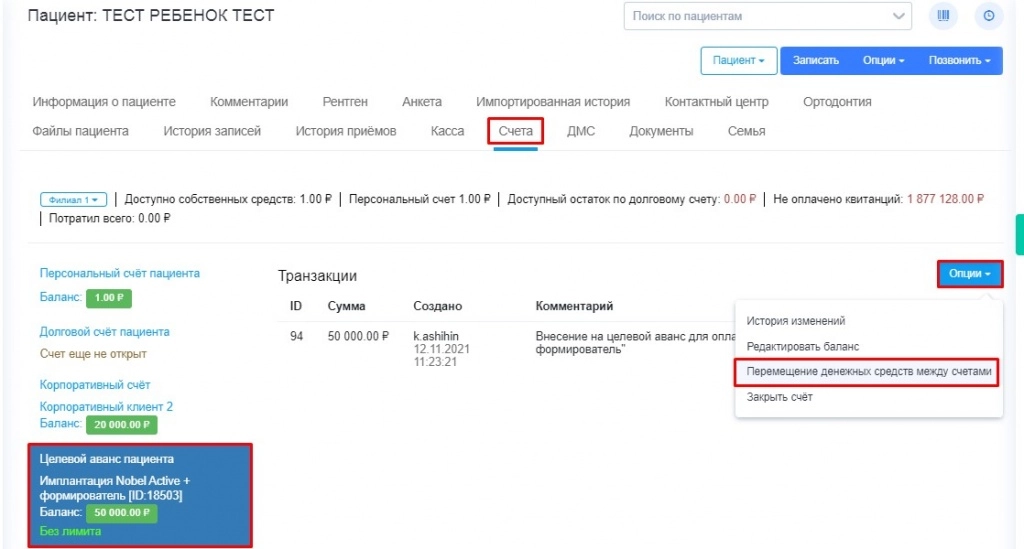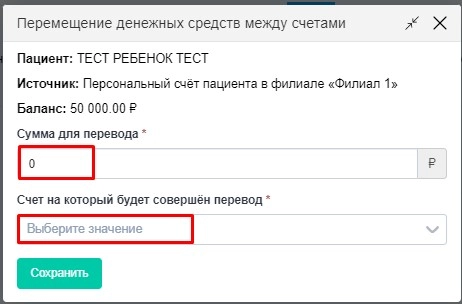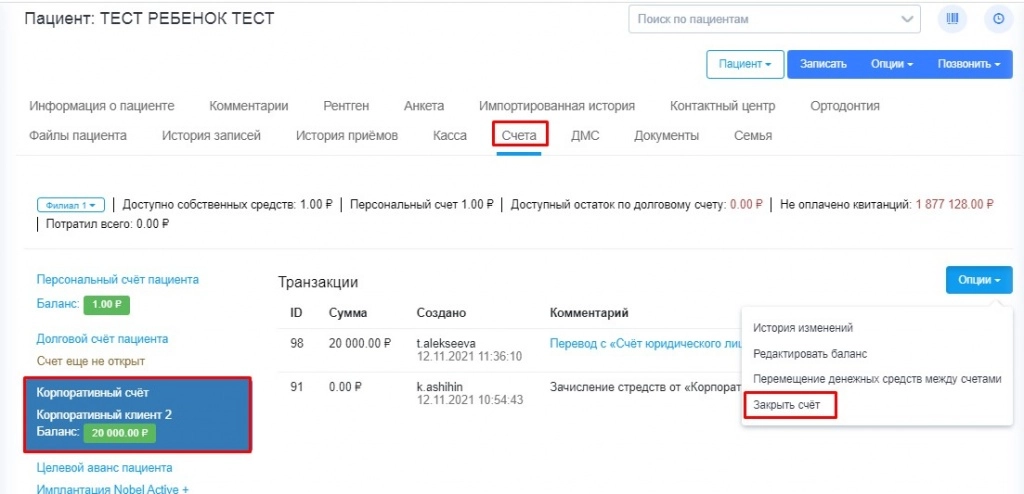Релиз 7.00 (ноябрь 2021)
Кликните по записи в «Расписании», в открывшемся контекстном меню необходимо выбрать пункт «В лист ожидания».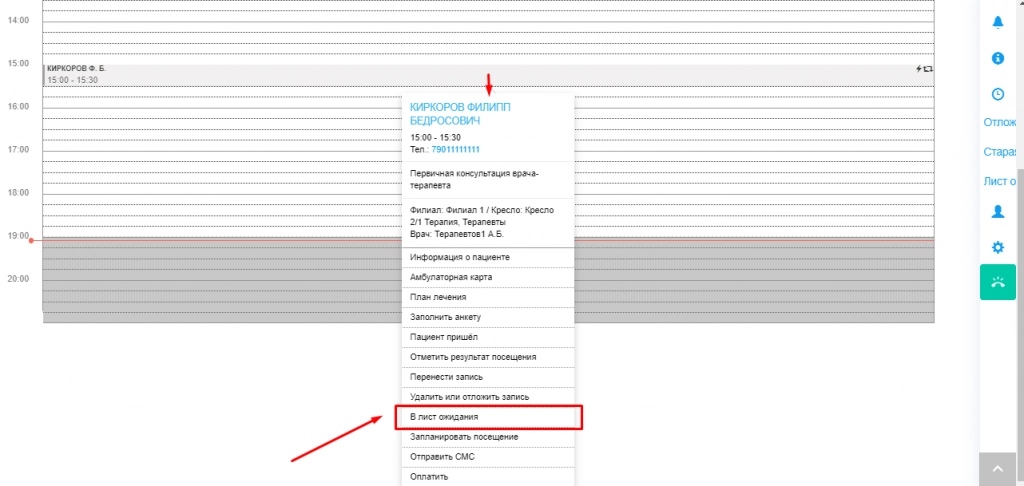
Откроется окно «Лист ожидания», в котором заполняются следующие поля:
-
Интервал визита, предпочтительный для следующего визита пациента.
-
Приоритет: низкий, средний, высокий.
-
Желаемое время суток: утреннее время, обеденное время, дневное время, вечернее время, любое время.
-
Желаемое время посещения пациента устанавливается при нажатии на кнопку «Часы». При заполненном поле «Желаемое время суток» система автоматически выставит время в одном из следующих интервалов: 07–12:00, 12:00–15:00, 15:00–18:00, 18:00–21:00, 07:00–21:00.
-
Филиал.
- Отделение.
- Ф.И.О. доктора устанавливается по умолчанию/автоматически. При необходимости Ф.И.О. доктора можно изменить.
- Прием: плановый, внеплановый.
- Запись — выбрать прием.
- Длительность. При необходимости длительность приема можно изменить.
- Удалить запись из «Расписания». При необходимости удаления текущей записи из «Расписания» можно установить галочку в указанном поле.
ВАЖНО! Поля, отмеченные красной звездочкой, обязательны к заполнению.
Далее необходимо нажать кнопку «Сохранить».
Записи из листа ожидания отражаются в модуле «Call-центр» в разделе «Лист ожидания». Все записи пациентов располагаются по приоритету от высокого к низкому. Если приоритет не был задан, то по умолчанию он будет низким.
В верхней части раздела расположена панель фильтрации. Лист ожидания можно отсортировать по следующим переменным:
-
период;
-
пациент;
-
приоритет;
-
отделение;
-
врач.
После заполнения требуемых полей нажмите кнопку «Поиск».
В листе ожидания по каждому пациенту доступна следующая информация:
-
Ф.И.О., дата рождения (возраст).
-
Желаемая запись: дата, время, филиал, врач, прием, длительность приема.
-
Существующая запись: дата, время, филиал, врач, прием, длительность приема.
-
Последний комментарий.
-
Доступные приемы.
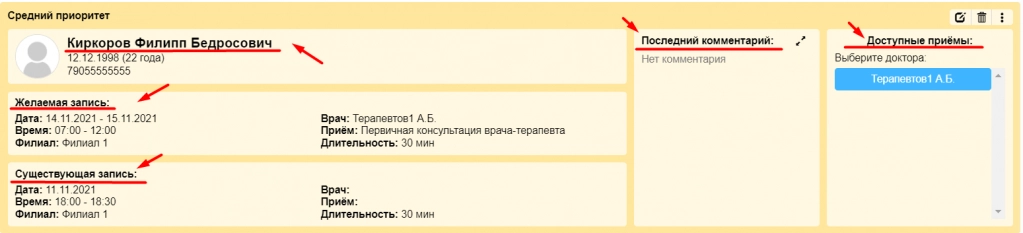
Изменить информацию в «Листе ожидания» по пациенту можно, нажав на кнопку «Редактирование».
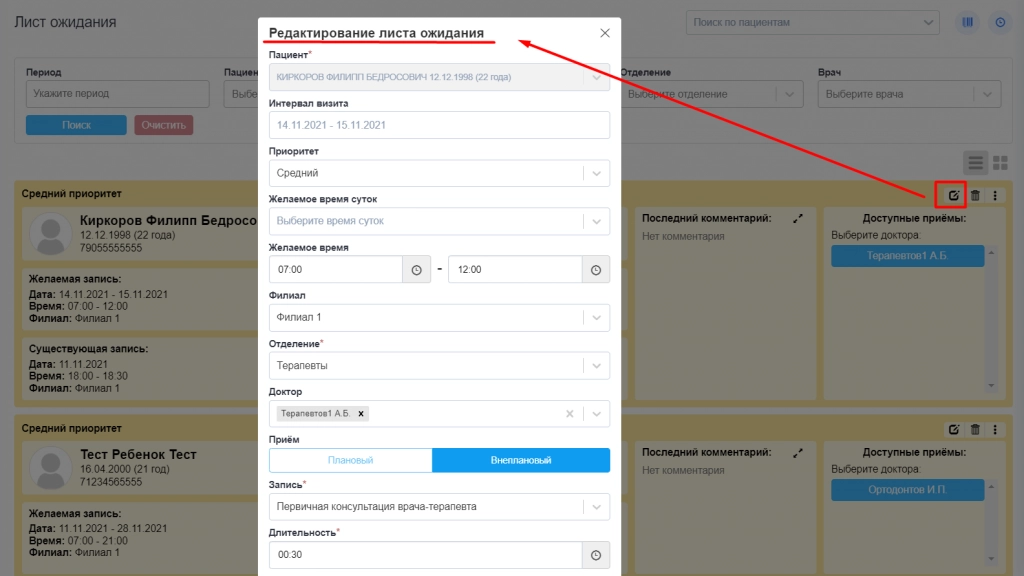
Запись пациента можно удалить из «Листа ожидания», нажав на кнопку «Удалить». Система запросит подтверждение удаления.
В поле «Последний комментарий» можно посмотреть комментарии, оставленные по пациенту/ по записи в листе ожидания.
Можно добавить комментарий. После заполнения поля «Комментарий» нажмите кнопку «Отправить».
Уведомления о появившемся свободном времени будут отображаться в боковой панели через кнопку «Уведомления».
На страницу «Лист ожидания» можно перейти из пункта «Уведомления», нажав на строку «Лист ожидания».
Запись в «Расписание» производится следующим образом:
Во вкладке «Доступные приемы» нужно нажать на кнопку с Ф.И.О. доктора.
Далее откроется список с датами/датой (будут доступны именно те даты/дата, которые указывались при заполнении пункта «Желаемая дата записи пациента» и в которые работает врач).
При нажатии на кнопку с датой, в следующем окне отразится время, доступное для записи пациента (доступно будет только то время записи, которое указывалось в поле «Желаемое время записи пациента» и в которое работает врач).
Далее необходимо нажать кнопку «Сохранить».
Запись «Листа ожидания» будет удалена со страницы «Лист ожидания».
Добавлен отчет «Отчет по кассе (доходы и расходы), в котором отражено движение денежных средств и финансовый результат деятельности клиники за отчётный период
Отчёт состоит из следующего:
Колонки:
-
Дата – указана дата оплаты.
-
Исполнитель – Ф.И.О. доктора.
-
Пациент – Ф.И.О. пациента.
-
Наименование статьи дохода/расхода.
-
Комментарий.
-
Наличные — форма оплаты.
-
Банковская карта — форма оплаты.
-
Итого — сумма денежных средств, поступивших наличной формой оплаты + банковской картой.
-
Оплата с р/с юр. лиц.
-
Оплачено из аванса — оплата квитанции с персонального счета пациента.
-
Прочее — оплата квитанции с долгового счета пациента.
-
Всего — сумма колонок: «Итого» + «Оплачено из аванса» + «Прочее».
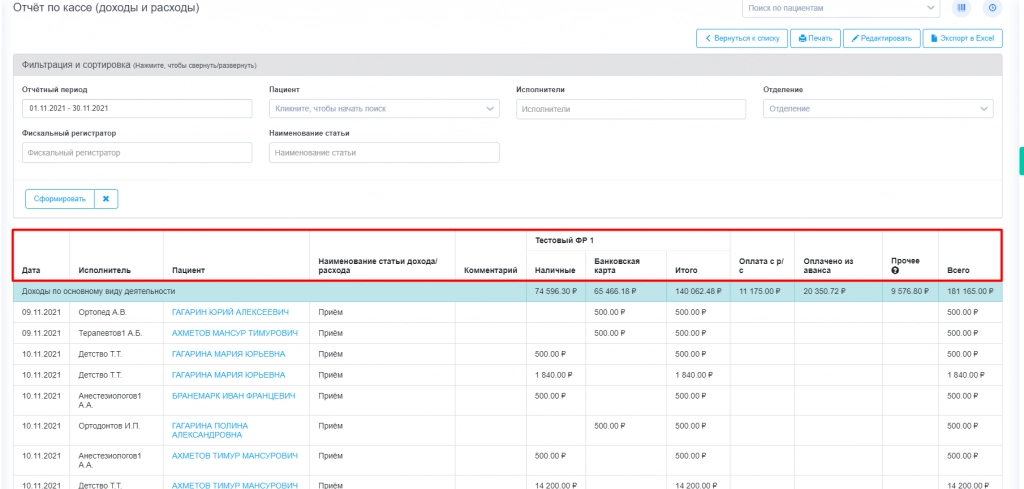
Строки:
-
Остаток на начало периода — сумма остатка наличных денежных средств на предыдущую дату за отчётной.
-
Раздел «Доходы по основному виду деятельности» — указана информация по приёмам.
-
Раздел «Прочие доходы» — в данном разделе отражаются все статьи доходов, кроме приёмов;
-
Всего доходов — сумма по колонкам «Наличные», «Банковская карта», «На р\с от юр. лиц», «Оплата из аванса», «Прочее».
-
Раздел «Расходы» — в данном разделе отражаются все затраты.
-
Остаток на конец периода — сумма остатка наличных на текущий период.
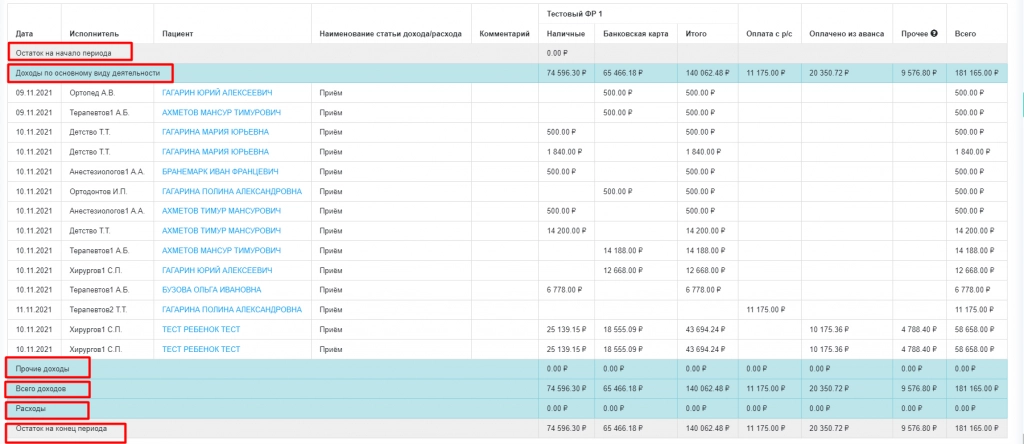
В шапке отчета находится поле фильтрации:
отчётный период;
пациент;
исполнитель;
отделение;
фискальный регистратор — выбор существующих ФР в клиники.
Отчет формируется на тот филиал, который выбран в верхней панели.
Добавлен компактный вид отчета по ЗП врачей
В основном меню (слева) необходимо выбрать модуль «Отчеты».
Далее перейдите во вкладку «Финансы» и выберите отчет под названием «Краткий отчет по ЗП».
В данном отчете представлена информация по специалистам:
Исполнитель.
Cумма выполнено (сумма по фактически выполненным приемам за период).
Сумма оплачено с учетом скидки (сумма оплаченных и подтвержденных по ДМС приемов за период).
Также в данном отчете можно использовать широкий спектр фильтров:
-
отчетный период (позволяет вручную выбирать нужный период);
-
отображать по (по дате оплаты/по дате проведения приема);
-
отделение;
-
врач;
-
пациент;
-
плательщик СК;
-
группировка и сортировка.
Выведен номер телефона пациента при поиске
При использовании окна для поиска пациентов в правом верхнем углу.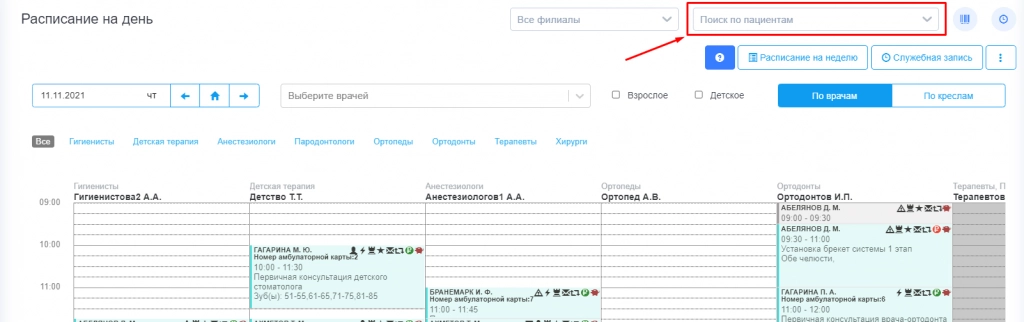
При выводе вариантов пациентов, подходящих под критерий поиска, так же отображается их контактный номер.
При выгрузке отчета «Выполненные услуги», все данные в EXCEL отображаются полностью, без схлопывания до сокращенных значений
В основном меню (слева) необходимо выбрать модуль «Отчеты».
Далее в списке отчетов выберите вкладку «Финансы» и нажмите на отчет «Выполненные услуги».
Система откроет форму отчета «Выполненные услуги» с информацией по:
-
отделениям/пациентам/услугам;
-
средней ценой;
-
количеством услуг;
-
стоимостью выполненных услуг;
-
суммой оплаченных услуг.
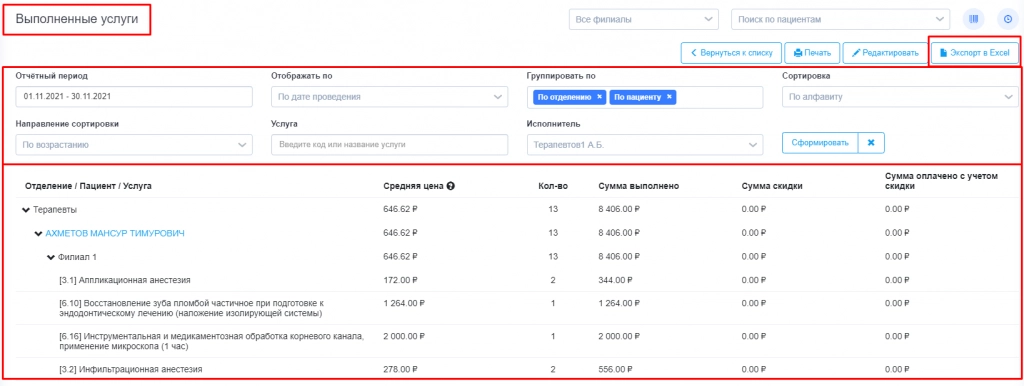
Также есть возможность пользоваться фильтрацией и выводить отчет в формате Excel.
В настройках отчёта «Расписание: Записи пациентов» добавили возможность выводить поле «Дата добавления пациента»
В основном меню (слева) необходимо выбрать модуль «Отчеты».
Далее нажмите кнопку «+Добавить новый тип отчета».
Из выпадающего списка выберите нужный отчет.
Дополнительный параметр «Дата добавления пациента» находится в окне «Доступные поля».
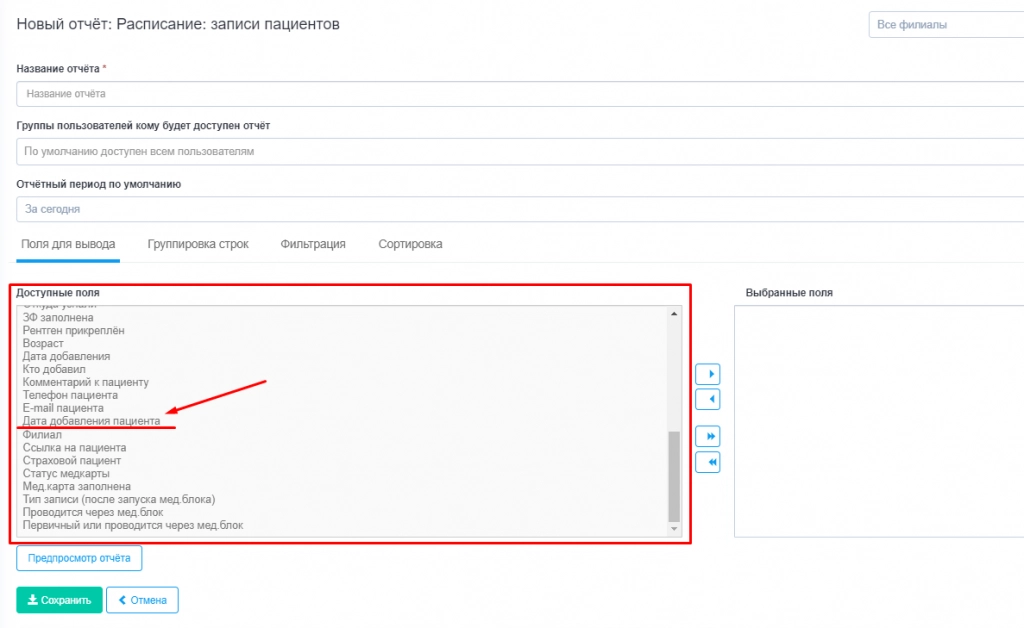 После выбора всех требуемых параметров нажмите кнопку «Сохранить».
После выбора всех требуемых параметров нажмите кнопку «Сохранить».
Теперь отчет готов к использованию.
В планирование посещений клиники добавлена возможность отключения нумерации зубов в записи в расписании
Для того что бы отключить отображение нумерации зубов в записи пациента в модуле «расписание» необходимо включить данный функционал в системе.
Для этого в меню справа нажмите на кнопку «Шестеренка» и в выпадающем меню выберите «Настройки системы» – «Конфигурации».
Далее с помощью поиска найдите плагин «Планирование посещений клиники».В открывшемся окне с настройками укажите нужный вариант:
«Отображать список зубов в контекстном меню записи» – отключено или включено.
В зависимости от выбранного варианта в расписании в записи пациента, данные с нумерацией зубов будут либо отображаться, либо нет.
С включенной настройкой отображения списка зубов:
С включенной
С выключенной настройкой отображения списка зубов:
Добавлена интеграция с SMS-сервисом «Белтелеком»
Чтобы выбрать этот SMS-сервис, необходимо в меню слева нажать на кнопку «Шестеренка», «СМС» – «Настройки».
Далее в открывшемся модуле запустите «Мастер настройки» SMS-сервиса.
В окне «Мастера настройки» выберите нужного провайдера и нажмите кнопку «Далее».
В следующей форме заполните пункты «Логин» и «Пароль» и вновь нажмите «Далее».
Система сообщит что настройка завершена.
Нажмите кнопку «Готово».
Добавить поле «Общий счёт пациента» в разделе «Счет» в информационной карте пациента. Также добавлены общие суммы всех счетов над счетами по филиалам
Чтобы ознакомиться с данными по счетам пациента, необходимо зайти в «Инфокарту пациента» и перейти во вкладку «Счета».
Теперь в «Полной форме записи» при смене даты в календаре автоматически изменяется дата записи. Также добавлена возможность сменить доктора в фильтрации расписания
Чтобы открылась форма записи пациента, необходимо в модуле «Расписание» нажать на нужную ячейку в расписании.
В открывшемся окне в «Полной» версии «Записи пациента» при выборе необходимой даты в календаре справа, она автоматически проставляется и в самой форме записи, и в поле «Дата записи».
Также в форме «Записи пациента» на прием добавлена возможность выбирать других специалистов в поле «Врачи».
При нажатии на данное поле система отображает в выпадающем окне всех специалистов, работающих в клинике в указанный день.
Добавлена конфигурация в плагин «База пациентов» – «Признак первичности»
Чтобы настроить «Признак первичности» в системе, необходимо в меню справа нажать на кнопку «Шестеренка», далее выбрать пункт «Настройки системы» – «Конфигурации».
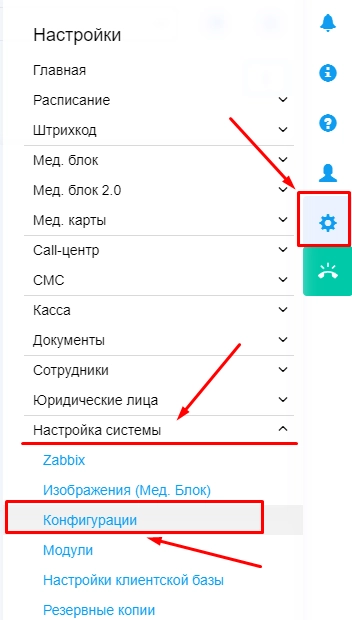
Далее с помощью поиска необходимо найти плагин «База пациентов».
В настройках данного плагина есть поля для указания «Признака первичности» пациента в системе.
Необходимо выбрать нужный параметр:
-
«По фактическому приему»;
-
«По первой записи в расписание»
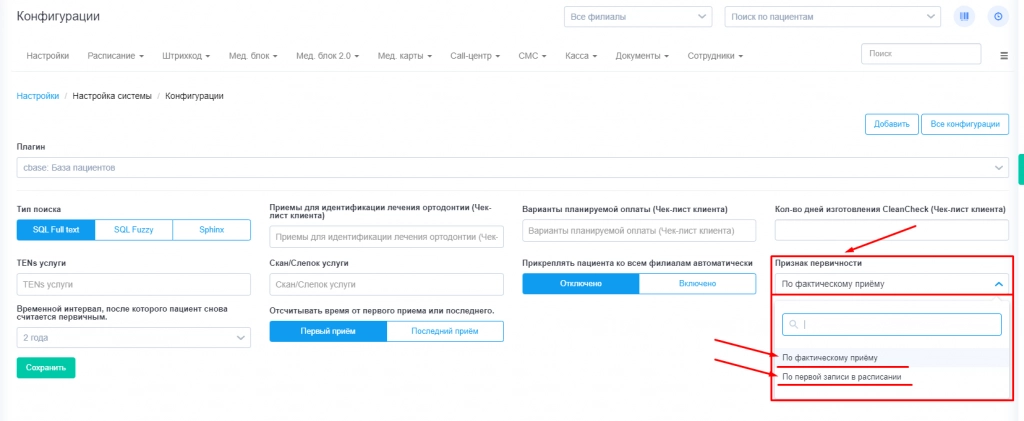
После необходимо сохранить изменения.
Добавлен новый провайдер «Оплата с корпоративного счета пациента»
В случае когда пациент проходит лечение в клинике за счет средств юридического лица, в системе реализована возможность произвести оплату квитанции с корпоративного счета пациента либо безналичную оплату со счета юридического лица.
При оплате квитанции в поле «Форма оплаты» выпадающим списком доступна новая форма оплаты.
В системе реализована возможность просмотра корпоративного счета пациента
Для этого в информационной карте пациента необходимо перейти во вкладку «Счета». Если пациент проходит лечение в клинике за счет средств юридического лица, во вкладке отобразится информация о его корпоративном счете.
В систему добавлена возможность пополнения корпоративного счета пациента со счета юридического лица
Для этого в меню «Настройки – Юридические лица – Корпоративные клиенты» необходимо выбрать интересующее юридического лицо, перейти во вкладку «Пациенты», выбрать нужного пациента и нажать кнопку «Перемещение денежных средств на счет пациента».
В открывшемся окне необходимо сумму перевода.
Добавлена возможность перевести деньги с целевого аванса на персональный счет
Если у пациента создан целевой аванс и возникла необходимость перенести эту сумму на его персональный счет, необходимо в информационной карте пациента перейти во вкладку «Счета», выбрать вкладку «Целевой аванс пациента» и, нажав кнопку «Опции», выбрать «Перемещение денежных средств между счетами».
В открывшемся окне необходимо указать сумму перевода и счет, на который будет совершен перевод.
В систему при изменении баланса любого счета пациента добавлено обязательное поле «Причина ручной корректировки»
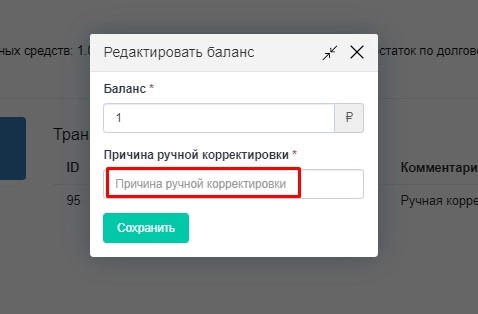
В системе предусмотрена возможность закрыть корпоративный счет пациента
Для этого необходимо в информационной карте пациента перейти во вкладку «Счета», выбрать вкладку «Корпоративный счет» и по кнопке «Опции» выбрать пункт «Закрыть счет».
Добавлен новый API-метод принимающий номер телефона и возвращающий (json) информацию о пациенте с этим номером телефона, с доступом по токену пользователя системы
Данный функционал доступен в модуле API в настройках системы.
Информация пациента для возврата:
-
Фамилия, Имя, Отчество.
-
Контактные номера телефонов (какие имеются).
-
На каких филиалах обслуживается в порядке дат посещения.
-
Дата рождения.
-
Отметки пациента (VIP и т.п.).
-
Прикрепленный Координатор лечения.
-
Индивидуальная скидка пациента.
-
дата приема;
-
время приема;
-
длительность приема;
-
филиал;
-
отделение;
-
врач;
-
признак ДМС у приема.
STOM-6155 – Добавлен справочник услуг в API. Реализован вывод списка услуг, привязанных к «Заботе.», вывод dto + описание поля - id /коды (номенклатурный/общий) / название.