Отметка о приходе пациента (без бегунков)
В момент, когда пациент пришел в клинику, администратор должен открыть модуль «расписание» и, наведя мышку на необходимую запись пациента, в выпадающем списке выбрать «пациент пришел».
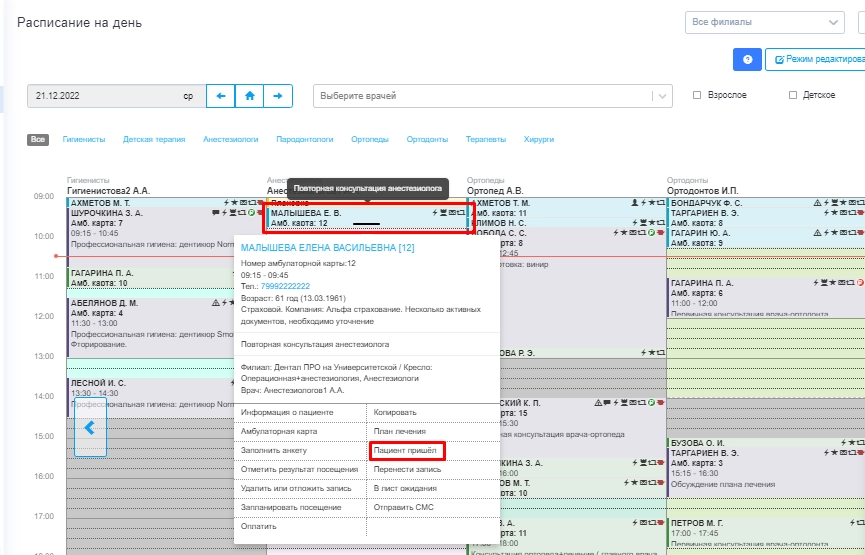
Открывается окно, в котором есть возможность:
- вывести анкету для пациента на планшет или другое устройство.
- также заполнить данные о пациенте, необходимую информацию по родителям (если пациент ребенок).
- посмотреть информацию о скидочных картах пациента
- создать необходимые документы (ИДС, Доп. соглашения и т.д.)
- добавить документы юридических лиц.
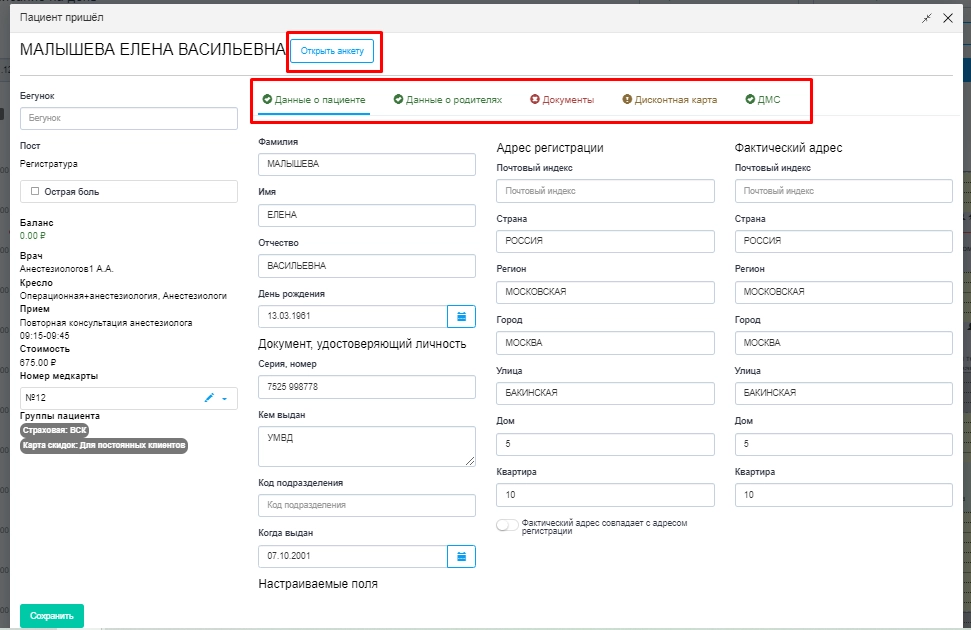
1. Данные о пациенте. Позволяет заполнить основную информацию, паспортные данные и адреса пациента. В случае если нет возможности заполнить основные поля, то для того, чтобы пропустить заполнение можно нажать на кнопку «Острая боль»
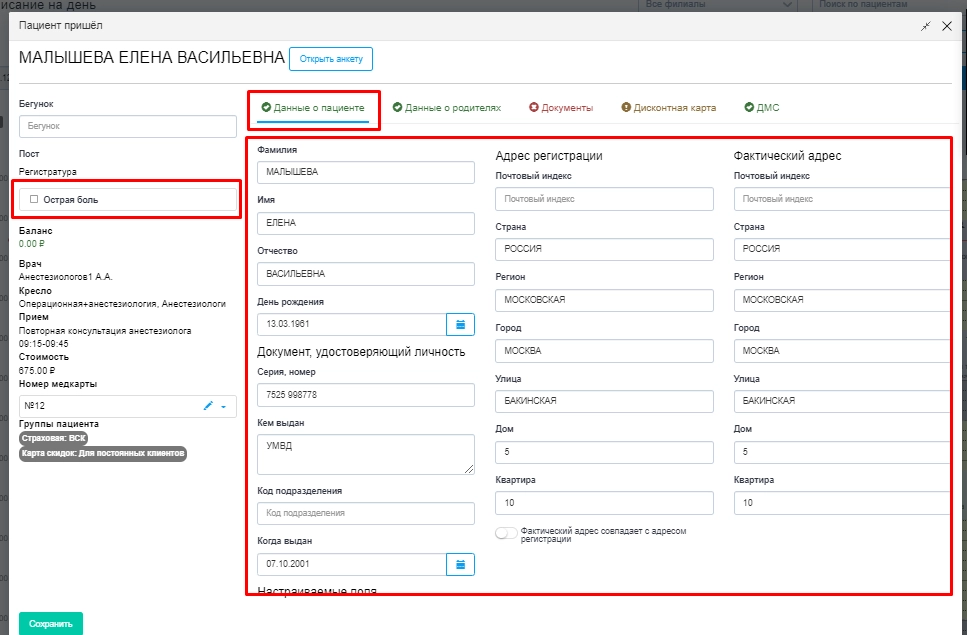
2. Данные о родителях.
Если пациент является ребенком, данный раздел необходимо заполнить, если он взрослый, то в окне для заполнения будет размещена надпись «Данные о родителях не требуются».
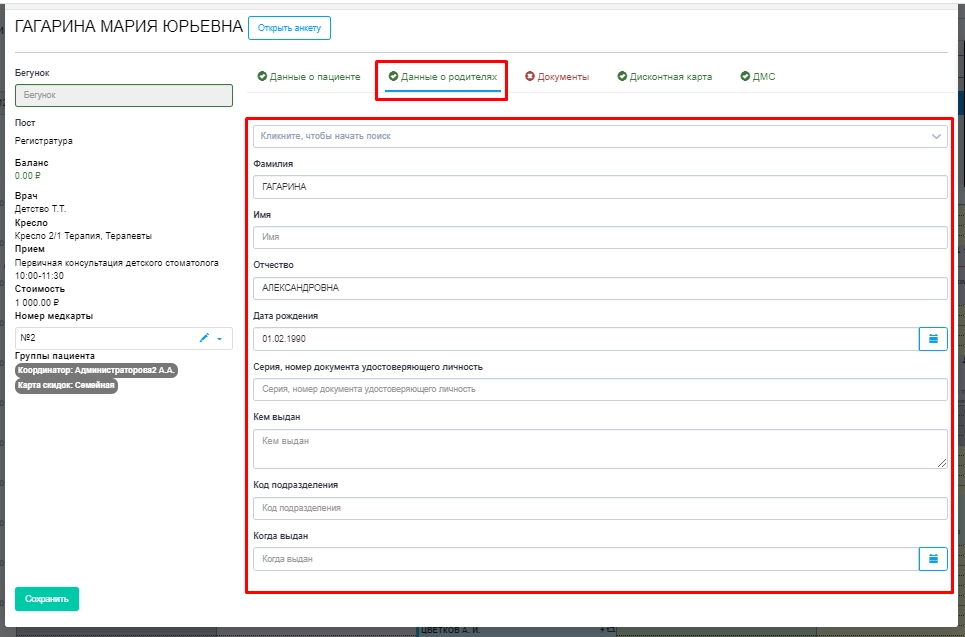
3. Документы.
В этой вкладке есть возможность просмотреть список созданных документов, также понять какие документы необходимы. При нажатии клавиши «показать документы» появляется поле с напоминанием «не забудьте оформить документы» с перечнем ранее созданных документов и в случае необходимости можно их создать.
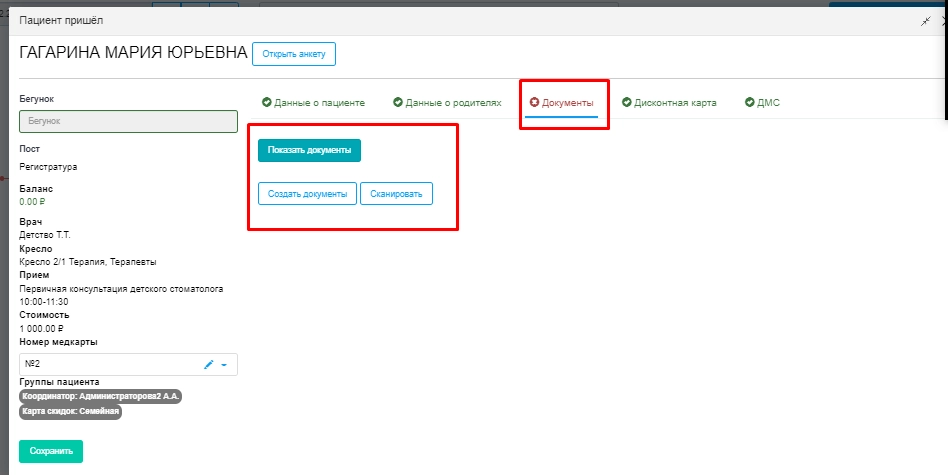
Если вкладка подсвечена красным цветом, это сигнализирует, что в системе нет созданных/отсканированных документов.
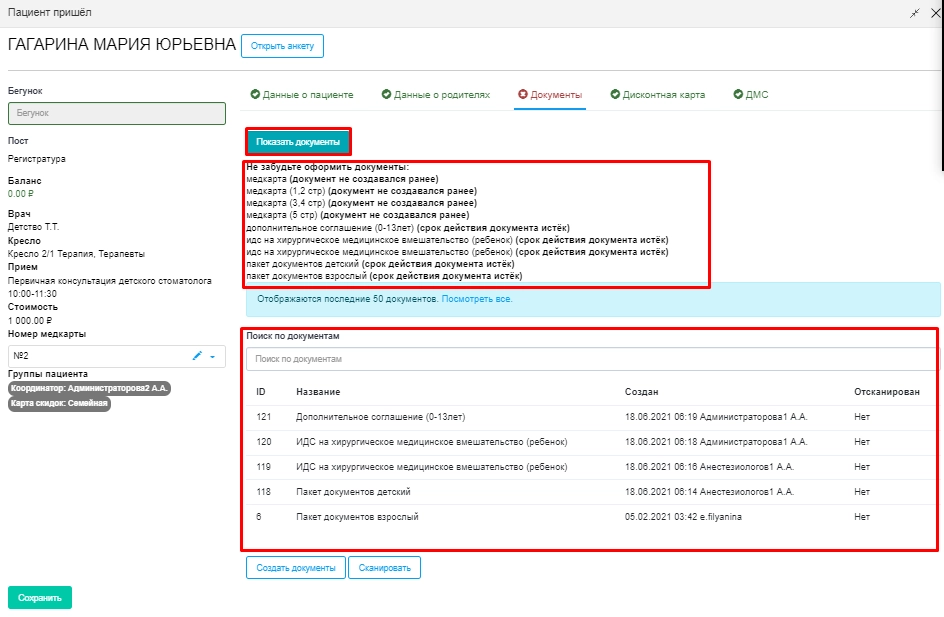
После создания документа, его следует распечатать и отдать на подпись пациенту
Внимание! При создании того или иного документа необходимо внимательно заполнить все поля со звездочкой!!!

После нажатия на клавишу «создать документ» появляется поле, где документ можно:
- Открыть в MS Word.
- Открыть в Office Online.
- Открыть в Google Docs.
- Открыть как PDF.
- Скачать.
Выбираем формат, который принят в клинике.

Далее у подписанного документа нужно «отсканировать» штрих-код, используя сканер штрих кода. Тем самым администратор подтверждает наличие оригинальной подписи пациента на документе.
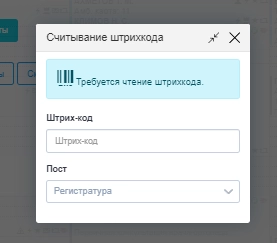
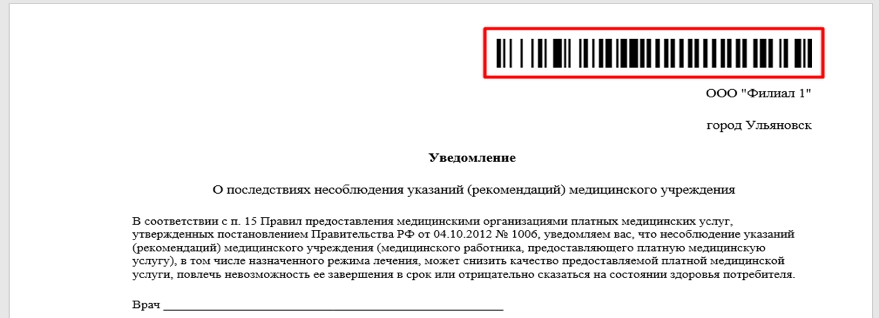
Если же, при завершении визита у пациента не будет отсканирован тот или иной документ, система укажет на это – подсветив вкладку «документы» красным/оранжевым цветом.
4. Доступна информация по дисконтным картам пациента.
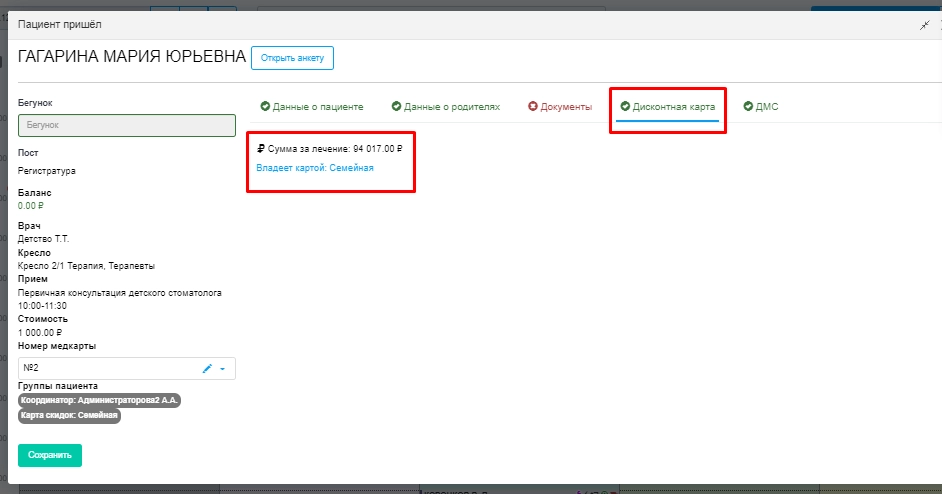
5. ДМС
Также можно просмотреть информацию по юридическим лицам пациента за весь период лечения в клинике и при необходимости выгрузить предоставленный документ (напр. гарантийное письмо). Во вкладке «Основная информация» можно ознакомится с информацией по страховой программе, а также выгрузить ее и редактировать.
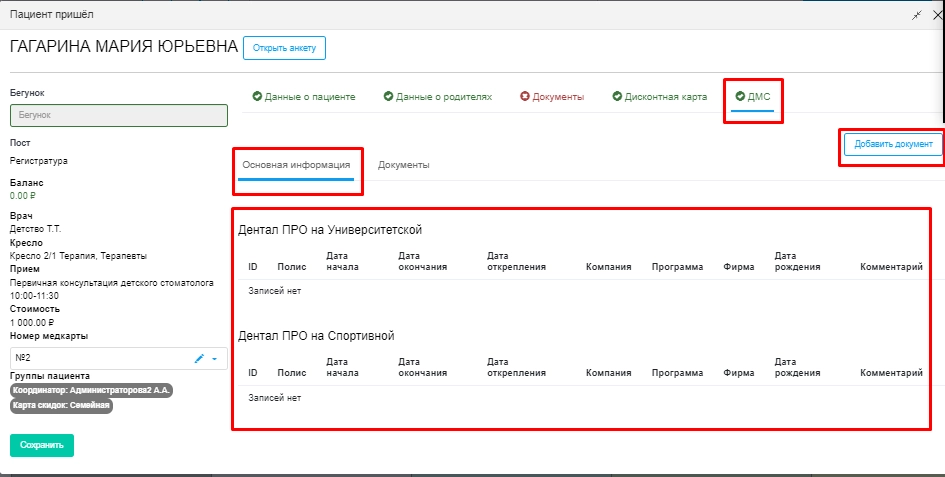
Для создания новых юридических документов необходимо нажать на кнопку «Добавить документ» и в открывшемся окне заполнить все поля:
- Страховая компания (корпоративная компания и страховая)
- Тип документа. Договор относится к корпоративным компаниям, гарантийные письма и полис – к страховым.
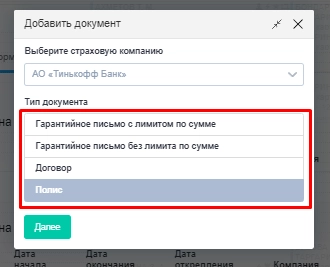
После этого нажимаем на клавишу «далее» и продолжаем заполнение формы. Так же здесь загружаем копию документа и сохраняем изменения.
Во вкладке «Документы» можно редактировать создаваемые документы, а также скачать уже существующие.
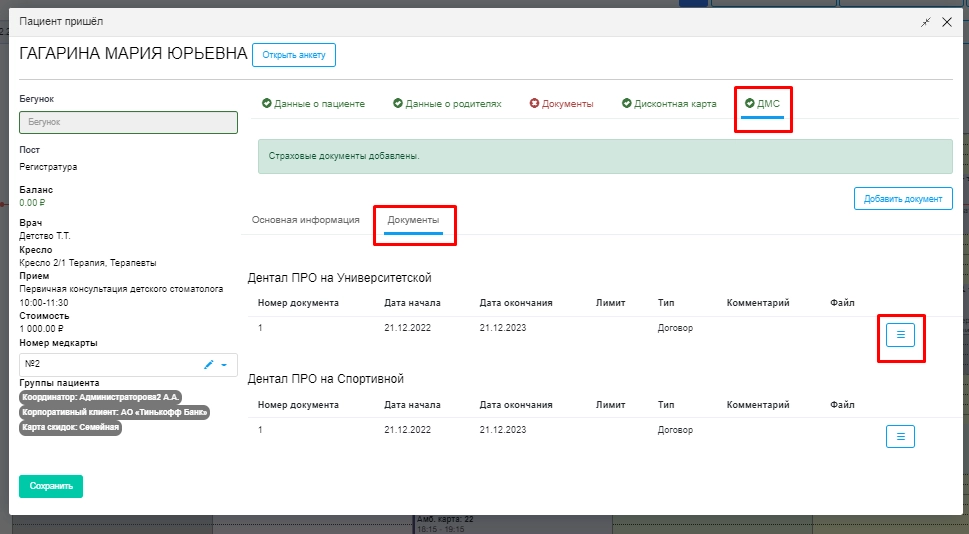
После заполнения необходимых полей, необходимо нажать на клавишу «сохранить». После этого цвет записи в расписании может поменяться в зависимости от настроек в системе для пришедших пациентов.