Принцип работы в зубной формуле
«Зубная формула» предназначена для работы Врачей и Координаторов лечения.
В данном модуле Врачи/координаторы лечения отмечают текущее состояние ротовой полости пациента, формируют планы лечения, и отмечают проведенные приемы соответственно. Так же в зубной формуле Врачи/координаторы лечения могут просматривать рентген-снимки пациентов, формировать необходимые документы для проведения приемов. В обще совершать процесс подготовки и лечения пациента.
В открывшемся модуле «Зубная формула» отобразится следующая информация:
- зубная формула, которая отражает текущее состояние зубов пациентов (изначальное, или с учетом проведенных манипуляций (т.е при создании факта в плане лечения)),
- рядом отображается окно с областями по челюстям и проблемам по ортодонтии.
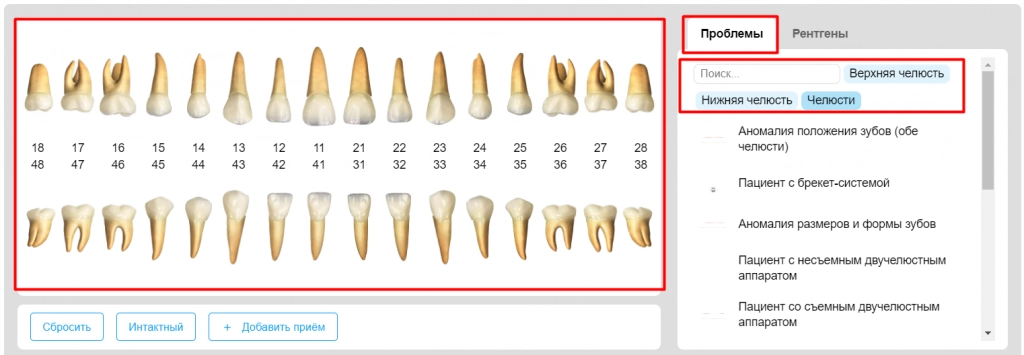
Если у пациента есть прикрепленные рентген снимки они отобразятся в "Зубной формуле", вкладка "Рентгены".
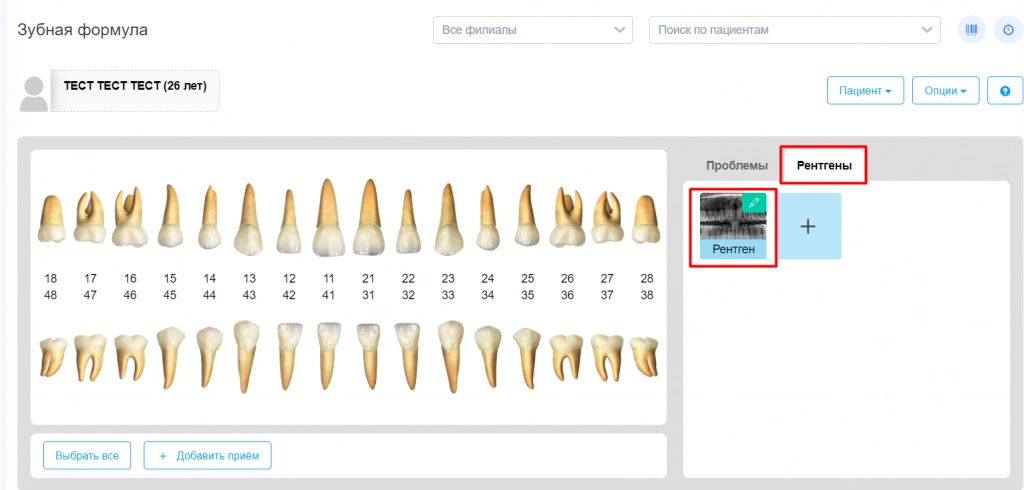
Для просмотра снимка необходимо кликнуть на иконку изображения
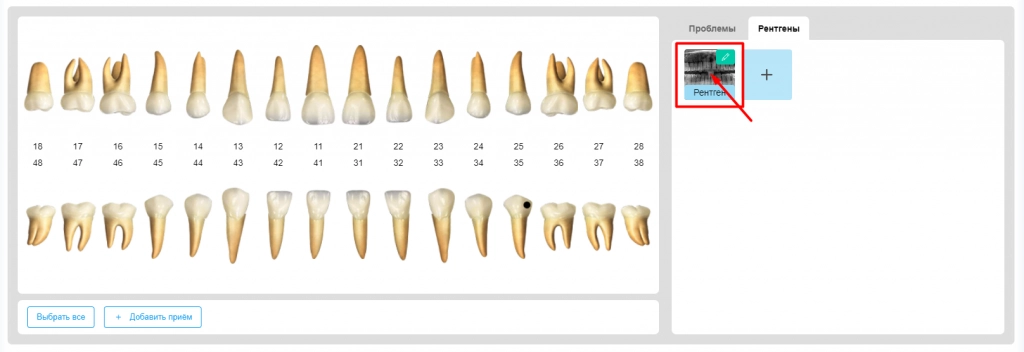
Далее врач переходит к самой «Зубной формуле» непосредственно.
Если в зубной формуле выбрать какой-то конкретный зуб, система отобразит области по зубам со списком доступных к указанию проблем.
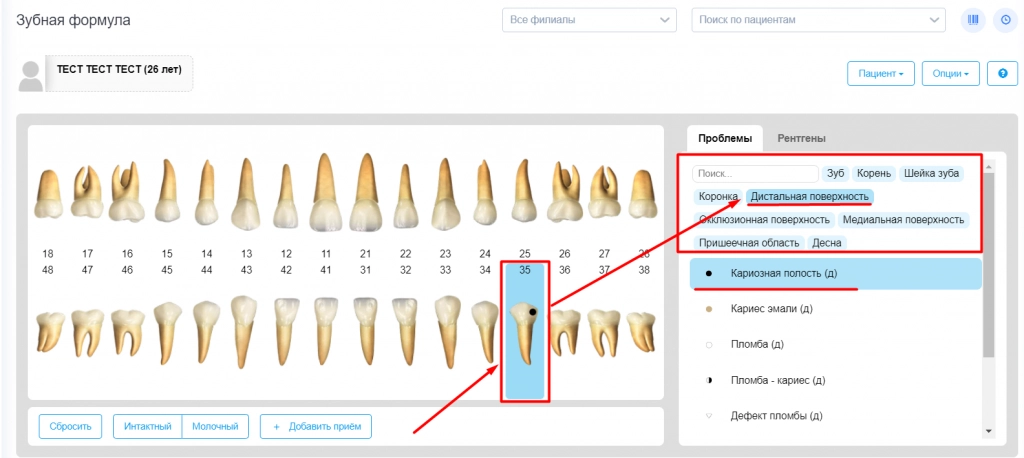
Как только будет выбраны «Зуб», «Область» и «Проблема» система автоматически начнет предлагать варианты для решения указанной проблемы в существующих планах лечения. (по умолчанию в системе сформированы «Внеплановый» и Оптимальный» планы).
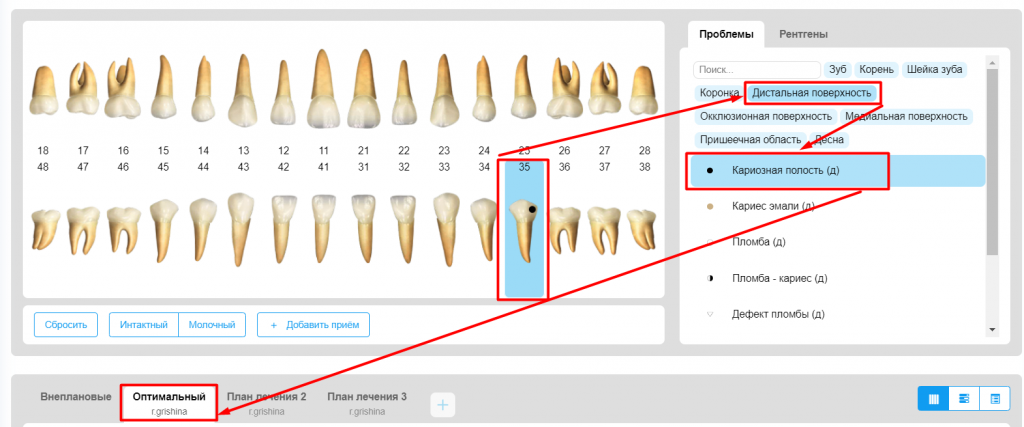
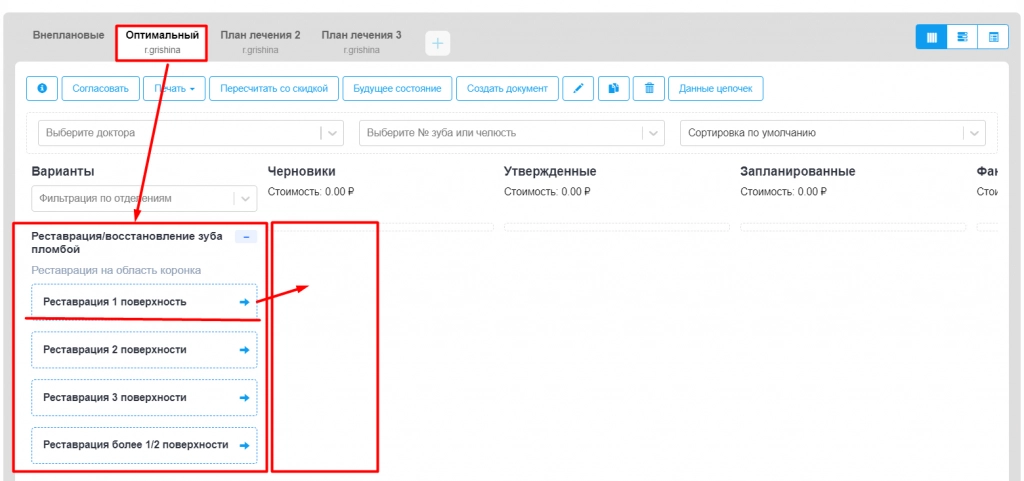
Так же, разумеется, можно указывать на одном зубе несколько проблем:
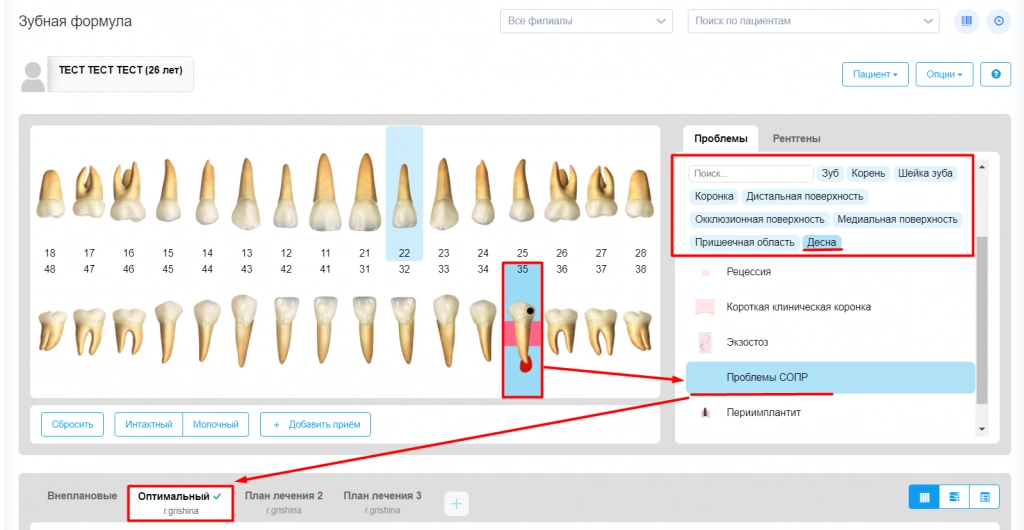
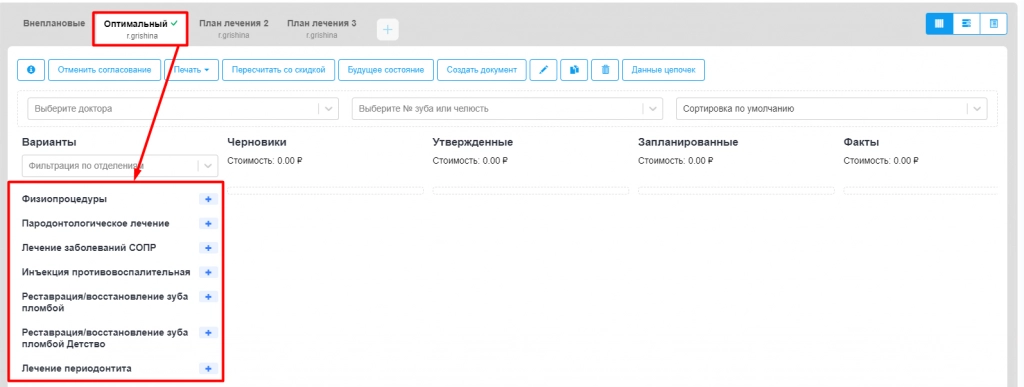
При этом система будет отображать все допустимые «Цепочки решений».
И конечно же на несколько зубов можно выставлять одну проблему:
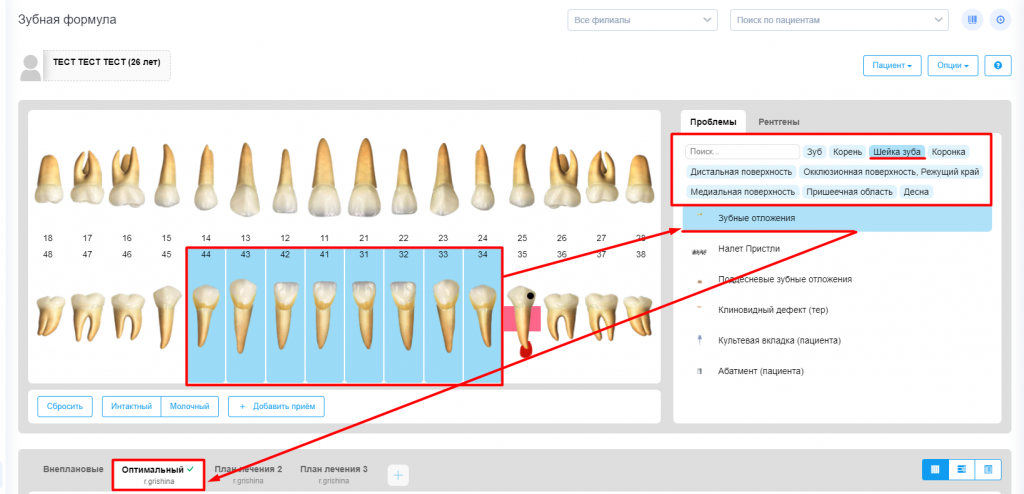
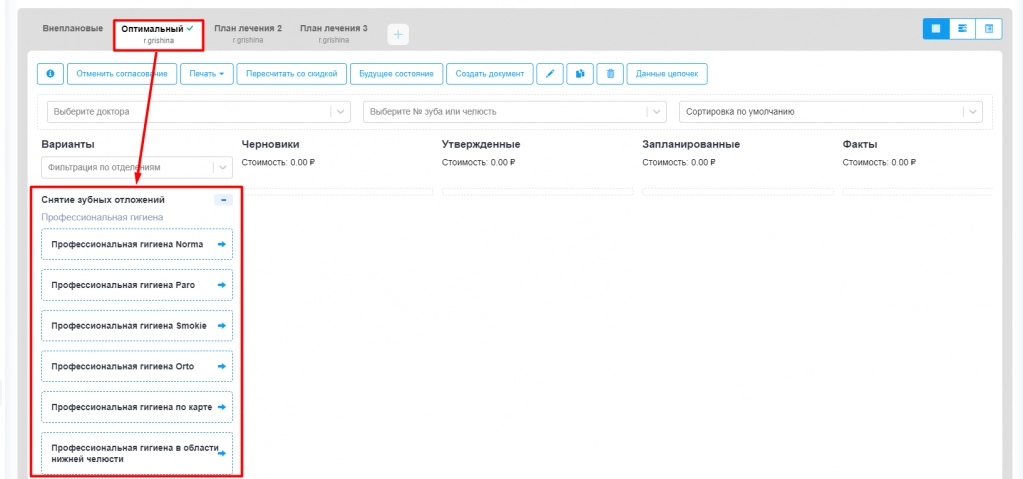
По такому принципы выставляются проблемы по Терапии, Хирургии, Гигиене, Ортопедии и т.д.
Если необходимо выставить проблему по Ортодонтии, в таком случае нам нужно будет выбрать просто область «Верхняя челюсть, «Нижняя челюсть» или «Челюсти».
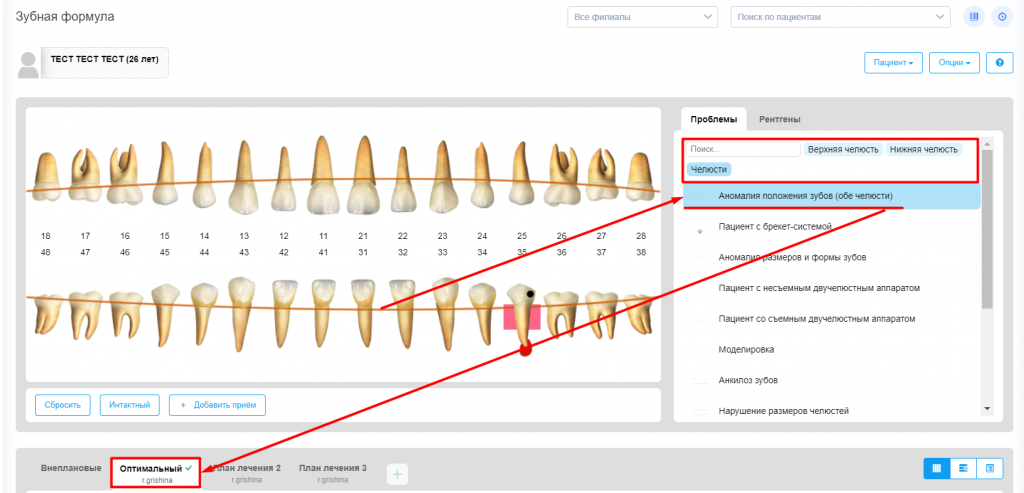
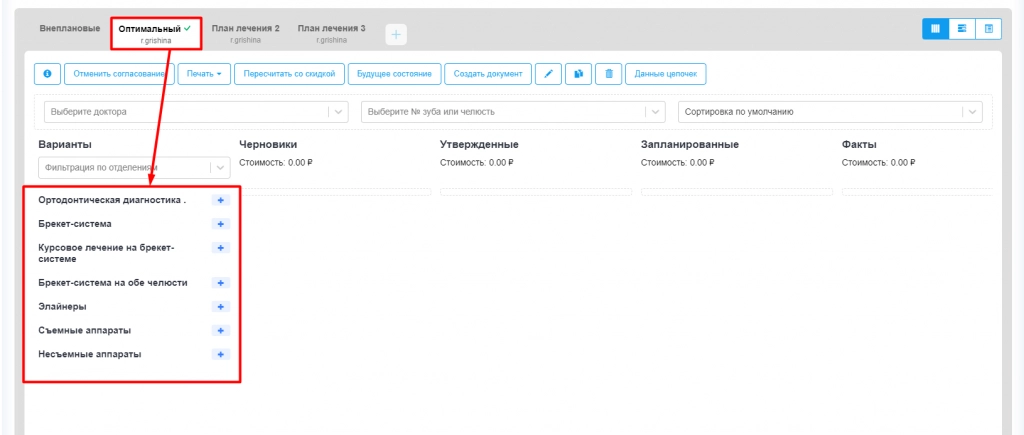
И система, как и в других случаях во вкладке «Варианты» начнет предлагать «Цепочки решений» для устранения указанной проблемы.
Для удобства работы с ЗФ в полях «Проблемы» находится окно поиска по проблемам, которым Вы можете воспользоваться.
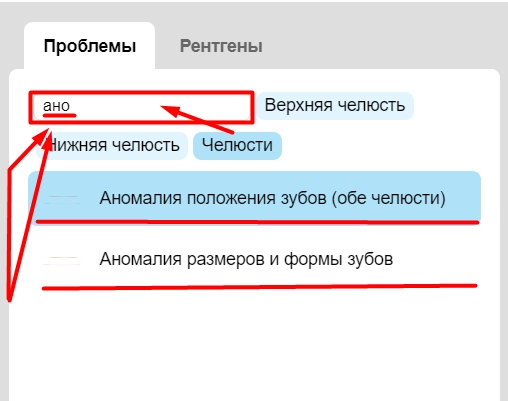
Возвращаемся к самой зубной формуле.
Для того что бы отменить установленную проблемы Врач может воспользоваться несколькими способами:
1. Вновь выбрать зуб, область и снова нажать на указанную проблему.
2. Существует кнопка «Интактный», которая сбрасывает все установленные проблемы на выбранный зуб.
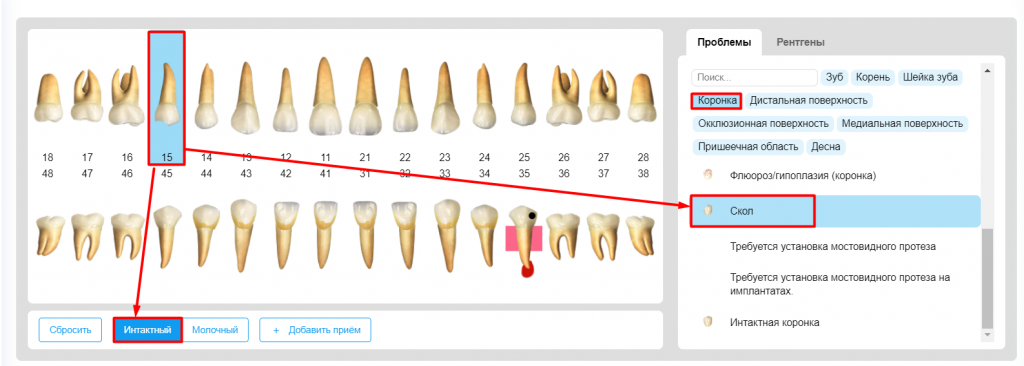
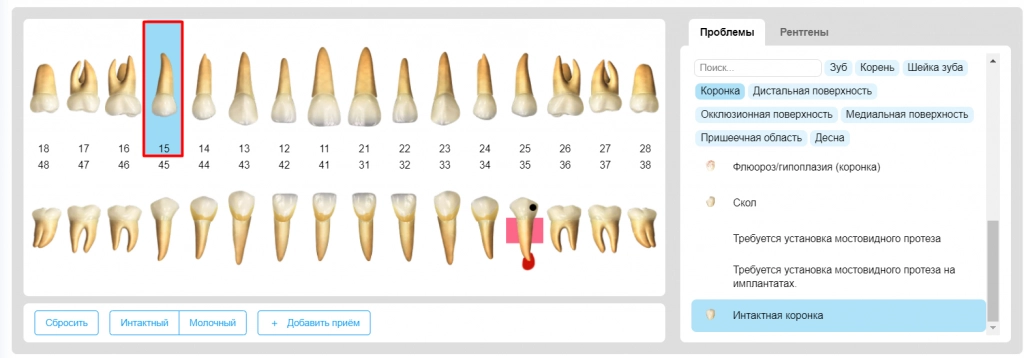
Кнопка «Молочный» позволяет изменить зуб с «Постоянного» на «Молочный зуб».
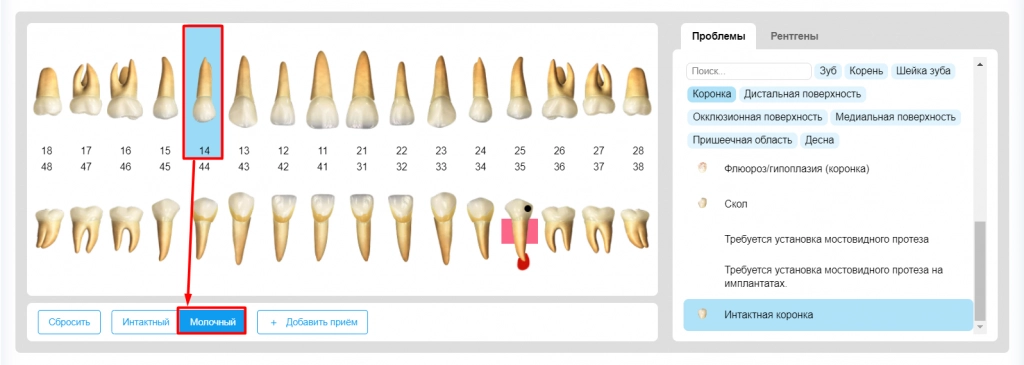
И из «Молочного» зуба мы можем сделать «Постоянный», если нажмем соответствующую кнопку.
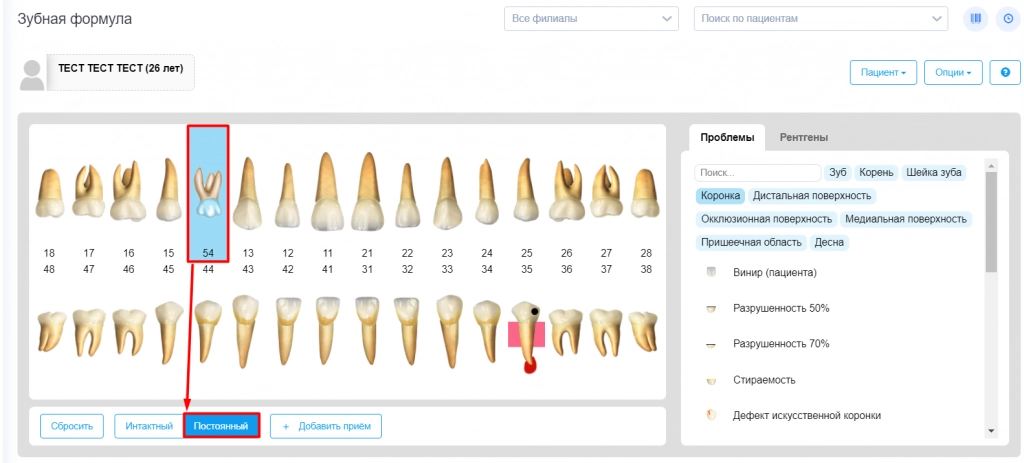
Кнопка «Сбросить» позволяет быстро и в один клик сбросить «Синее» выделение с выбранных зубов.

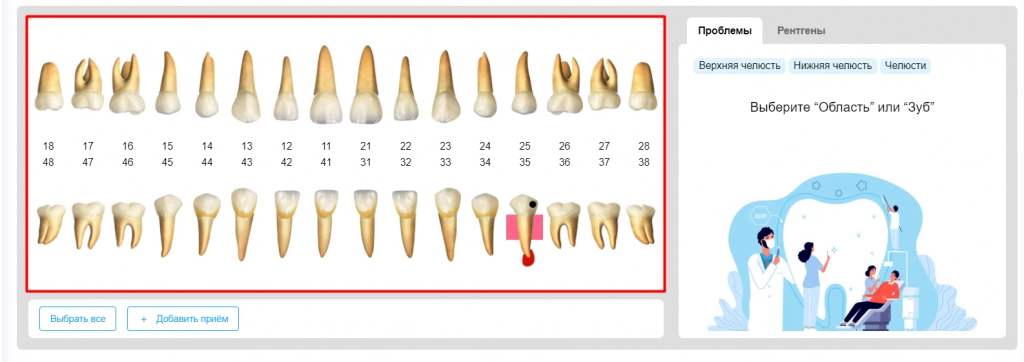
В свою же очередь, если ни один зуб не выбран, Врач может воспользоваться кнопкой «Выбрать все», если нужно, например, установить проблему сразу на все зубы.
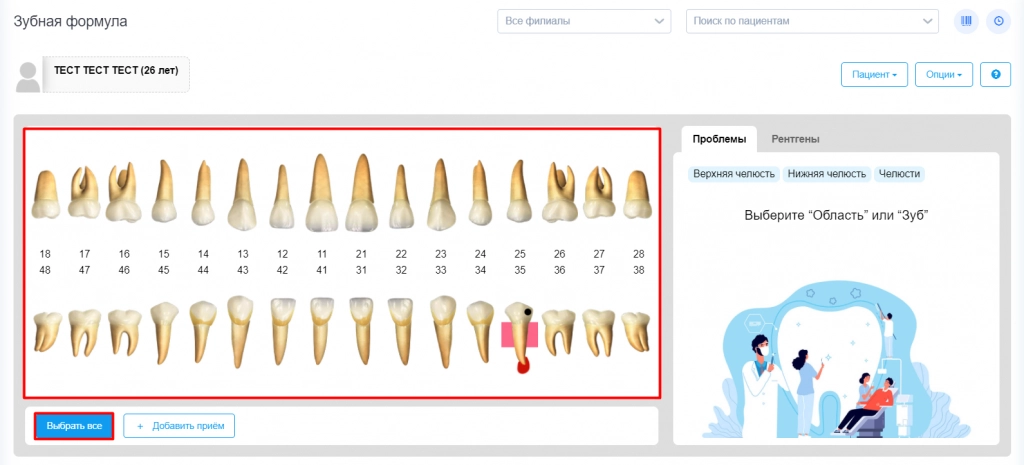
Естественно после этого, как зубы выбраны, система отобразит возможные области, для установки проблемы.
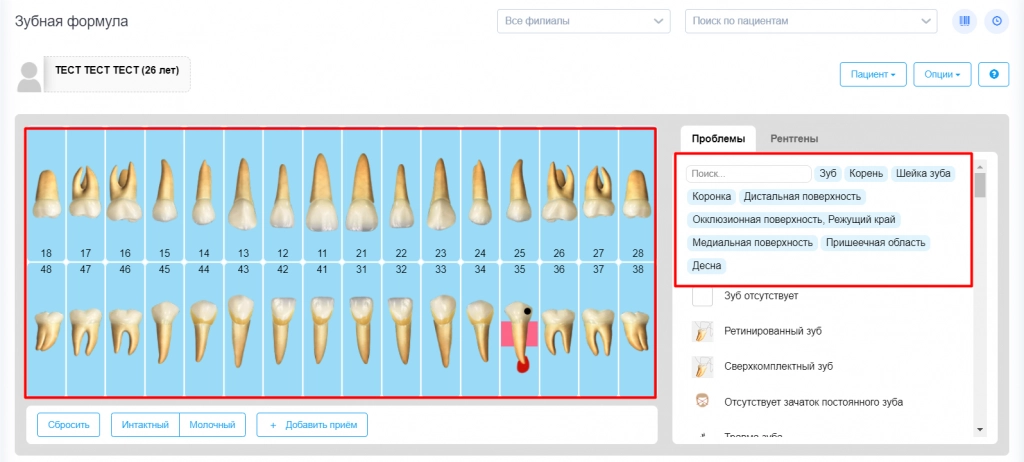
Переходим к рассмотрению и формированию планов лечения
Если мы прокрутим данный модуль ниже, то на экране отобразятся планы лечения, а так же кнопки, позволяющие манипулировать с «Планами лечений» и приемами, из которых они будут состоять.
Говоря другими словами Врачи могут не только отмечать текущее состояние зубов пациента, а также формировать планы лечений из вариантов, предложенных системой.
Например: Выбираем «Зуб», указываем «Область» и «Проблему», далее система в открытом плане лечения предлагает «Варианты» решений данной проблемы.
Остается только выбрать нужный вариант и переместить его в колонку «Черновики».
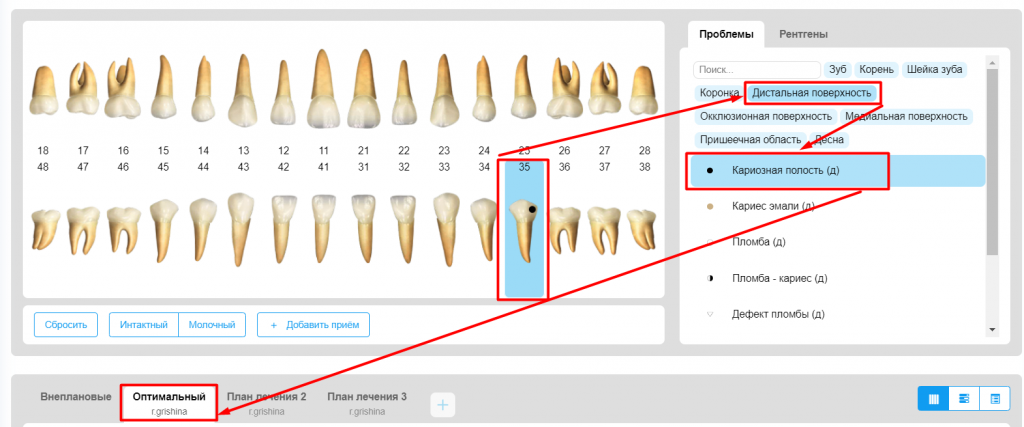
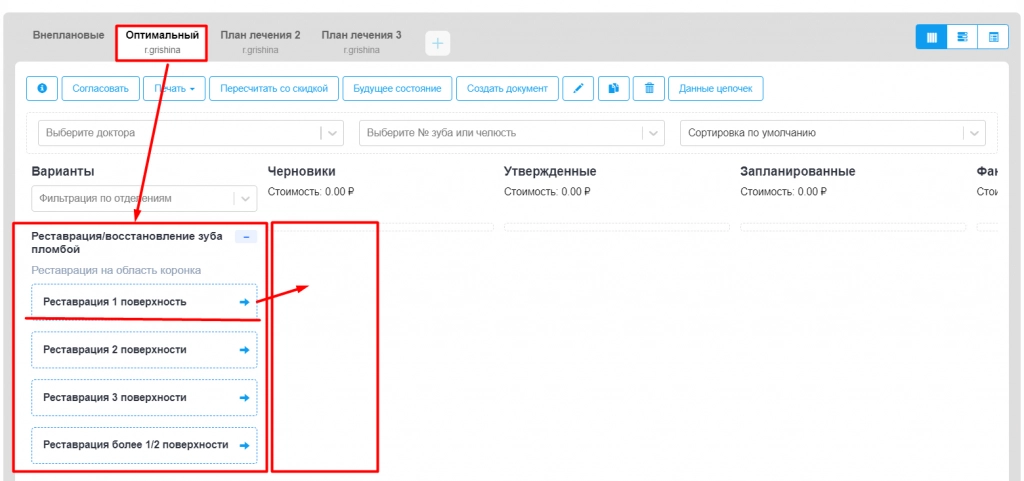
Сначала врач формирует планы лечения в черновиках, выбирая приемы, которые необходимо провести.
Примечание.
Система позволяет отмечать проблемы по всем отделениям, независимо от специализации доктора. Так же позволяет формировать планы лечения и на других специалистов.
Изначально в Зубной Формуле отображаются планы лечения «Внеплановый» и «Оптимальный».

Во вкладке «Внеплановые» будут отображать приемы, сформированные из расписания. Т.е. те приемы, которые не фигурируют в плане лечения пациента. Например: Первичная консультация, Консультация, Профосмотр и т.д.
Т.к. пациент записан на эти приемы (они фигурируют в расписании), то эти приемы будут находиться в колонке «Запланированные».
У каждого из приемов можно посмотреть дату записи, лечащего врача, количество услуг и, разумеется, стоимость за прием.
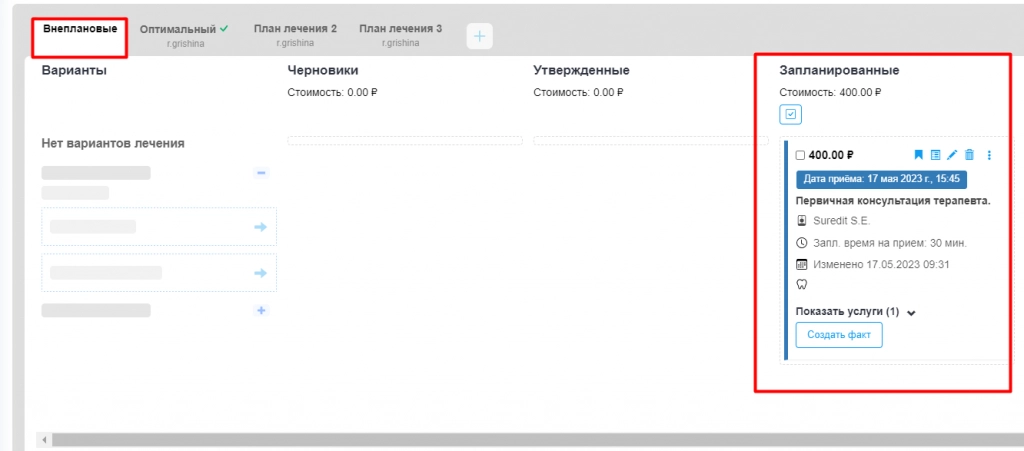
План лечения «Оптимальный» изначально в системе пустой, что позволяет не создавая новых планов, формировать приемы сразу в нем.
 При необходимости справа есть кнопка «+», которая позволит создать новый план лечения, если на то появится причина. Нажав на нее система откроет окно, где нужно будет указать название, либо же оставить название по умолчанию.
При необходимости справа есть кнопка «+», которая позволит создать новый план лечения, если на то появится причина. Нажав на нее система откроет окно, где нужно будет указать название, либо же оставить название по умолчанию.
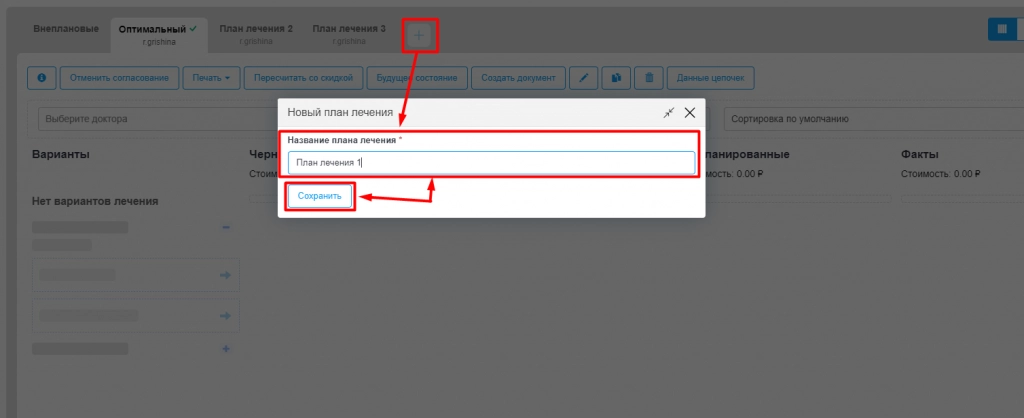
После чего нажимаем «Сохранить» и новый план лечения создан.
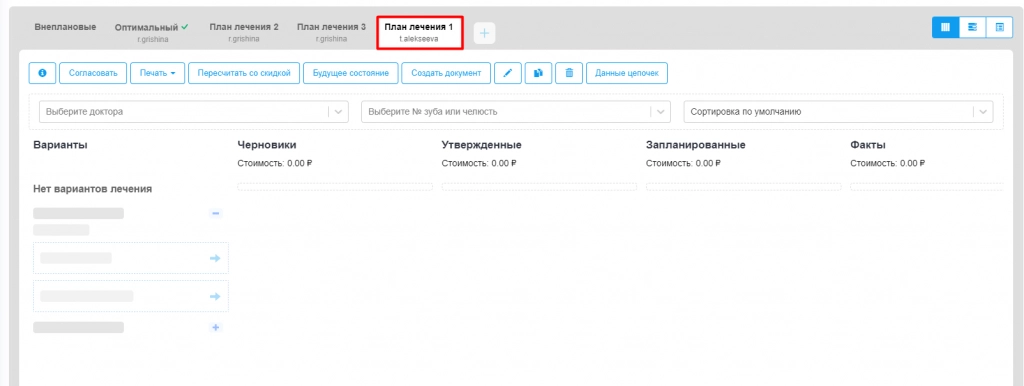
Логика работы с планами лечения
1. Необходимо сформировать план лечения в черновиках (выбрать нужные решения)
2. Утвердить приемы, которые будут проверены Врачом и планируются к проведению.
3. Проверить наличие документов, позволяющее провести прием (например ИДС или доп. Соглашение). Если таковых нет, то Врач может сформировать их самостоятельно.
4. По запросу пациента можно распечатать планы лечения разных форматов.
5. После согласования плана лечения нужно поставить отметку «Согласовать»
6. Провести нужный прием и перевести прием в «Факт»
7. Заполнить сформированную амбулаторную карту по пациенту.
Пункт 1. Формирование плана лечения в черновиках.
Для формирования плана лечения необходимо:
1. Выбрать нужный «Зуб»
2. Выбрать желаемую «Область»
3. Установить «Проблему»
Примечание.
На одном зубе можно выбирать сразу несколько областей и указывать несколько проблем.
4. Далее система в открытом плане лечения предлагает «Варианты» решений данной проблемы.
Остается только выбрать нужный вариант и переместить его в колонку «Черновики».
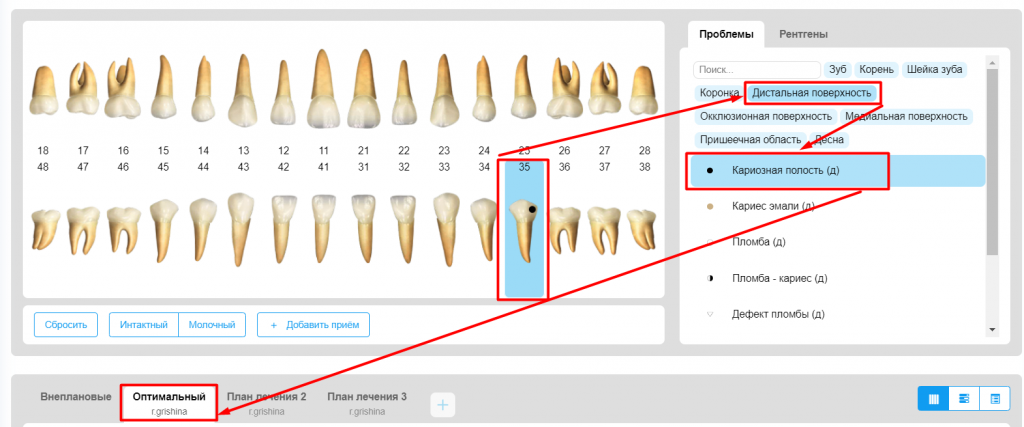
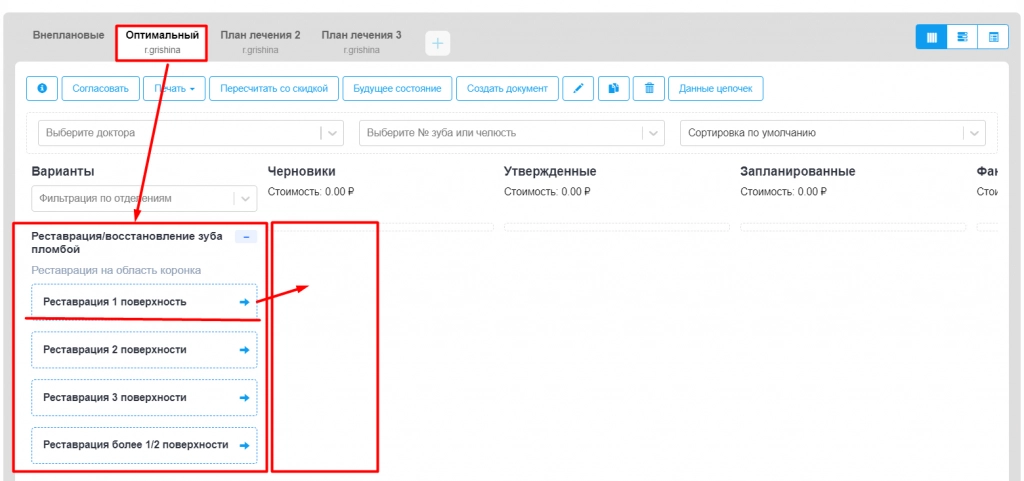
Сначала врач формирует планы лечения в черновиках, выбирая приемы, которые необходимы.
После того как Врач сформирует «План лечения» пациента в черновиках, он должен его проверить и Утвердить (Для этого нажимаем соответствующую клавишу).
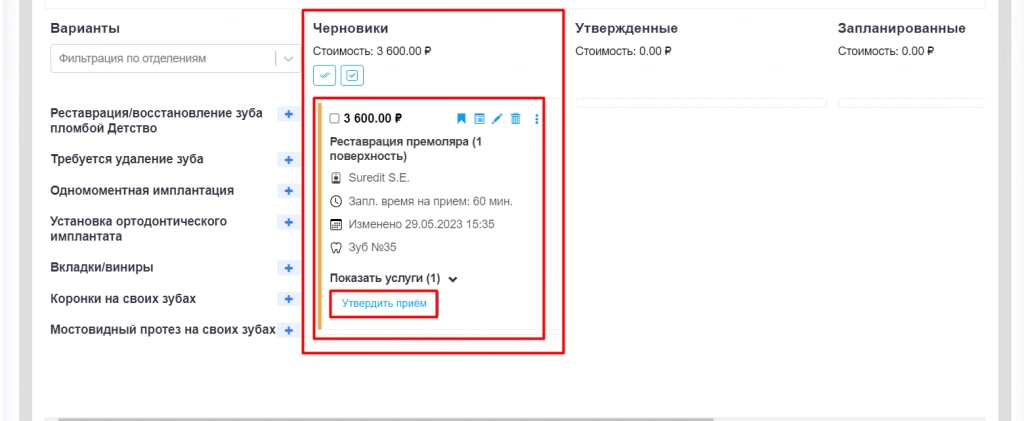
После данного действия прием переместится в колонку «Утвержденные».
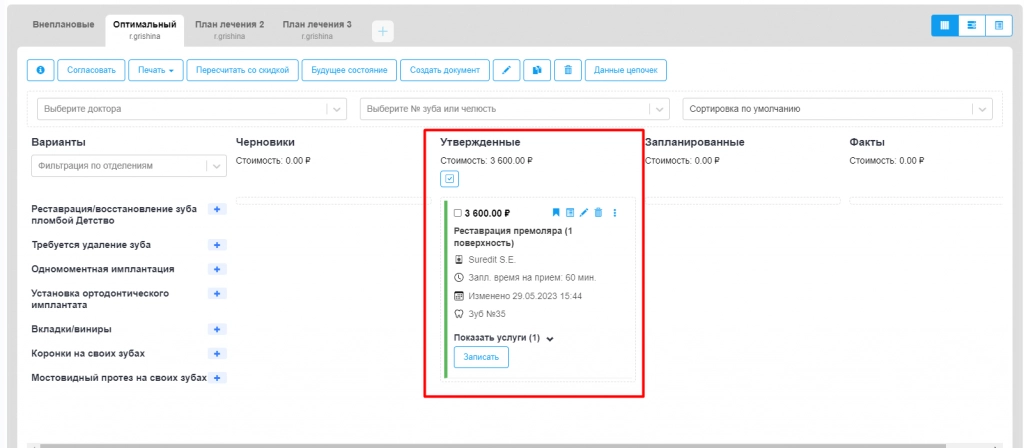
Теперь врач может произвести с данным приемом последующий манипуляции.
Сформированный план лечения Врач может дублировать, редактировать как по приемам и услугам, так и по другим параметрам. Может создавать документы «ИДС» и «Доп. соглашения», выводить на печать нужные планы лечений. Создавать собственные планы лечений, так и комплексные.
Далее Врач должен согласовать план лечения, отметив это в системе нажатием на клавишу «Согласовать».
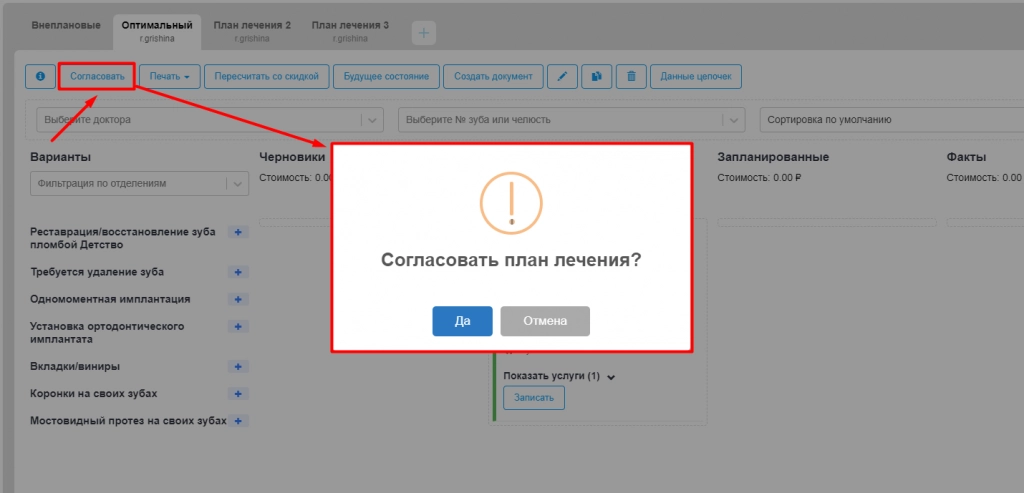
После чего план лечения получит соответствующую отметку «Согласовано».
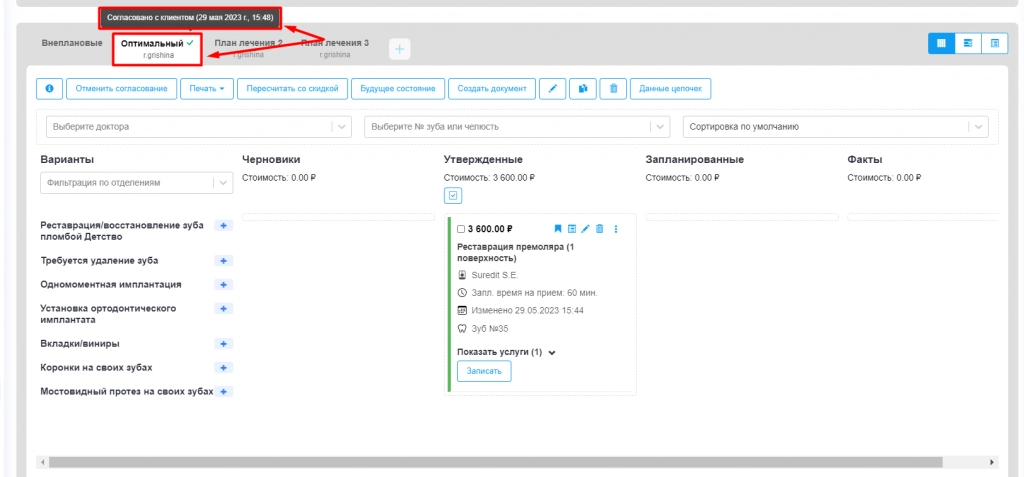
После, как только прием физически будет проведен, Врач переводит его в «Факт», заполняя необходимые поля в окне «Отметка о результате посещения»
- «Диагноз»- для формирования амбулаторной карты пациента
- «Этап лечения» и «Код посещения» (формируется задача для администраторов на обзвон пациента «Заботы 2.0»)
- «Комментарий» (указывается для «Этапа лечения» и «Кода посещения». Данный параметр не обязателен.)
- «Выберете прием для отметки их к записи» (Заполняем, если нужно отметить следующий прием для записи пациента - информация для администраторов. Данный пункт не обязателен).
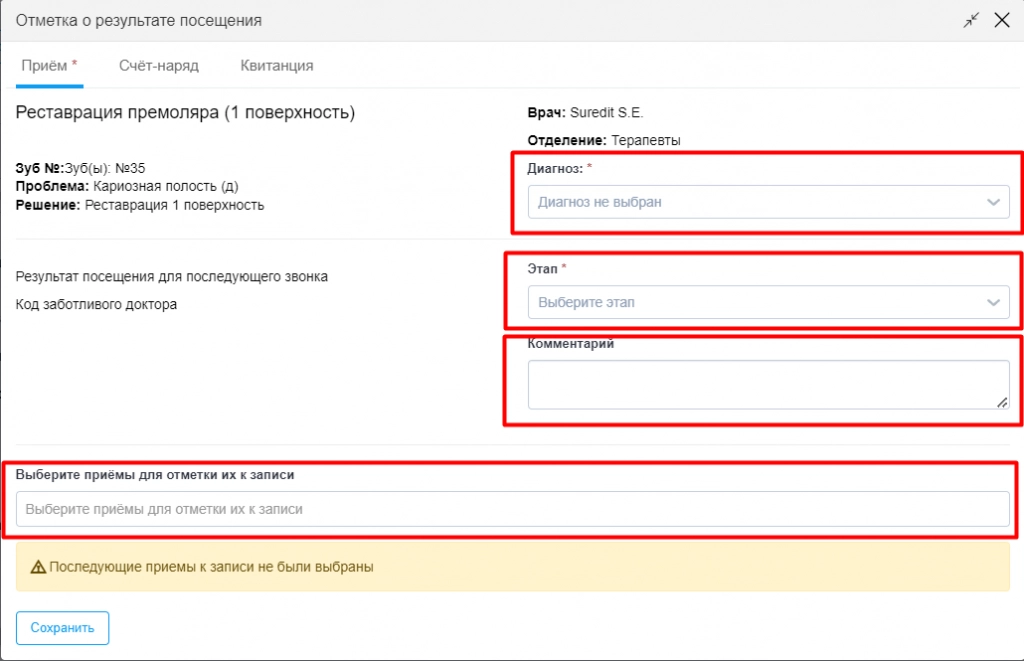
После «Сохраняем».