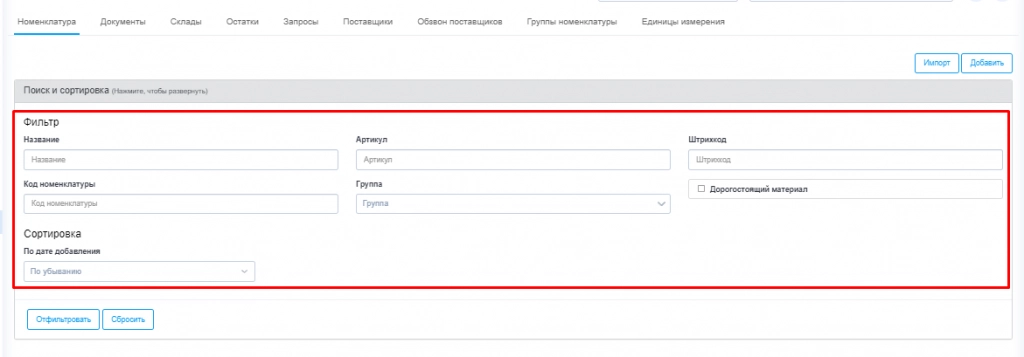Номенклатура. Добавление и импорт с 10 версии.
В данном разделе модуля «Склад» представлен перечень наименований материалов с необходимой информацией по позициям, а также возможно редактировать, удалять и добавлять новые позиций в данный список. Для удобства имеется «Поиск и сортировка».
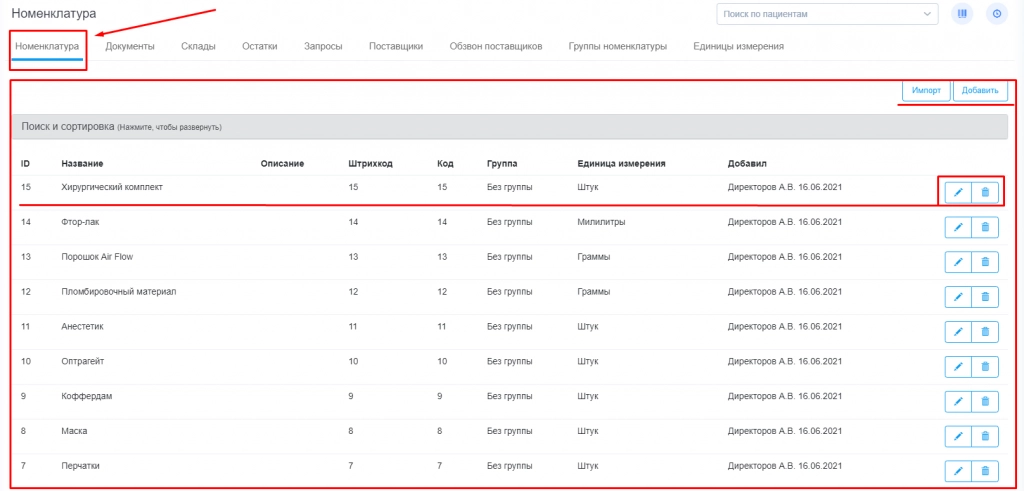
Для редактирования какой-либо позиции нужно в соответствующей строке нажать на кнопку «карандаш».
В открывшемся окне доступны пункты:
-
«Название» (название номенклатуры)
-
«Штрихкод» (штрихкод товара, если же его нет, можно поставить цифровое значение, например 1, 2, 3 и т.д.)
-
«Артикул» (уникальный номер товара для обозначения отличия от аналогичного товара)
-
«Единица поступления» (единица измерения при поступлении товара на склад)
-
«Единица списания» (единица измерения для расхода и продажи товара)
-
«Базовая стоимость» (стоимость закупки)
-
«Группа» (Создается во вкладке «Группы номенклатуры» и указывает на принадлежность товаров к одному виду, например анестетики, ортопедические конструкции и т.п.)
-
«Название для продажи» (указывается в случае отличия закупочного названия от продаваемого)
-
«Код номенклатуры» (используется для лекарственных средств)
-
«Вес»
-
«Объем»
-
«Размер»
-
«Дорогостоящий материал» (не обязателен к заполнению. При выборе «ДА», указанная стоимость товара будет вычитаться из проведенной услуги врачом и в его заработную плату не будет рассчитываться процент от стоимости этого материала)
-
«Критические остатки» (при каком значении остатка товара на складе присылать уведомление)
-
«Закупать до» (какое количество заказывать до необходимого количества для хранения на складе)
-
«Описание» (описание к товару)
-
Таблица Клинические услуги и строка добавления услуг (настройка при каких услугах и какое количество материалов по умолчанию списывается при переводе приема в фактический)
После редактирования данных полей их нужно сохранить.

Также в системе есть два способа добавления позиций. Либо через «Импорт», либо через кнопку «Добавить».
Добавление позиций через кнопку «Добавить» дает возможность внести «номенклатуру» по одной. В данном пункте присутствуют поля, которые описывались в «редактирование номенклатуры».
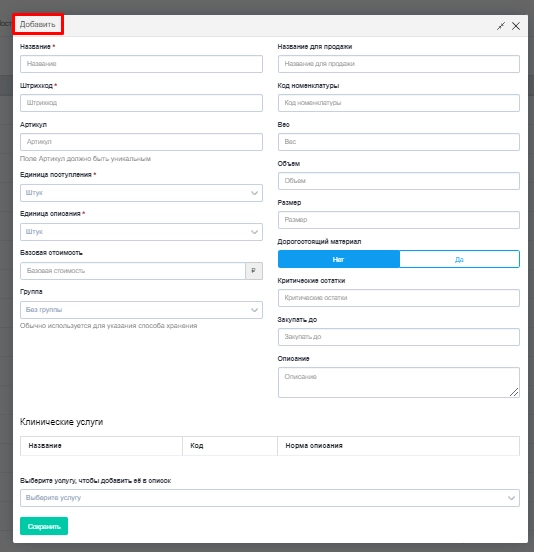
Кнопка «Импорт» позволяет загрузить список необходимых позиций в большом объеме.
Внимание! В систему можно загрузить только таблицу в *.xlsx; *.csv форматах.
В поле импорта доступно заполнение следующих полей:
-
Включение первой строки в импорт (обычно первая строка документа для загрузки имеет описание колонок, данная функция позволяет не учитывать ее для загрузки)
-
Разделитель
-
Вносить остатки
-
Выбор склада для загрузки товара
-
Выбор уникального поля для поиска номенклатуры
После заполнения полей необходимо нажать кнопку «Далее».
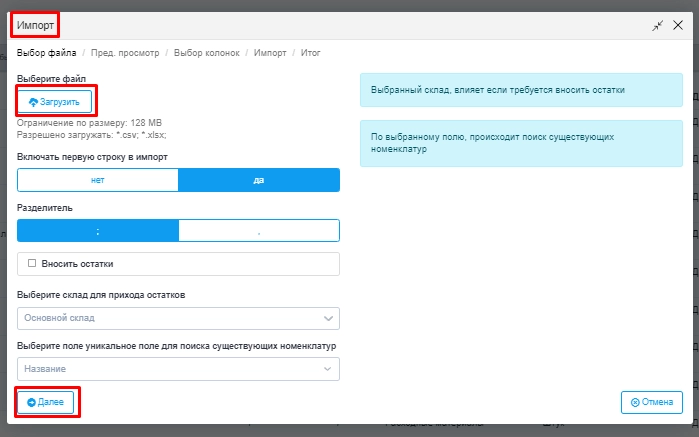
Далее система открывает предпросмотр документа для импорта.

После просмотра документа нажмите кнопку «Далее». В следующем окне необходимо указать правильную форму загрузки. Столбцы загружаемой таблицы должны соответствовать названиям полей, существующих в системе. После редактирования и приведения в соответствующий вид параметры, необходимо нажать «Далее».
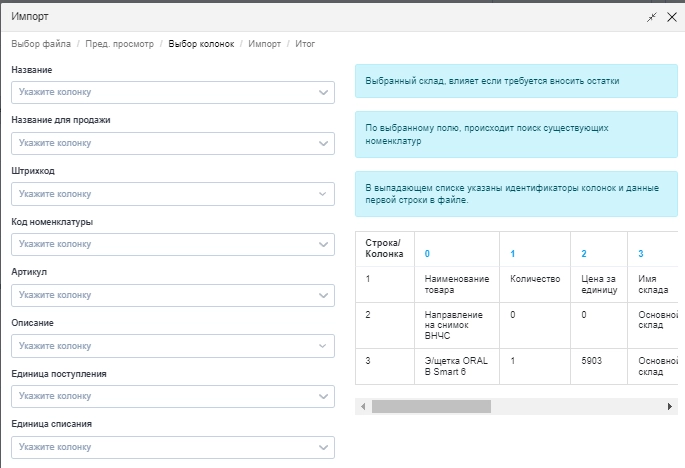
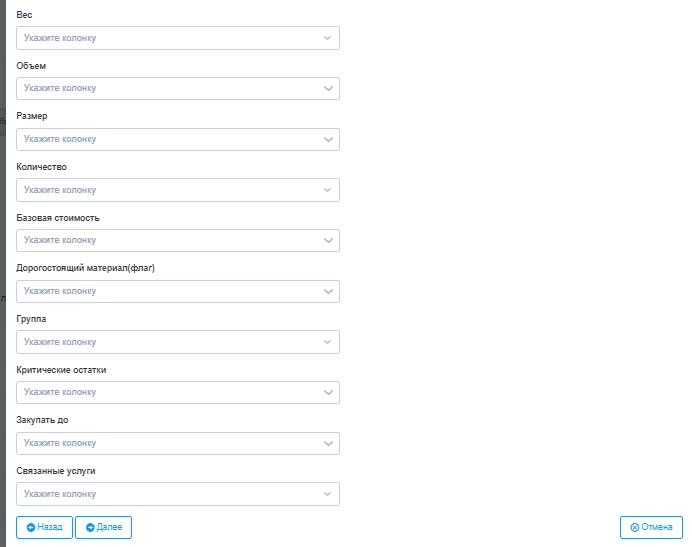
Начинается процесс загрузки данных с возможностью скачать «Файл отчета загрузки».
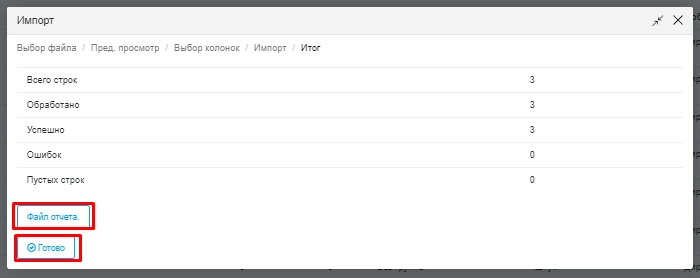
Готово. Импорт произведен.
В дальнейшем при работе во вкладке «Номенклатура» модуля Склад можно пользоваться фильтрацией для быстрого поиска нужных материалов.