Добавление приема в этап финансового плана
Для добавления приема в финансовый план необходимо, находясь в нужной вкладке плана лечения рядом с указанием этапа необходимо нажать на кнопку «Добавить прием»

После нажатия кнопки «Добавить приём» откроется всплывающее окно создания приёма, где нужно будет заполнить следующие поля:
-
Название приема *
-
Объекты лечения *
-
Врач *
-
Планируемое время на запись *
-
Примечание
-
Прайс лист *
-
Выберете услугу
Обратите внимание на то, что поля со звёздочкой обязательны для заполнения.
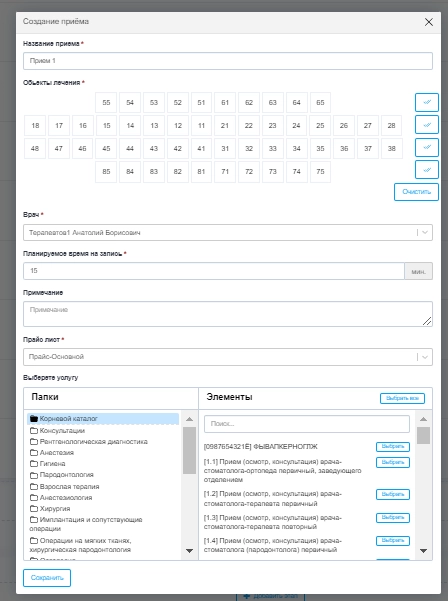
Рассмотрим подробнее каждое поле:
Название приёма
Необходимо внести в поле название приёма

Объекты лечения
Для выбора доступен детский и взрослый прикусы.
В данном поле необходимо выбрать зубы, с которыми будет производиться лечения.
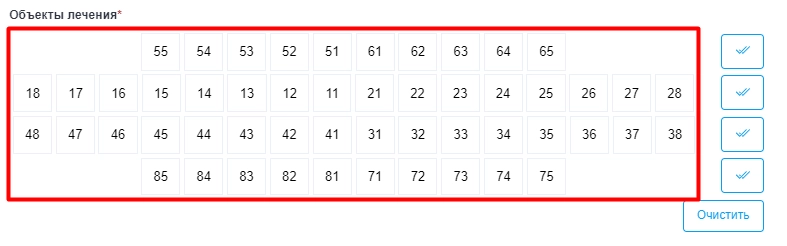
После выбора номера зуба, он будет выделен синим цветом (пример 13 зуб):
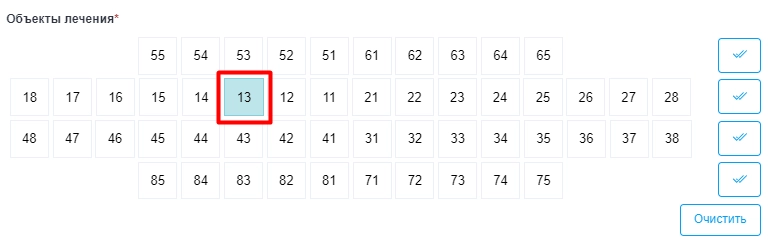
Если нужно выбрать челюсть, то необходимо справа напротив челюсти нажать на кнопку «Выбрать ряд».
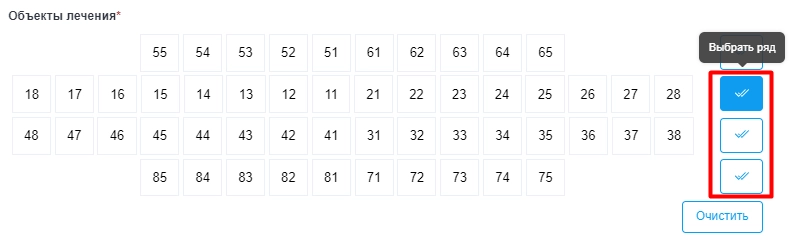
После нажатия кнопки «Выбрать ряд» отображение челюсти будет выглядеть следующим образом:
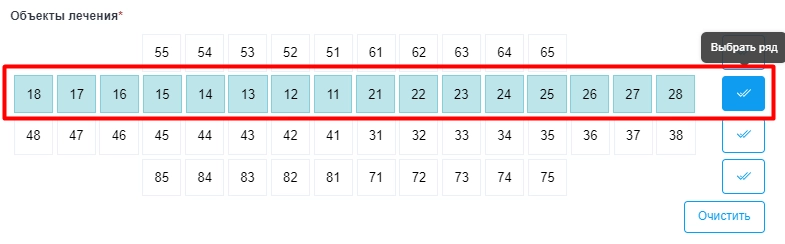
Если нужно снять выбор зуба(ов), можно нажать ещё раз на выделенный зуб и отметка с выбранного зуба снимется.
Если нужно снять выделения ряда, можно ещё раз нажать на кнопку «Выбрать ряд», снимется выделение со всего ряда.
Так же можно воспользоваться кнопкой «Очистить», тогда снимутся все выделения в объектах лечения.
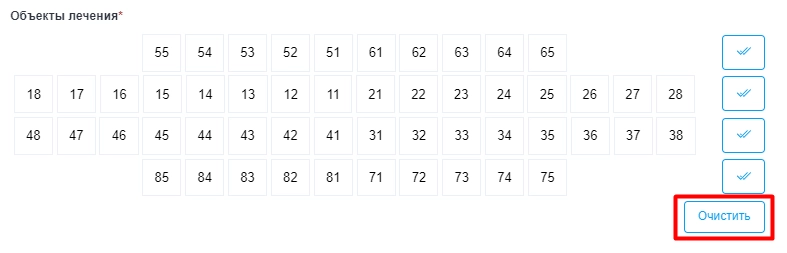
Врач
При формировании приёма нужно присвоить для него врача. Для этого необходимо нажать на «Выберите значение», после этого откроется выпадающий список со всеми врачами которые работают в клиники и нужно выбрать врача из этого списка, который будет проводить приём.

Если же приём формирует сам врач, то поле будет автоматического заполнено ФИО того врача, который формирует приём. В этом случае так же можно заменить врача если это требуется.

Планируемое время на запись
Здесь необходимо указать, сколько врач планирует потратить времени на лечение в минутах. Шаг времени равен 15 минутам.

Примечание
Если требуется, то в этом поле можно добавить примечание к приёму.

Прайс-лист
В этом поле необходимо указать прайс-лист из которого будет формироваться стоимость приёма и услуг.
Это поле будет уже заполнено исходя из настроек прайс листов. При необходимости прайс лист можно заменить, если в клинике два и более прайс листов.

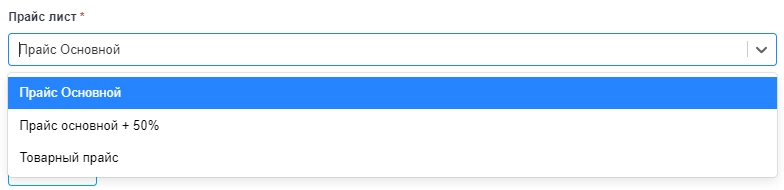
Выберите услугу
В это поле необходимо добавить те услуги, которые будет применены для лечения в данном приёме.
Для удобства поиска, все услуги разделены по группирующим папкам.
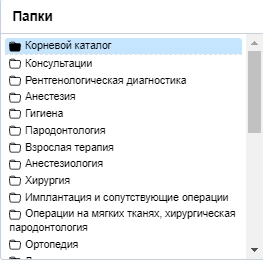
После выбора папки будут доступны для выбора необходимые услуги в разделе «Элементы»
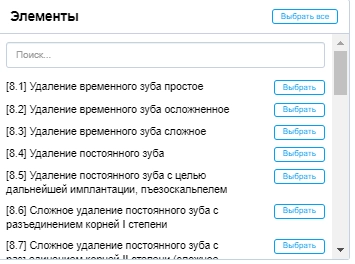
Для выбора необходимо нажать на «поиск», далее нужно ввести минимум три символа от названия или кода услуги. После этого будет отображен выпадающий список с теми услугами, которые больше всего подходят под критерии введённых данных в это поле. Для завершения выбора необходимо нажать на кнопку «Выбрать» рядом с услугой или «Выбрать все» для добавления всех услуг из папки.
После выбора нужных услуг, данное поле будет отображать все услуги, которые нужно применить к приёму. Здесь же можно изменить количество услуг или удалить неактуальные.
Так же выйдет уведомление о том, что «Количество услуг можно изменить после сохранения приема».
После этого необходимо сохранить данную форму.

Приём по лечению в этапе лечения успешно создан.
