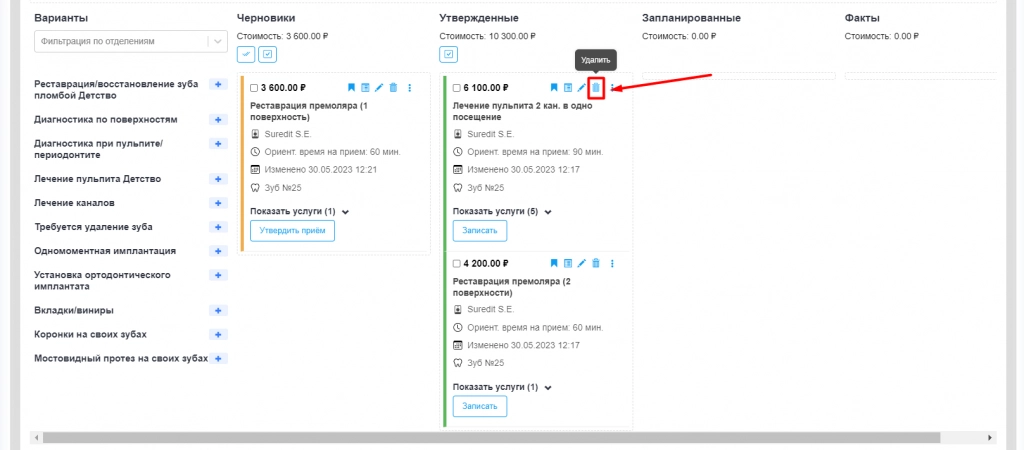Составление планов лечения
После того как врач укажет варианты лечения для выделенных проблем на зубах, в созданном по умолчанию плане лечения «Оптимальный».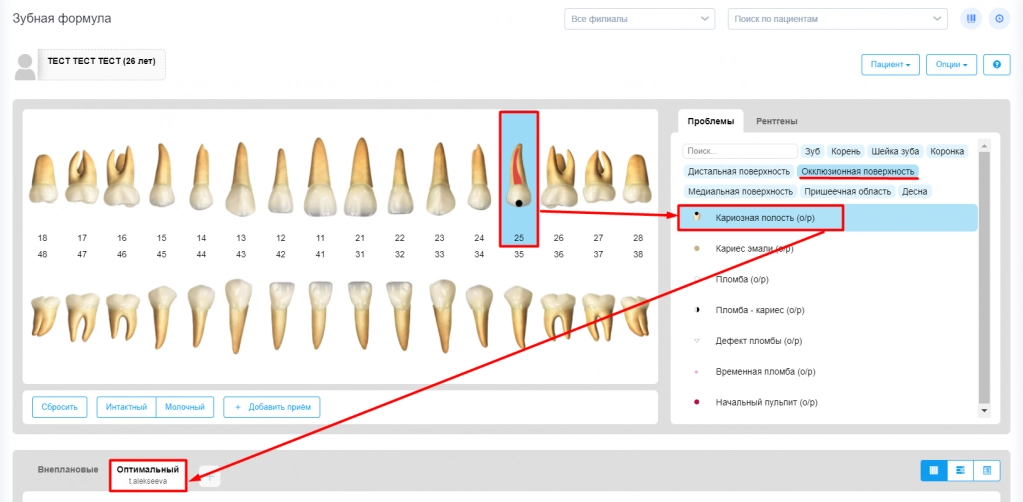
В колонке «Варианты» отобразятся доступные решения.
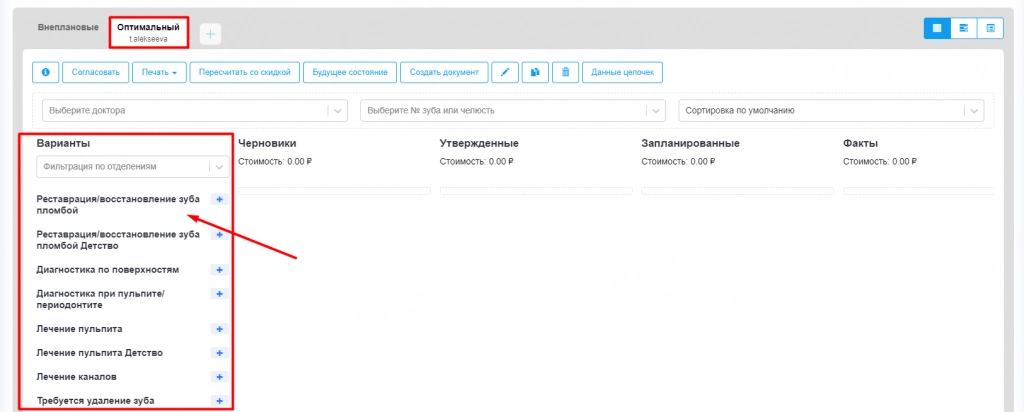
Кнопка «+» позволяет создать новый план лечения на установленные проблемы. (Планов лечения у пациента может быть сколько угодно).
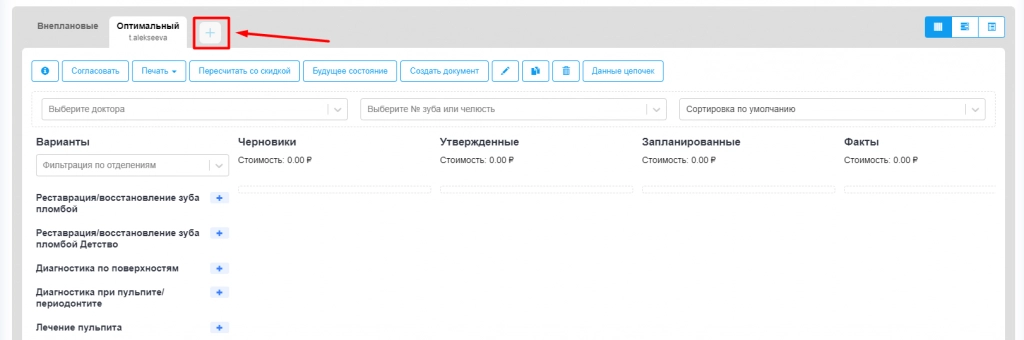
Выбранный вариант врач передвигает в колонку «Черновики», путем зажатия левой кнопки мыши.
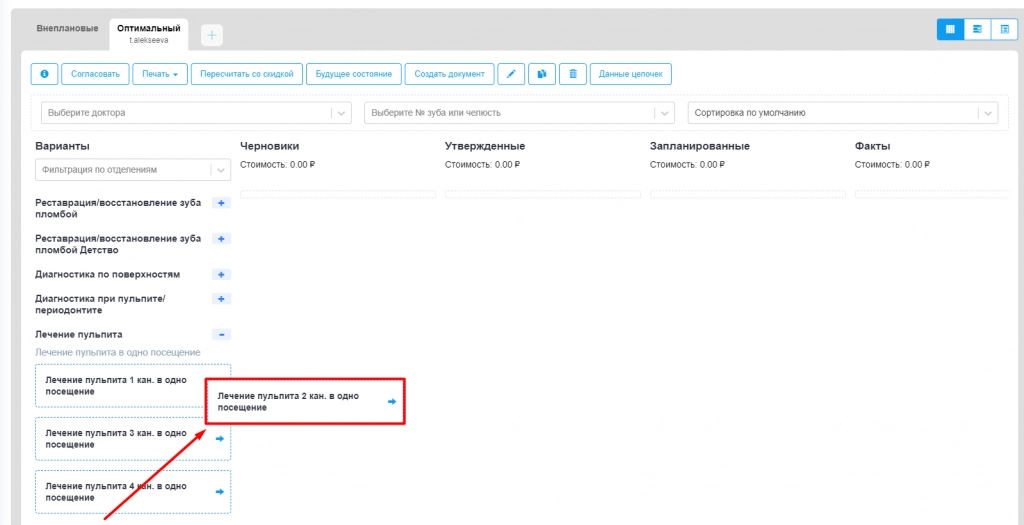
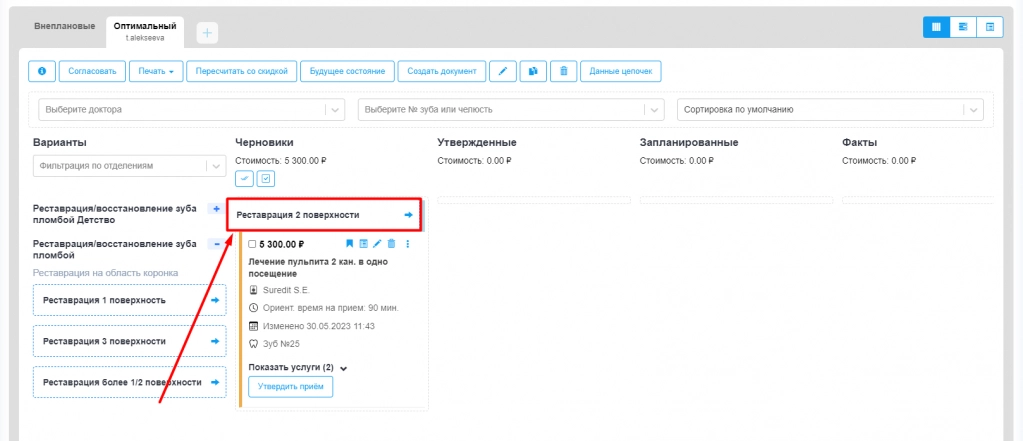
Либо у необходимого решения нажимает «Стрелку» вправо.
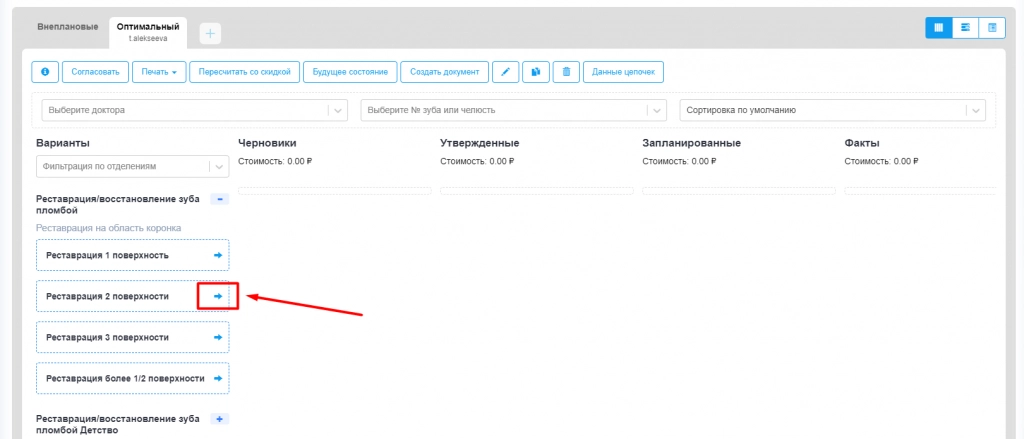
Откроется окно «Создание приема», в котором ФИО врача будет установлено по умолчанию.
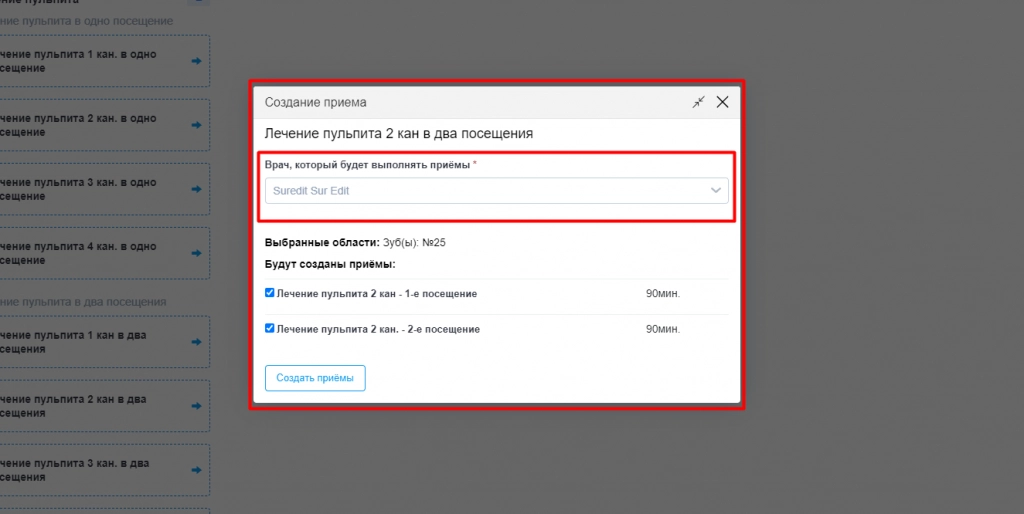
При создании приема смежных отделений необходимо указать ФИО специалиста, который будет участвовать в лечении данного пациента.
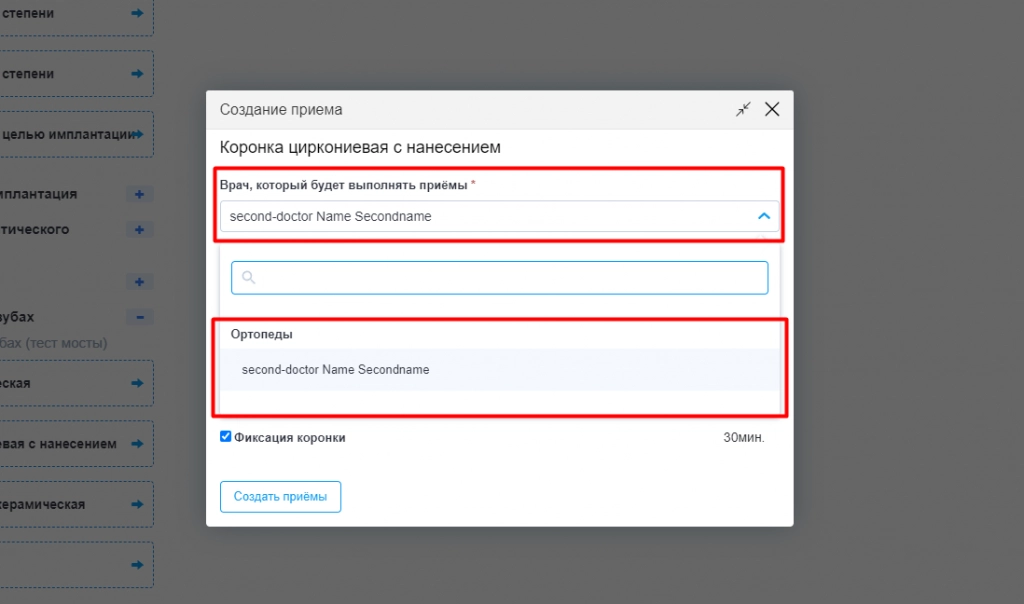
Выбранный вариант предлагает список приемов. На этапе создания приема можно удалять ненужные приемы, сняв отметку.
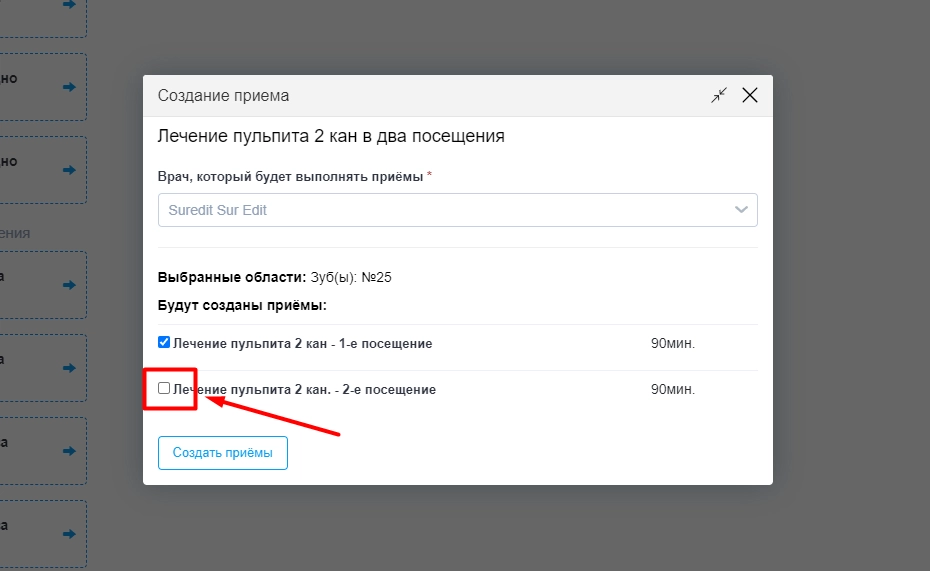
После внесения изменений нажать «Создать приемы».
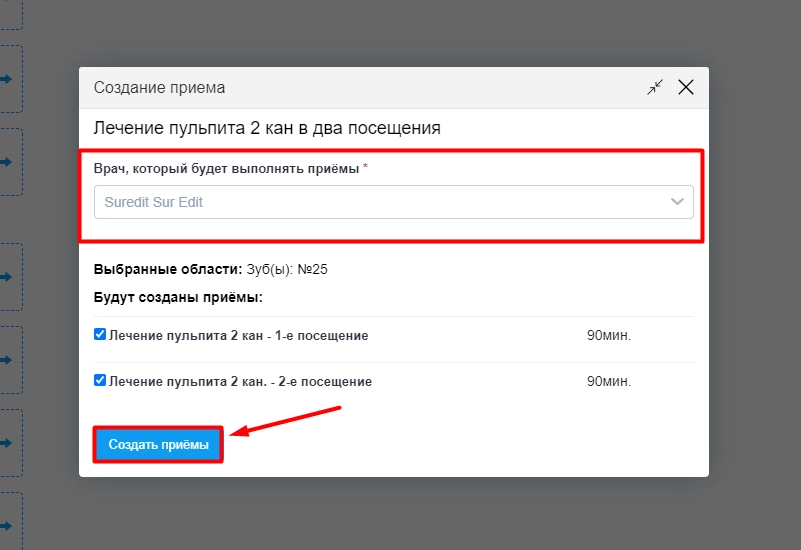
В соответствии с указанными в зубной формуле вариантами формируются приемы в плане лечения в графе «Черновики».
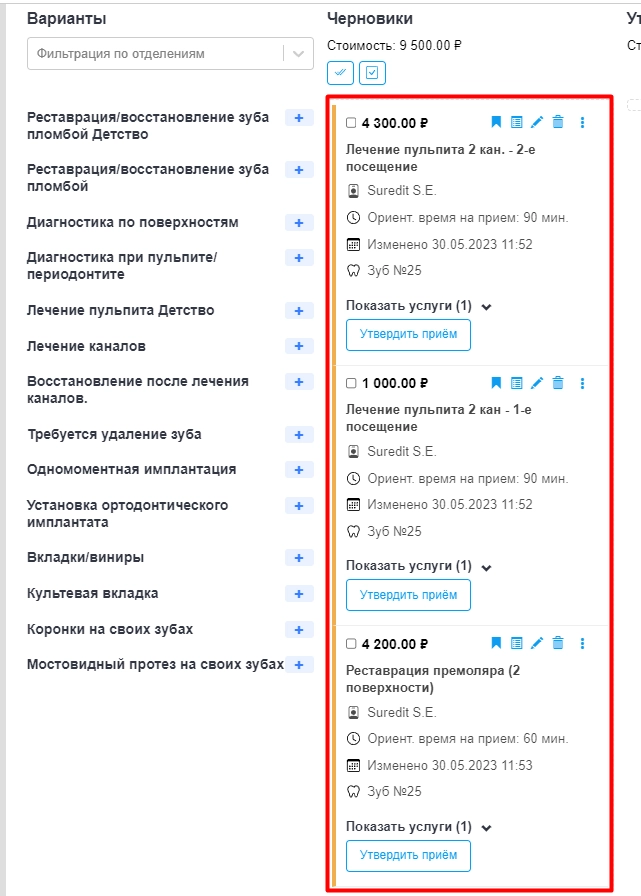
В колонке «Черновики» в приём можно вносить изменения по согласованию с пациентом. Можно менять количество услуг, а также добавить услуги, выбрав их из предложенного списка. Для этого необходимо нажать на кнопку «Редактировать услуги».
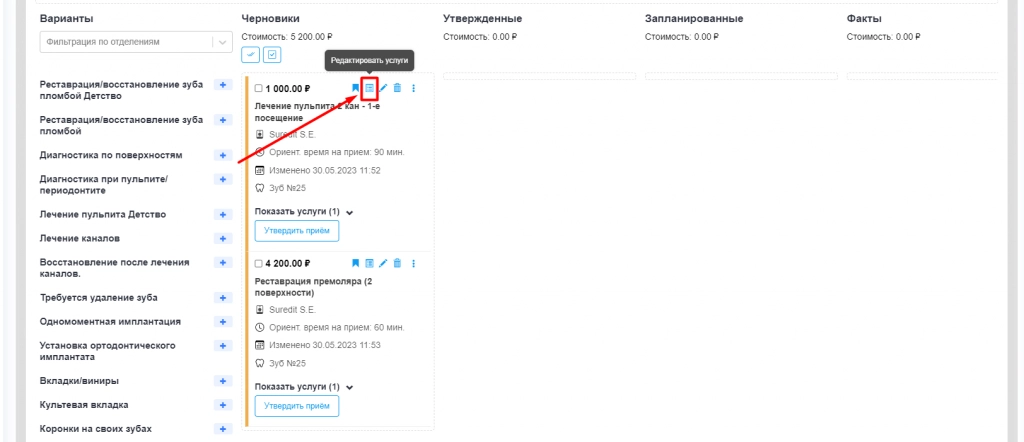
Раскрывается окно «Редактирование услуг» с более подробным списком услуг.

Предусмотрена возможность указать количество (увеличить/уменьшить) для одного вида услуги, при этом сумма автоматически подсчитывается.
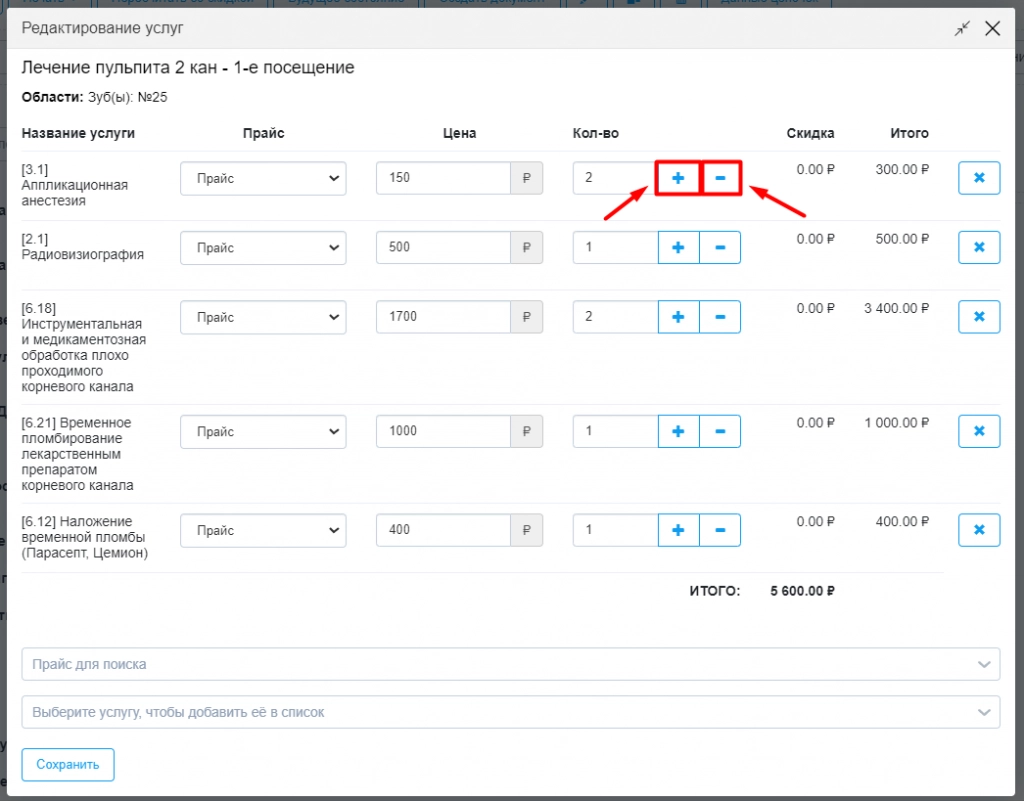
По согласованию с пациентом можно удалить услугу, нажав на крестик справа.
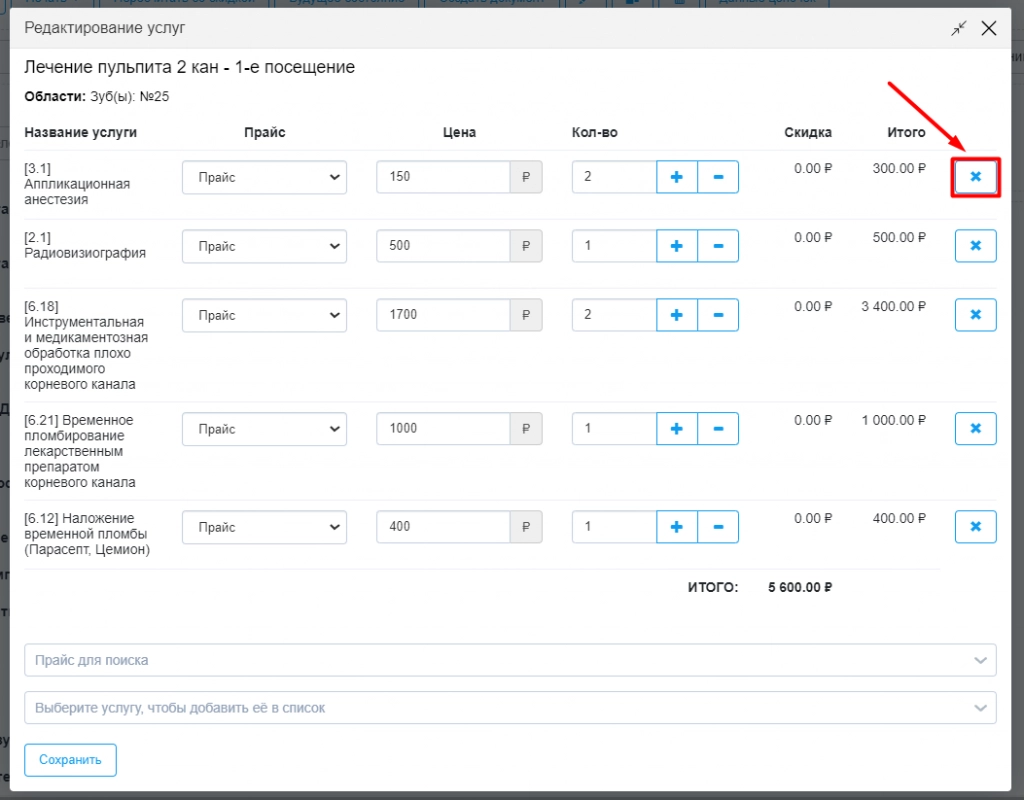
Также можно добавить услуги по согласованию с пациентом, выбрав их из предложенного списка. Список услуг формируется в соответствии с настройками мед. блока.
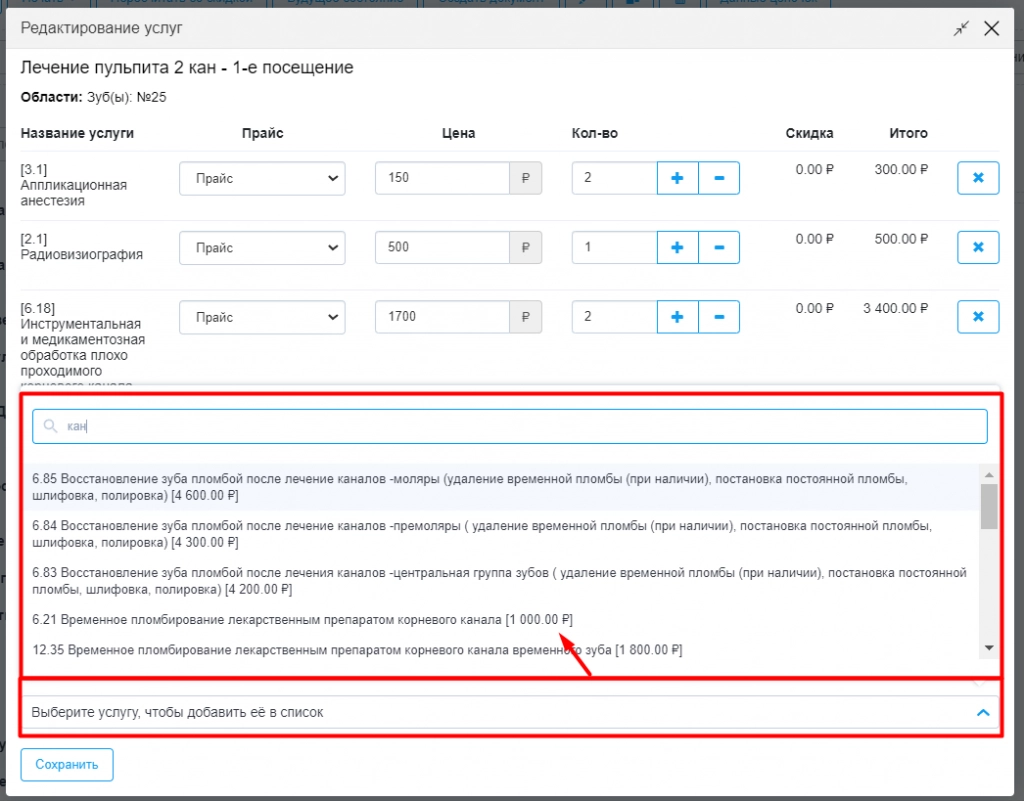
Выбранные услуги будут добавлены в список услуг. Нажимаем Сохранить, что бы изменения зафиксировались.
Примечание.
При изменении списка услуг изменится и стоимость за прием. Так же изменится и стоимость «Плана лечения».
Если пациент согласен с планом лечения, можно использовать кнопку «Утвердить все».
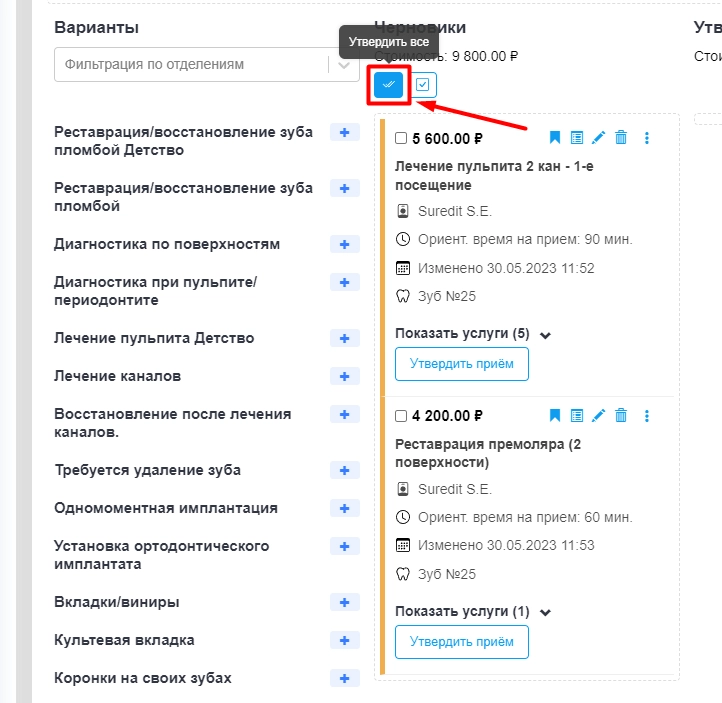
Система запросит утверждение всех приемов.
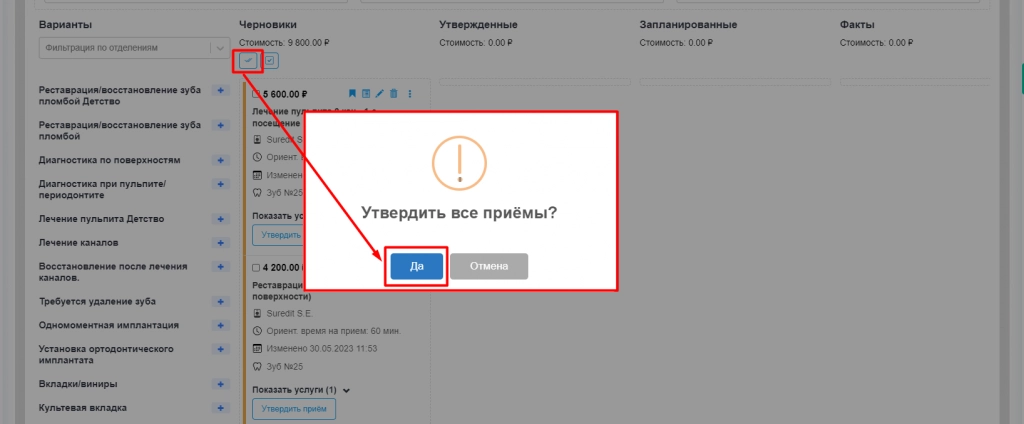
При положительном подтверждении, все приемы с колонки «Черновики», будут перенесены в колонку «Утвержденные».

Так же у Врача есть возможность утверждать выборочно приемы, которые планируются к проведению. Для этого у каждого приема есть кнопка «Утвердить прием».
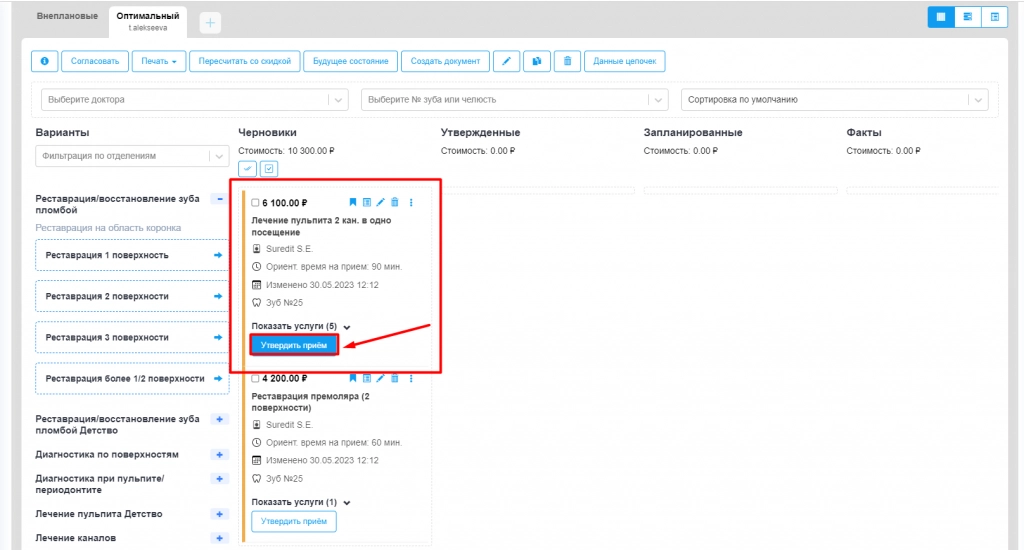
Или нужный прием можно просто «перетащить» из колонки черновики в колонку «Утвержденные».
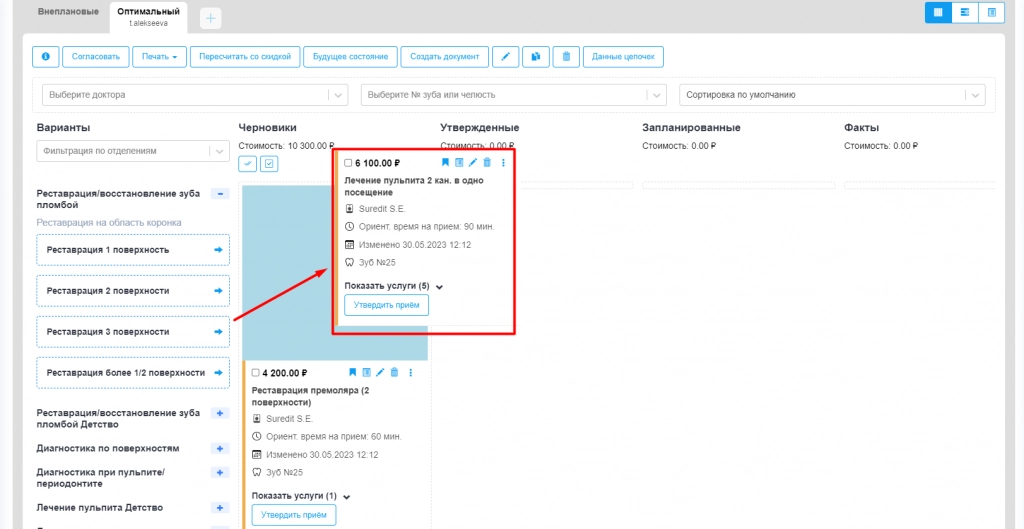
Далее врач отмечает утвержденные/согласованные приемы с пациентом, используя кнопку «Согласовать».
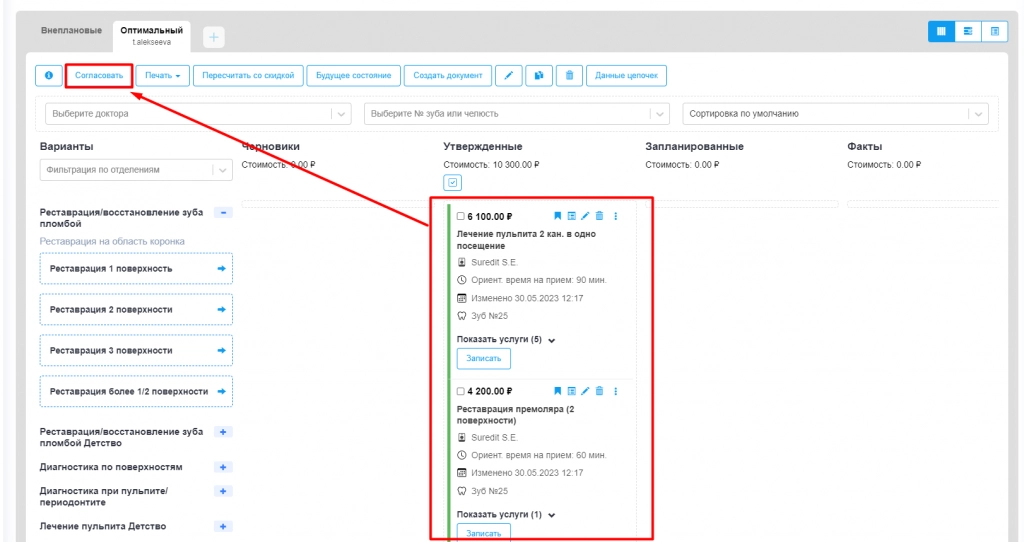
Система запросит согласования плана лечения.
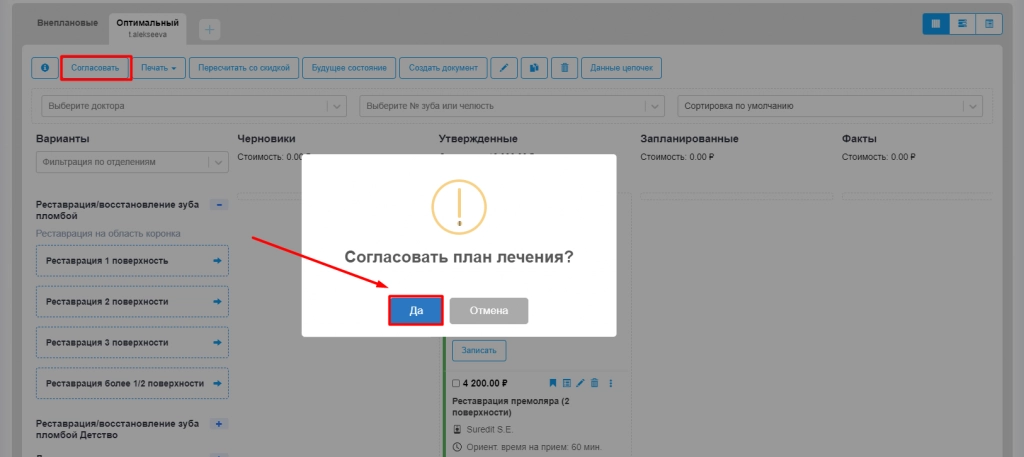
У согласованного плана лечения появиться значок - зеленая галочка, при наведении курсора мыши на данный значок, отобразится информация когда и в какое время было проведено согласование.
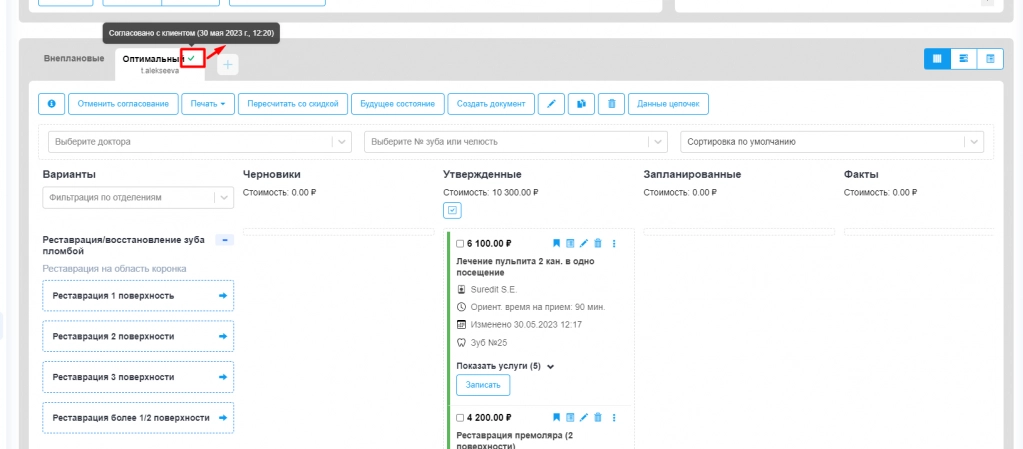
Просмотреть список услуг, применяемых в приеме и редактировать его можно на всех этапах существования приема в плане лечения, за исключением приемов которые находятся в «Факте».
Для этого нажимаем на «стрелочку вниз» в строке «Показать услуги», в скобках указано количество услуг, используемых в приеме.
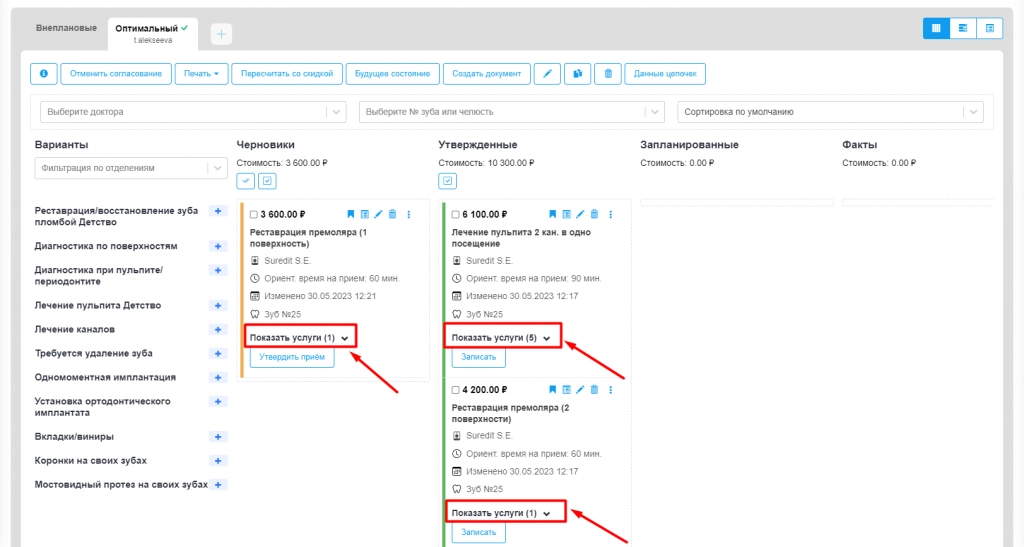
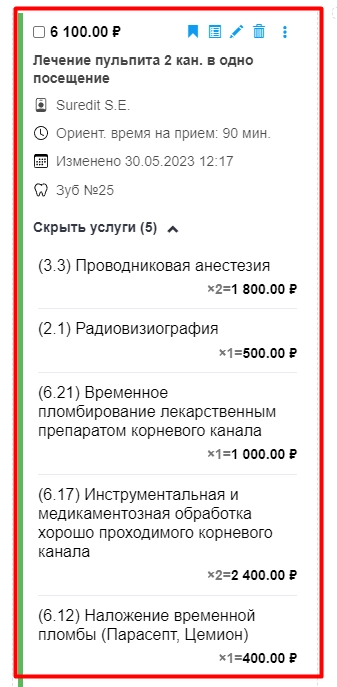
В выпадающем списке услуг есть возможность их редактирования.
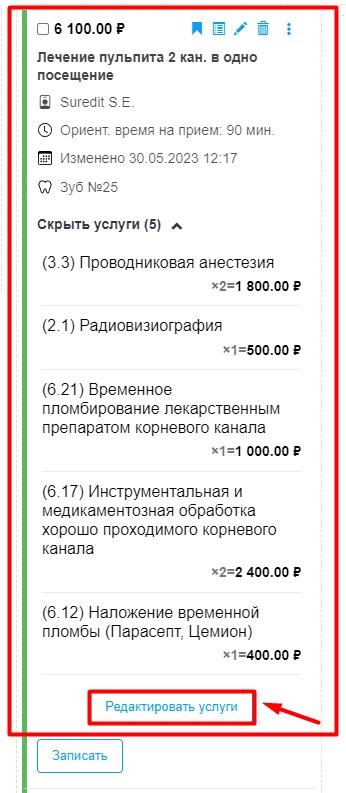
Откроется окно «Редактирование услуг».
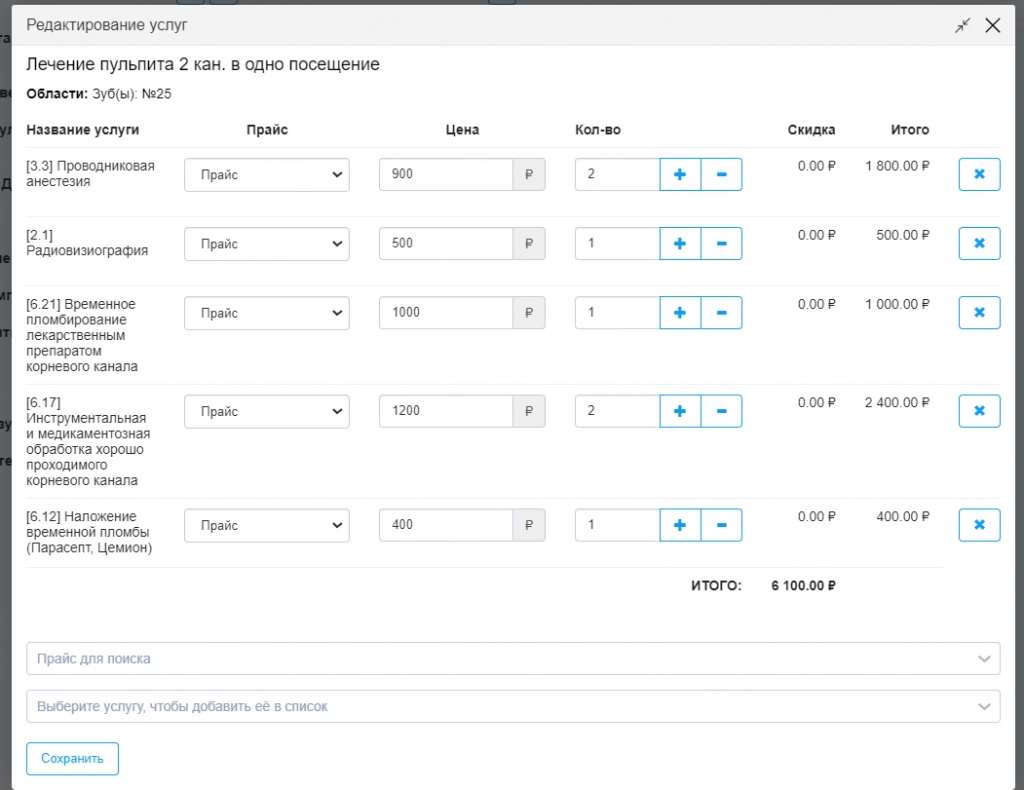
Утвержденный прием можно редактировать, использовав кнопку «Изменить прием».
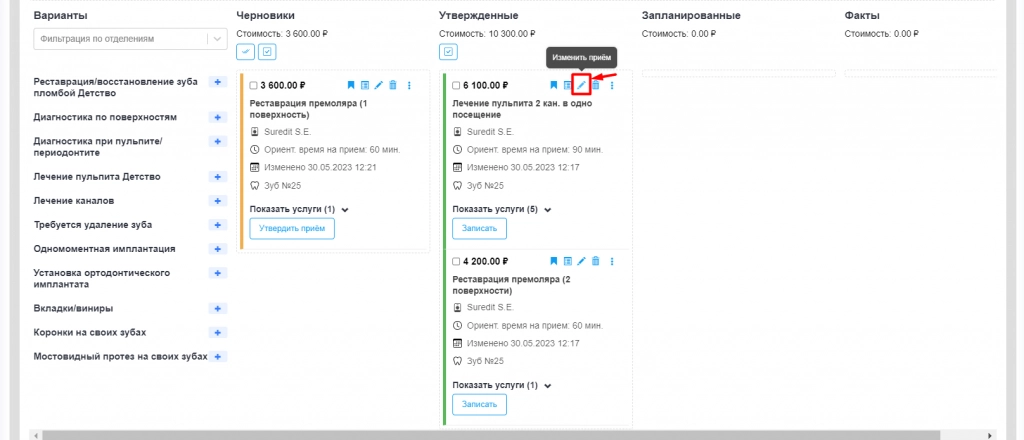
Будет открыто окно «Изменение данных приема», в котором есть возможность:
-
Просмотреть наименование приема
-
Изменить ФИО врача
- Изменить время продолжительности приема
-
Изменить Прайс-лист
-
Внести комментарий, при необходимости.
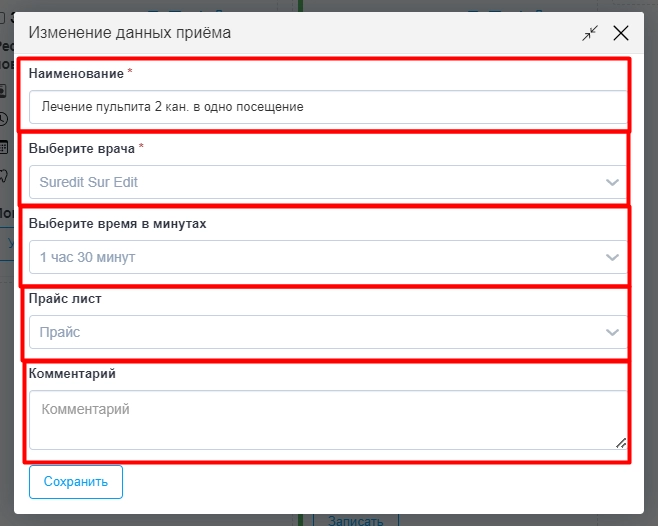
Утвержденный прием можно удалить.