Настройки клиентской базы
Для добавления базы пациентов и изменения полей, отображаемых в системе, имеется соответствующий модуль.Для работы с ним необходимо перейти в модуль «Настройки», выбрать раздел «Настройка системы» и пункт «Настройки клиентской базы»
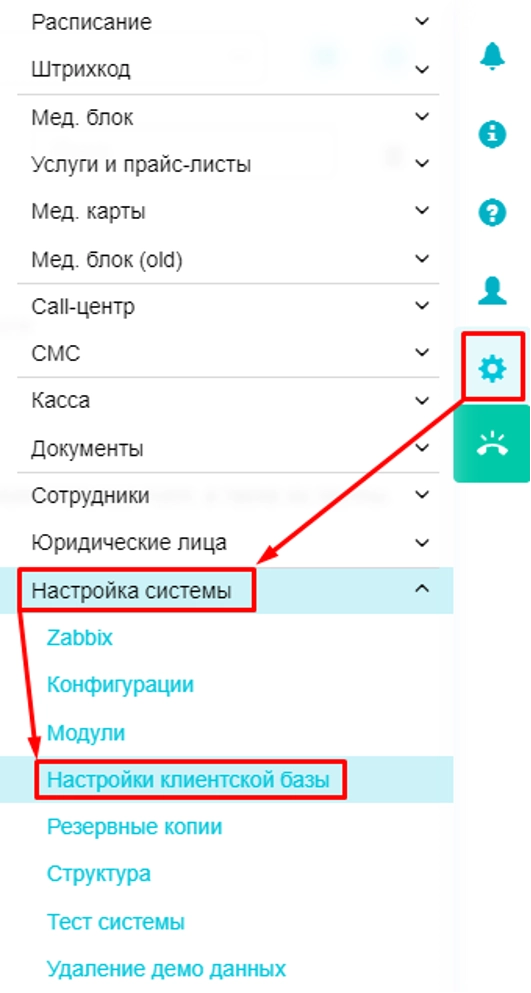
На открывшейся странице будут находится несколько вкладок.
Первая вкладка «Настройки клиентской базы» позволит привязать всех имеющихся пациентов в список всех филиалов клиники. Для этого необходимо нажать на кнопку «Связать всех пациентов со всеми филиалами» и в открывшемся окне нажать «Да»

Вторая вкладка «Основные поля» содержит в себе перечень основных данных пациентов в системе, которые также отображаются в инфокарте пациента.
Здесь доступна возможность настройки подсказок, видимости и валидации основных полей.
Для внесения изменений необходимо нажать на кнопку «Редактировать»
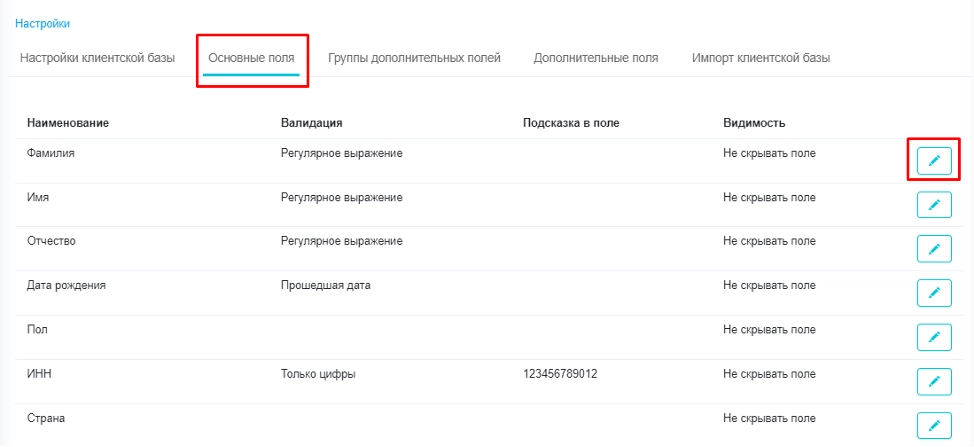
В открывшемся окне доступно:
- установка подсказки в основное поле при заполнении в систем

-
изменение сортировки поля
-
редактирование типа проверки:
-
любой набор символов
-
только цифры
-
только буквы
-
буквы, пробелы и тире
-
Email адрес
-
мобильный телефон в формате +7 999 999 99 99
-
городской телефон
-
регулярное выражение
-
установка длины значения (кол-во символов) не менее и не более *только для первых четырех типов проверки
-
установка регулярного выражения, которое будет по умолчанию отображаться в поле ввода информации о пациенте *только для типа проверки регулярное выражение
-
выбор скрытия поля для отображения в инфокарте пациента (скрывать или не скрывать)
-
выбор группы пользователей, кому не будет доступно данное поле *только при выборе «скрывать поле» выше
После внесения правок необходимо нажать на кнопку «Сохранить»

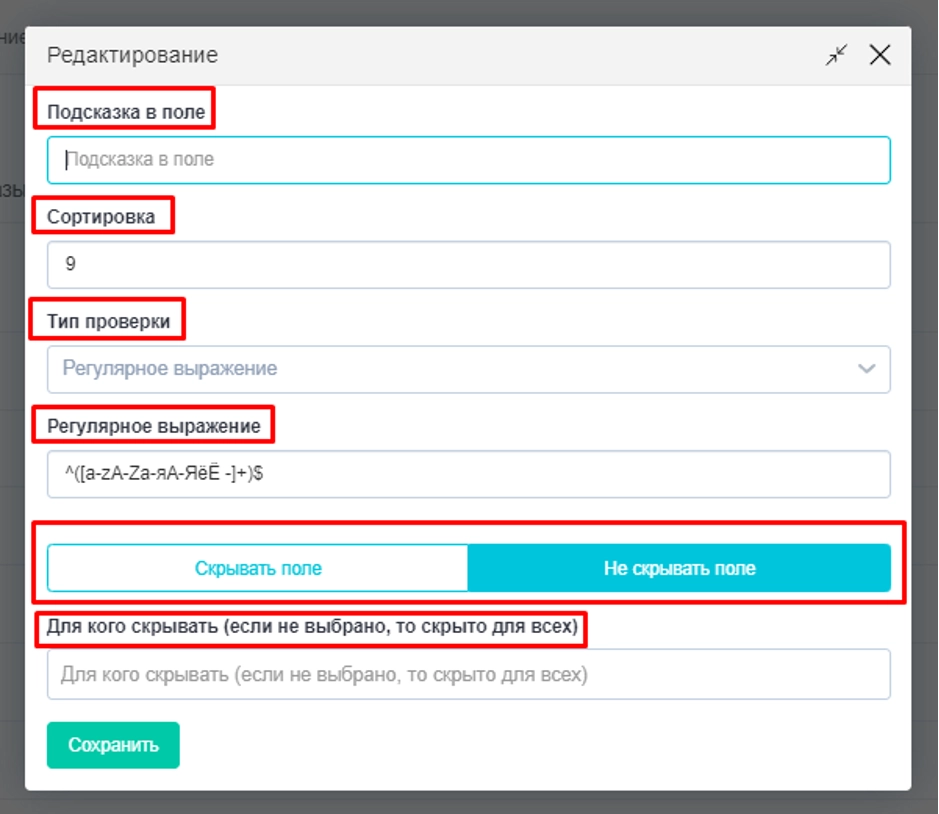
Третья вкладка «Группы дополнительных полей». Здесь доступно удаление, редактирование и добавление нового раздела в список основных разделов для заполнения информации о пациенте
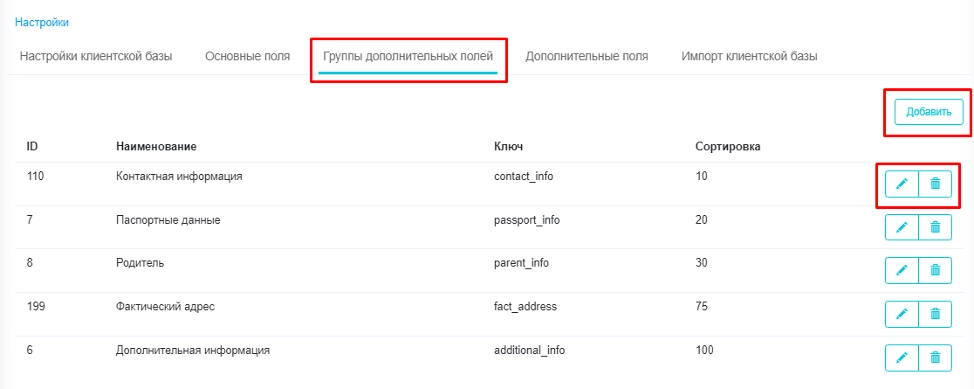
Данные разделы отображаются в инфокарте пациента
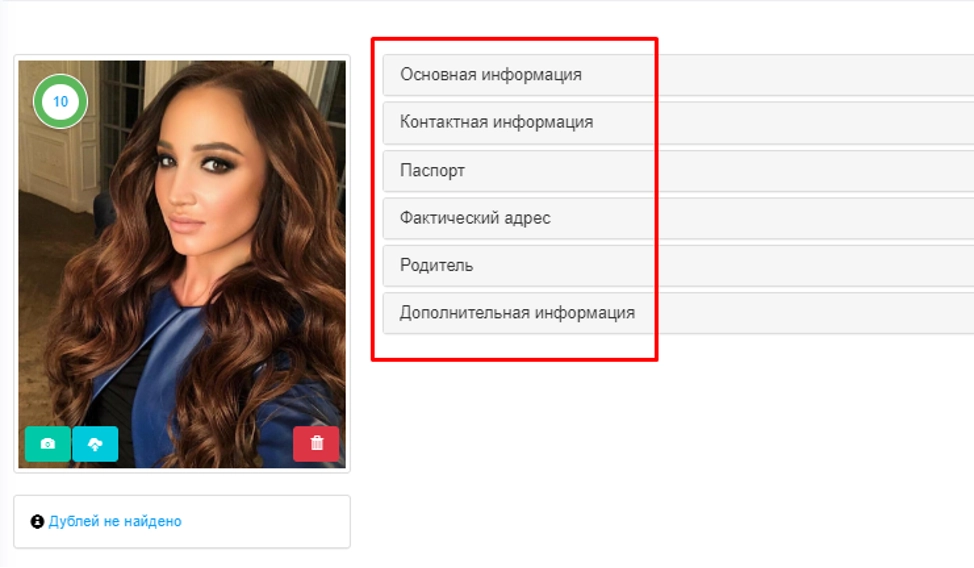
При нажатии на «Добавить» или «Редактировать» откроется окно для заполнения:
-
наименования раздела
-
ключа раздела
-
сортировки
Внимание! Присвоить разделу ключ можно только через Техническую поддержку
После заполнения полей необходимо нажать на кнопку «Сохранить»
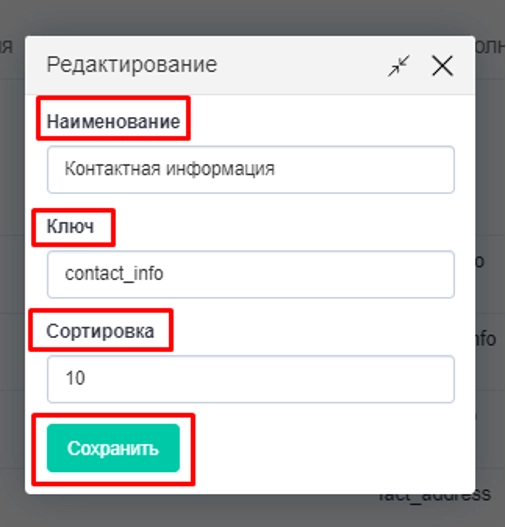
Четвертый раздел «Дополнительные поля» здесь можно удалить, отредактировать и добавить вариант поля в разделы информации в инфокарте пациента
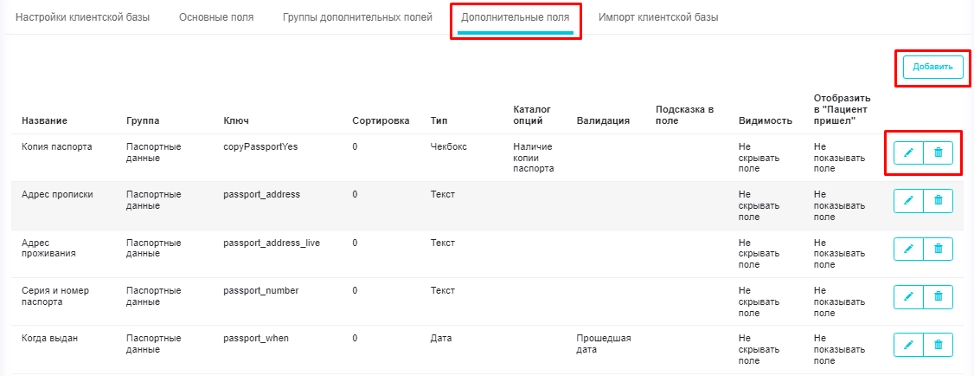
При добавлении откроется окно, в котором необходимо:
-
указать символьный код поля (латинскими буквами). Данное значение в дальнейшем будет использоваться как тег, для автоматического подтягивания данных из этого поля при создании документов пациенту
-
указать название поля
-
написать подсказку в поле
-
выбрать группу поля (раздел, в котором будет отображаться данное поле)
-
задать сортировку для отображения полю
-
сделать поле доступным для заполнения из модуля «Расписание» через кнопку «Пациент пришел» или нет
-
выбрать тип поля:
1. Текст
При выборе типа поля «текст» выйдет дополнительное поле «тип проверки»:
-
любой набор символов
-
только цифры
-
только буквы
-
буквы, пробелы и тире
-
Email адрес
-
мобильный телефон в формате +7 999 999 99 99
-
городской телефон
-
регулярное выражение
Для первых четырех типов проверки необходимо также указать длину значения (кол-во символов) не менее и не более
Для типа проверки «регулярное выражение» необходимо записать вариант регулярного выражения, который будет по умолчанию отображаться в поле ввода информации о пациенте
2. Выпадающий список
3. Чекбокс
При выборе варианта «выпадающий список» или «чекбокс» можно, по желанию, дополнительно выбрать «каталог опций»:
- пол

- опции отправки смс

- наличие копии паспорта

- откуда узнали
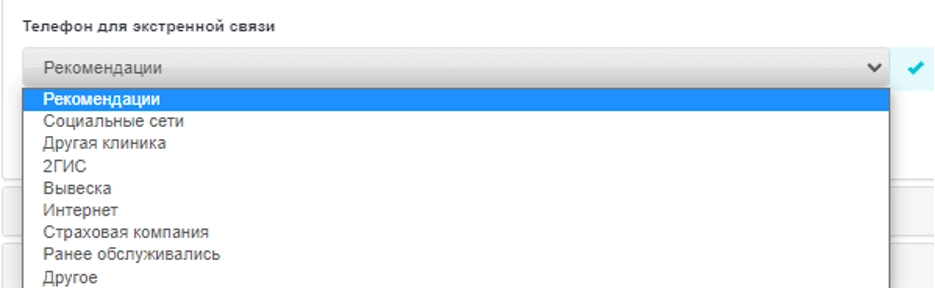
4. Дата
При выборе этого варианта необходимо дополнительно указать «тип проверки»:
-
любая дата
-
прошедшая дата
-
будущая дата
В завершении заполнения необходимо:
-
указать скрывать или не скрывать поле для отображения в инфокарте пациента
-
выбор группы пользователей, кому не будет доступно данное поле *только при выборе «скрывать поле» выше
После заполнения полей необходимо нажать на кнопку «Сохранить»
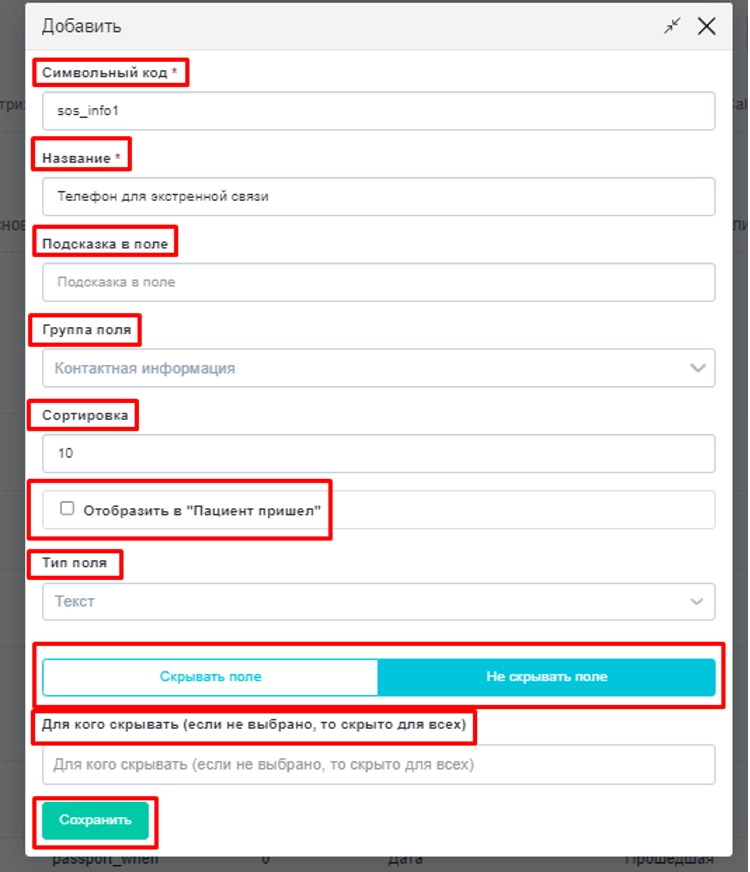
При редактировании варианта поля доступны для изменения все поля, как и при добавлении, кроме поля «символьный код»
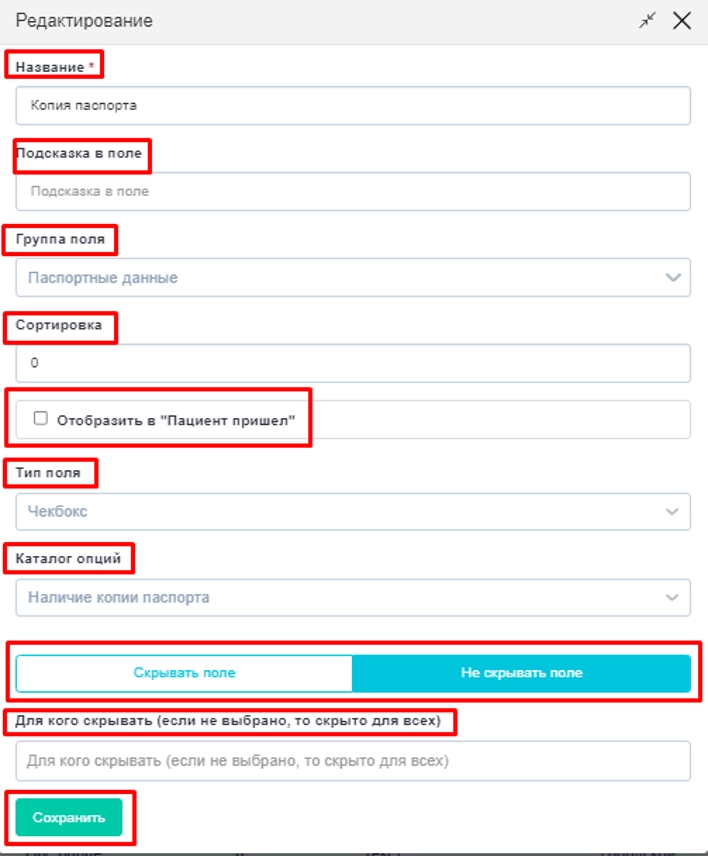
Пятая вкладка «Импорт клиентской базы» позволяет загрузить в систему большой массив данных пациентов
Перед импортом в систему необходимо сначала подготовить документ в формате *xlsx, так как только этот формат документа доступен для загрузки в систему
Важные правила:
-
Первую страница документа грузить отдельным листом
-
Все данные в документе должны быть в текстовом формате
-
Долги авансы и счета должны быть умножены на 100
-
Даты обязательно в текстовом формате
-
Номера карт не должны дублироваться
-
Телефон начинается с цифры 7 и содержит в себе 11 знаков
Столбцы документа могут содержать следующие данные:
-
ID пациента
-
номер карты
-
Фамилия
-
Имя
-
Отчество
-
Дата рождения (в формате 01.01.2001)
-
мобильный номер 1
-
мобильный номер 2
-
мобильный номер 3
-
адрес электронной почты
-
пол
-
инн
-
индекс
-
страна
-
город
-
улица
-
дом
-
квартира
-
адрес прописки
-
адрес проживания
-
сумма потраченных счетов
-
долг
-
аванс
-
дата первого приема
-
дата последнего приема
-
серия и номер паспорта
-
кем выдан паспорт
-
когда выдан паспорт
-
фамилия родителя
-
имя родителя
-
отчество родителя
-
серия и номер паспорта родителя
-
кем выдан паспорт родителя
-
когда выдан паспорт родителя
-
пол родителя
-
комментарий
После завершения работы над документом необходимо в системе нажать на кнопку «Импорт»
В открывшемся окне необходимо:
-
через кнопку «Загрузить» выбрать документ для загрузки
-
выбрать включать или нет для загрузки первую строку
-
выбрать разделитель, используемый в документе
-
определить стратегию объединения пациентов (учитывать филиалы, не учитывать, всегда создавать нового пациента)
-
выставить филиал
Кроме этого, система выдает информацию, касаемую настроек документа. Если все верно нажимаем «Далее»
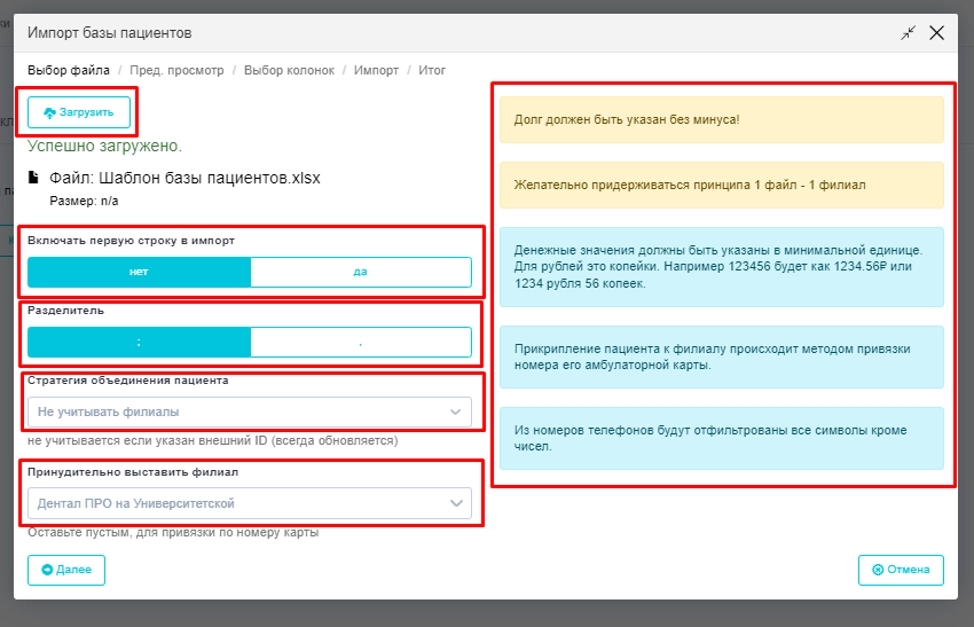
Следующим шагом система показывает предпросмотр загруженного документа, если все в порядке нажимаем «Далее»
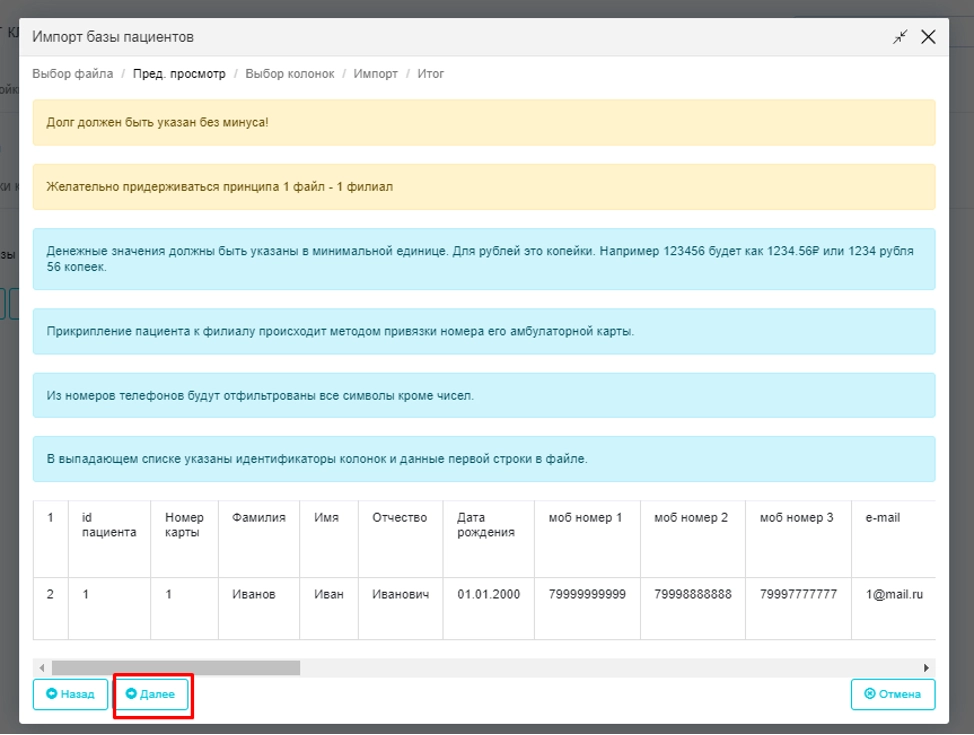
После этого необходимо соотнести колонки документа с названиями данных в системе.
Шаблон для импорта пациентов в систему здесь.