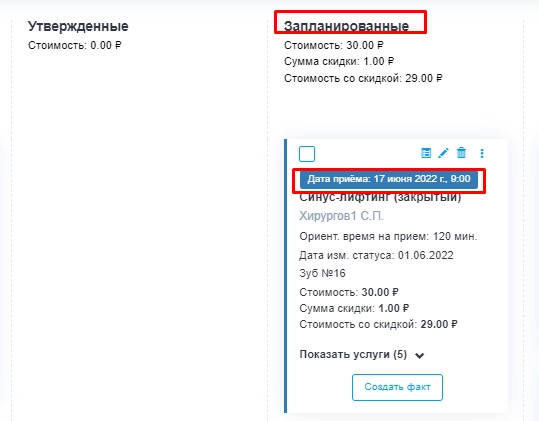Возможности модуля "Планирование посещений"
На странице «Планирование посещений» Координатор лечения / VIP-Менеджер может записать в расписание последующие приемы пациента из плана лечения, сформированного врачом.
Для перехода в окно планирования посещений можно воспользоваться одним из следующих способов:
- В Расписании открыть контекстное меню записи пациента и выбрать пункт «Запланировать посещение».
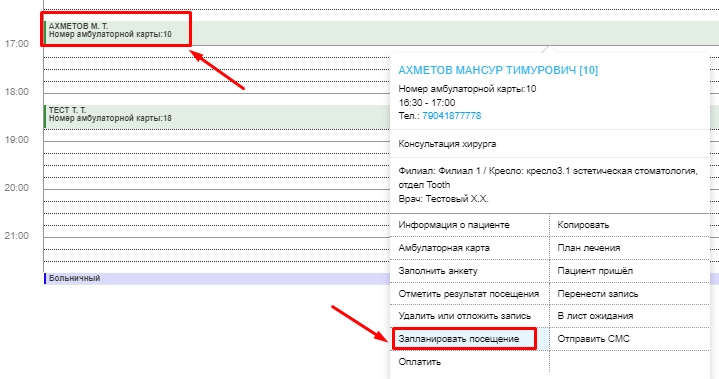
- В информационной карте пациента нажмите на кнопку «Пациент» и в контекстном меню выберите пункт «Планирование посещений».
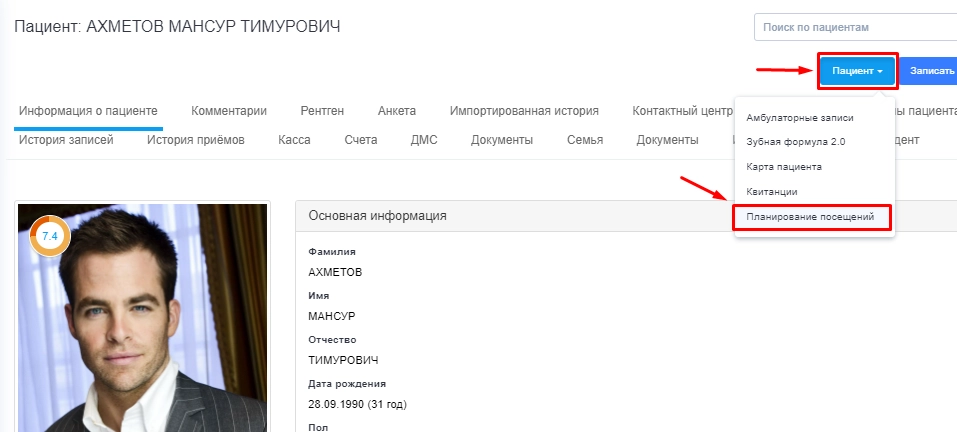
На странице «Планирование посещений» для Координатора лечения/VIP-VIP-Менеджер а доступны следующие действия:
-
Создать визит;
-
Создать ИДС;
-
Записать;
-
Изменить врача;
-
Печать документов (первичного состояния, первичного плана, плана лечения, комплексного плана);
-
Пациент.
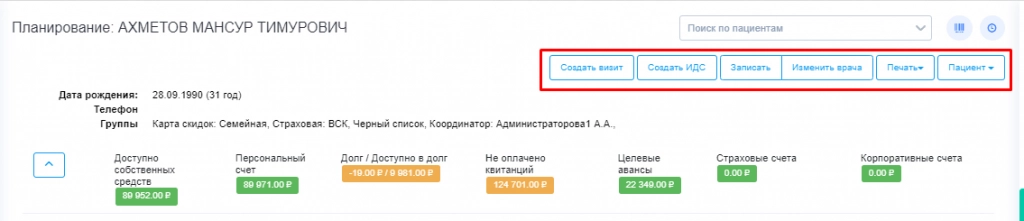
Создание визита
На странице «Планирование» Координатор лечения/VIP-Менеджер может создать визит, нажав на кнопку «Создать визит».
В открывшемся окне «Создать визит» необходимо указать:
-
Планируемую дату визита (ввод даты в ручном режиме или с помощью кнопки «Календарь»);
-
Тип визита
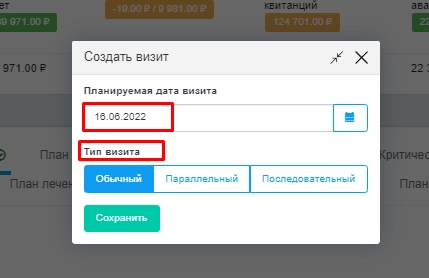
Нажать «Сохранить».
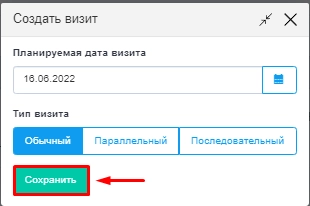
В колонке «Готовые к записи в расписание» появится Визит с указанной датой, в который можно вносить прием/приемы.
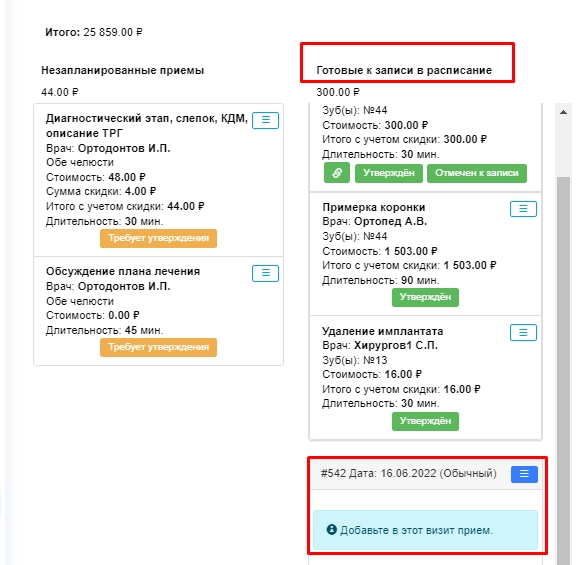
Создание ИДС
На странице «Планирование» Координатор лечения/VIP-Менеджер может создать ИДС, нажав на кнопку «Создать ИДС».

В открывшемся окне указываем филиал.

Затем указываем «Тип документа», выбирая из предложенного списка.
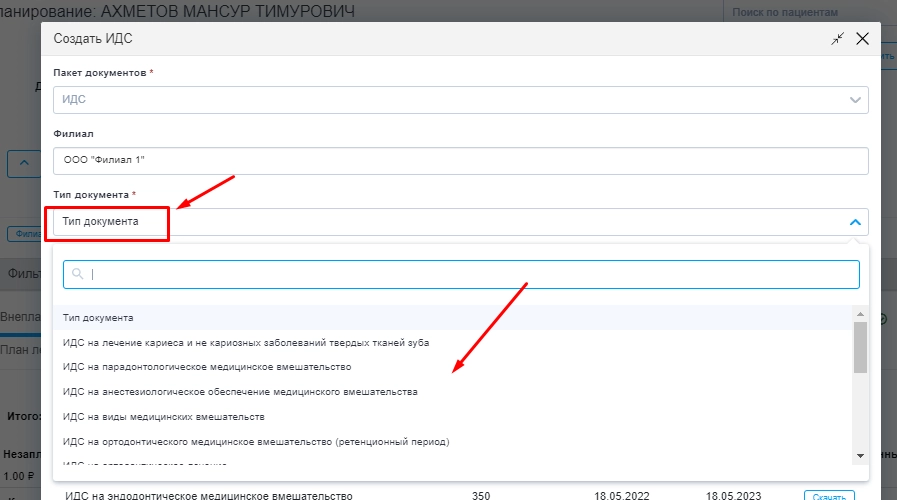
В открывшемся окне при необходимости так же указываем номер документа. Если его не указать система сгенерирует номер автоматически.
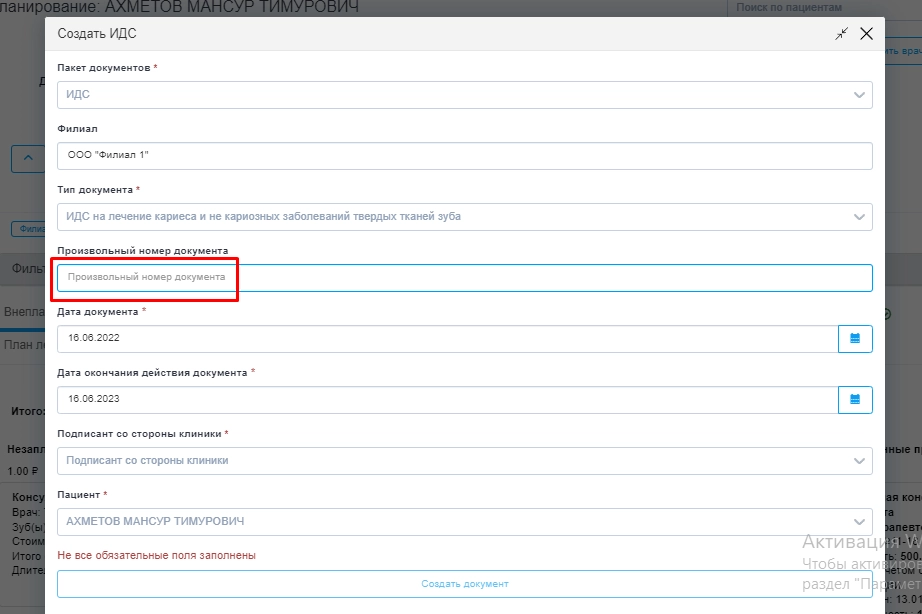
Дата документа и дата окончания действия документа подтянуты по умолчанию на текущую дату.
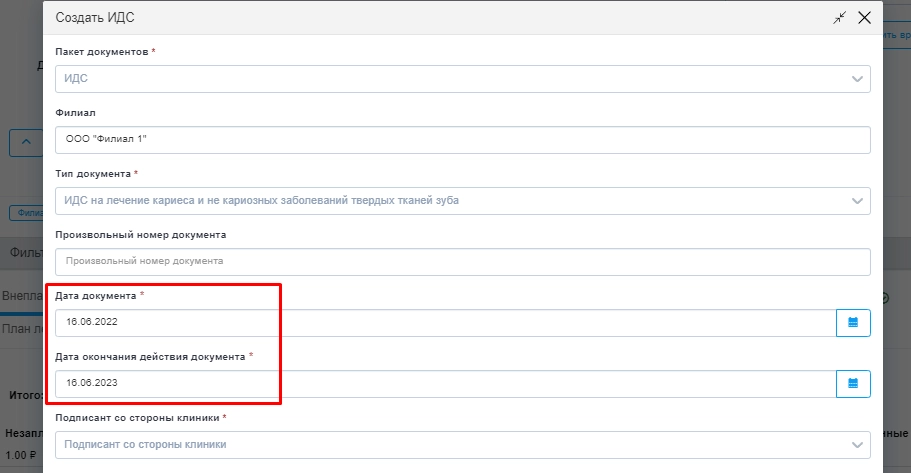
Далее указываем подписанта со стороны клиники, выбирая из предложенного списка.
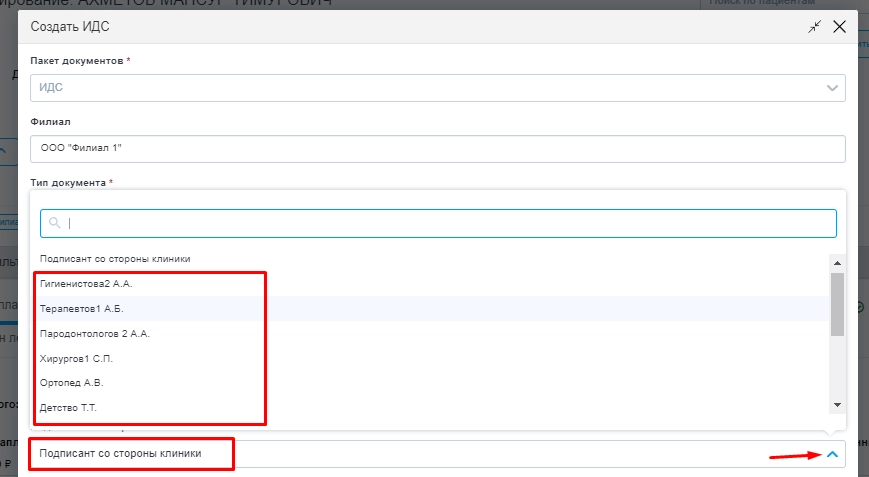
ФИО пациента уже указано по умолчанию.
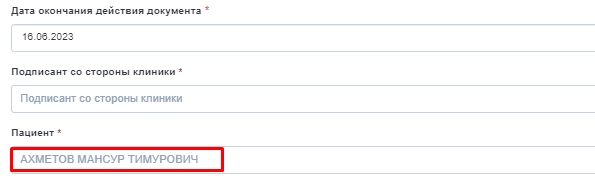
После заполнения всех строк нажимаем «Создать документ».
Запись пациента
Записать прием в расписание на странице «Планирование» Координатор лечения/VIP-Менеджер может, использовав кнопку «Записать».

Откроется форма записи, как при записи приема в «Расписании».
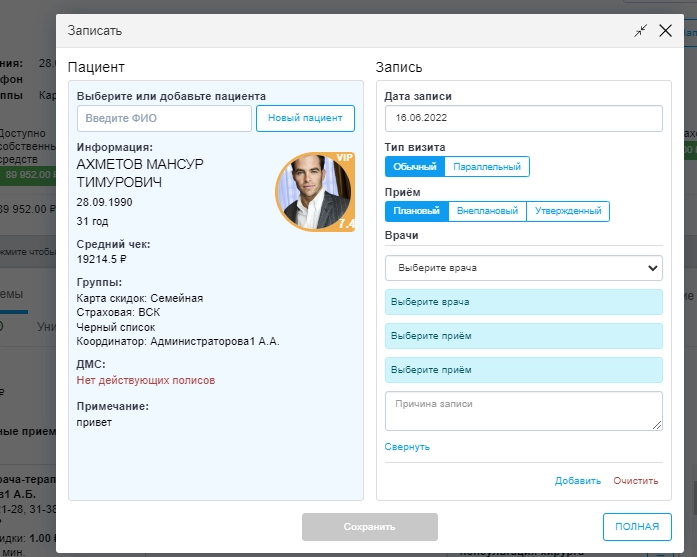
Изменить врача
Координатор лечения/VIP-Менеджер может изменить врача в приемах, используя кнопку «Изменить врача».
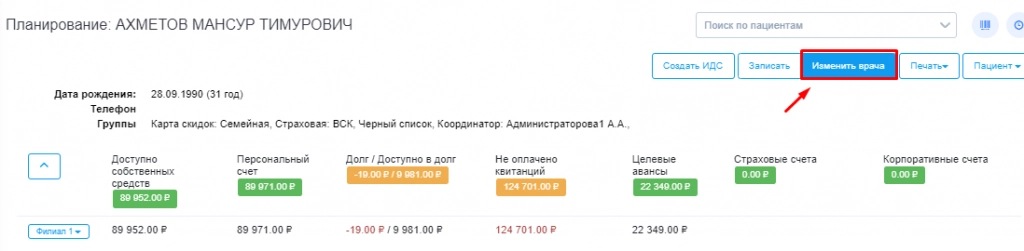
В открывшемся окне отметить приемы, в которых необходимо заменить врача.
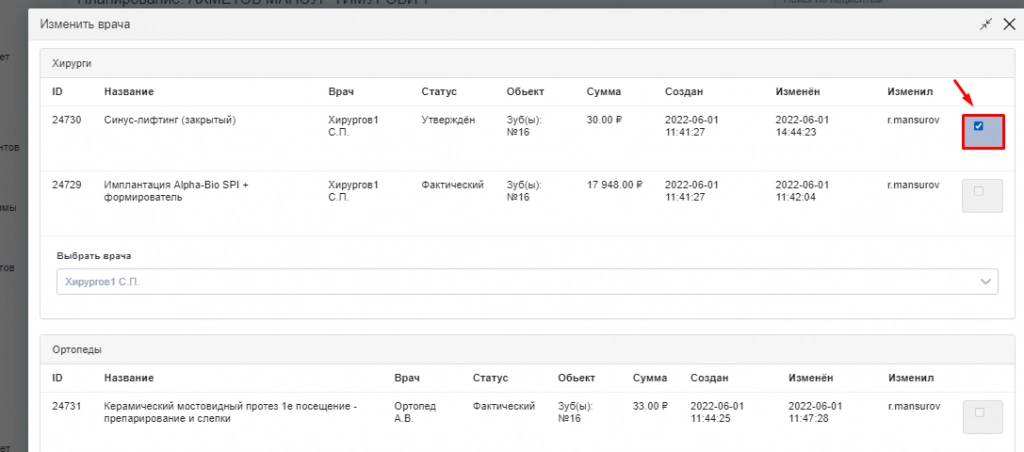
В графе «выбрать врача» указать ФИО нужного врача и нажимаем «Сохранить».
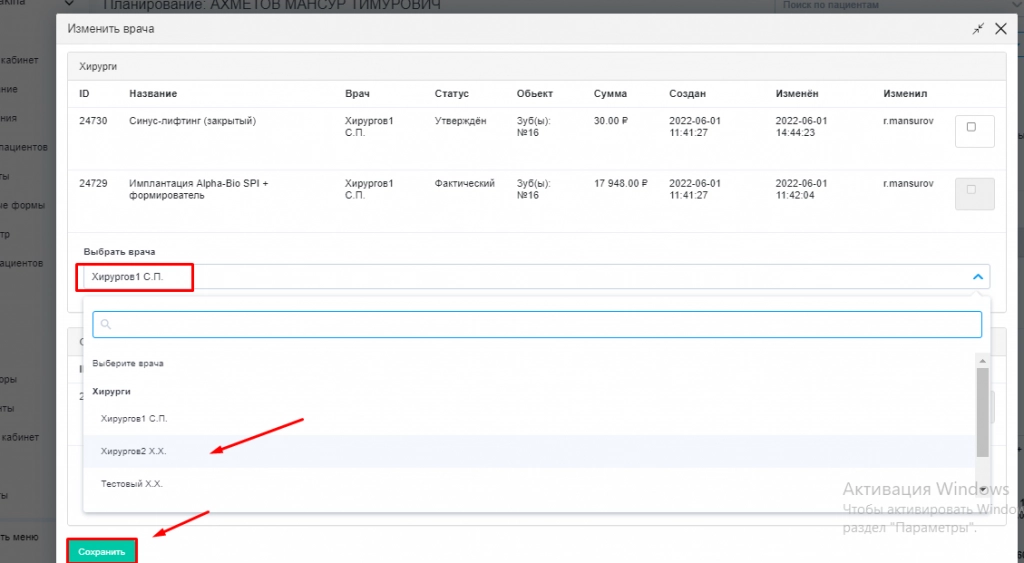
Печать документов
Чтобы распечатать документы первичного состояния/первичного плана/плана лечения/комплексного плана, Координатор лечения/VIP-Менеджер использует кнопку «Печать».
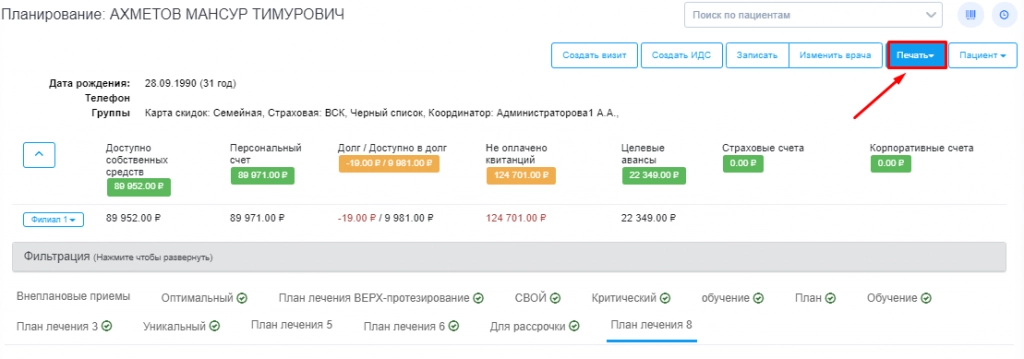
Из выпадающего списка выбрать нужный документ.
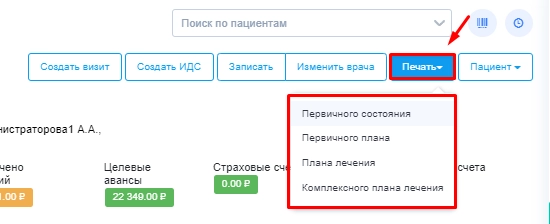
Пациент
Кнопка «Пациент» позволяет перейти раздел:
-
Амбулаторные записи
-
Зубная формула 2.0
-
Карта пациента
-
Квитанции
-
Планирование посещений

В окне «Планирование» представлена информация о приемах, назначенных пациенту. Приемы сортируются по разделам, соответствующим сформированным планам лечения. В разделе «Внеплановые приемы» содержатся те приемы, которые назначены пациенту без сформированных планов лечения, например, первичные и повторные консультации.
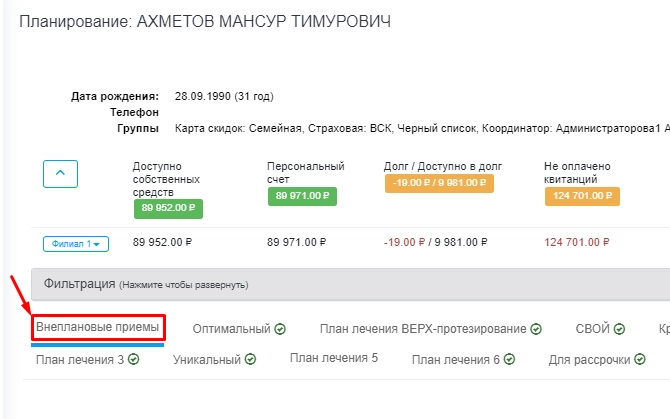
Для записи пациента Координатор лечения/VIP-Менеджер открывает нужный раздел планирования, соответствующий утвержденному плану лечения.
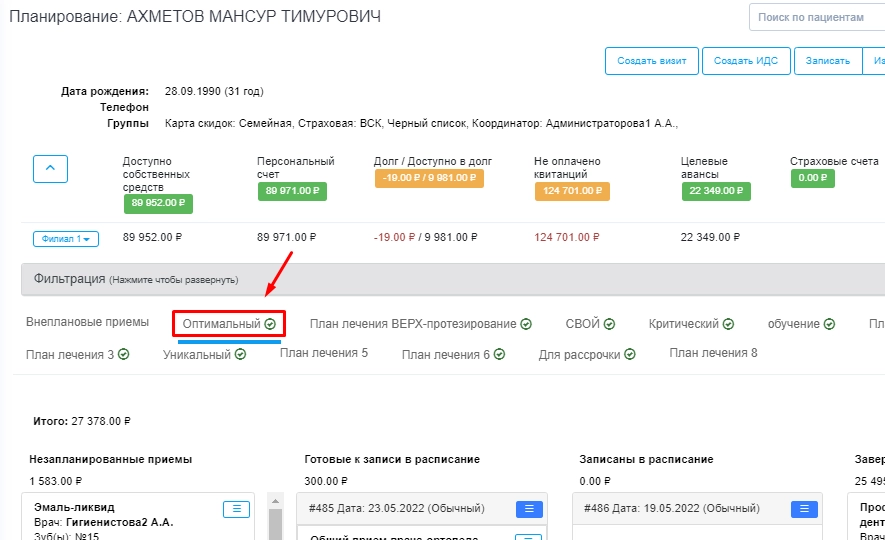
В выбранном разделе будут отображены следующие приемы:
-
Незапланированные — приемы, сформированные на основании плана лечения пациента. Приемы, отмеченные врачом к записи, будут отображаться в самом верху списка для удобства добавления в расписание.
-
Готовые к записи в расписание — приемы, перенесенные администратором из столбца «Незапланированные».
-
Записаны в расписание — приемы, записанные администратором в расписание.
-
Завершенные приемы — приемы, которые были фактически проведены врачом.
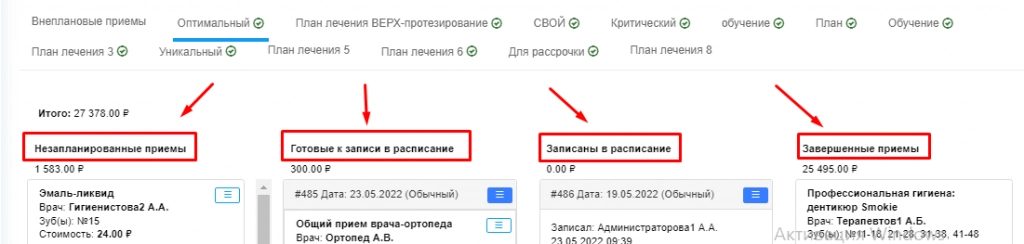
Для возможности переноса из первого столбца во второй прием должен иметь статус «Утвержден».
Перенести прием в столбец «Готовые к записи в расписание» можно одним из способов:
-
Открыть контекстное меню и нажать на кнопку «Переместить в визит».
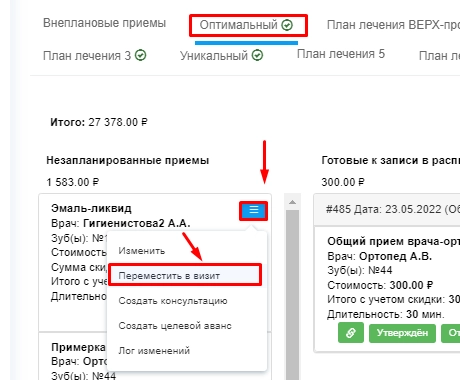
-
Перетащить мышкой нужный прием во вторую колонку
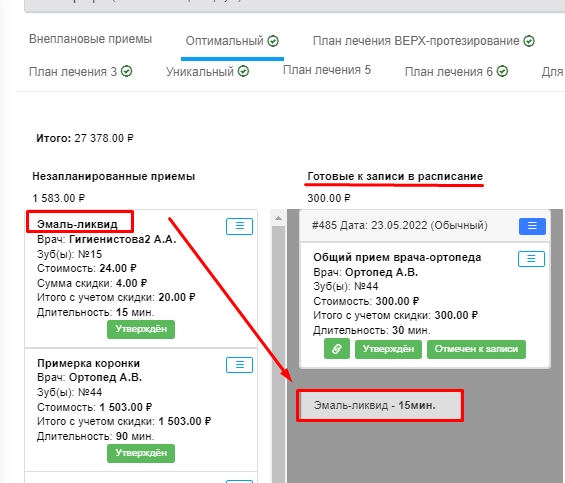
Перенести прием в столбец «Записаны в расписание» можно одним из способов:
-
Открыть контекстное меню и нажать на кнопку «Записать».

-
Перетащить мышкой нужный прием во третью колонку, зажав левой кнопкой мыши область, где указана дата визита.

При переносе визита в третью колонку откроется форма записи, как при записи в Расписании.
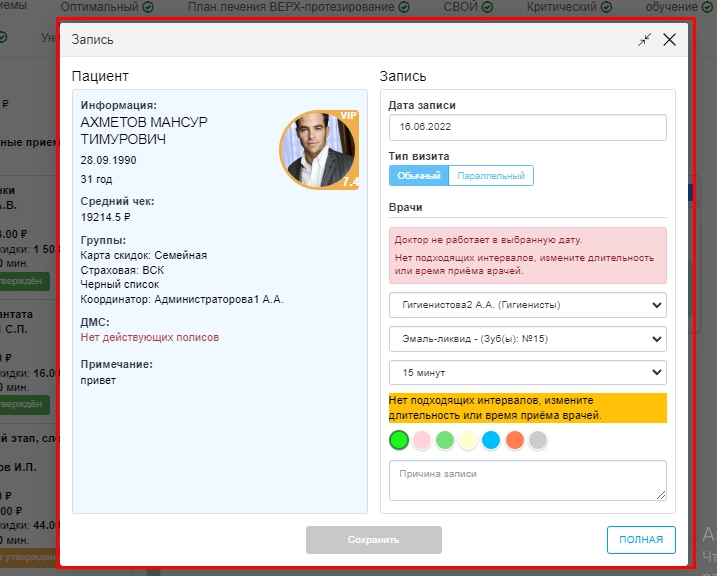
Указать желаемую дату записи.
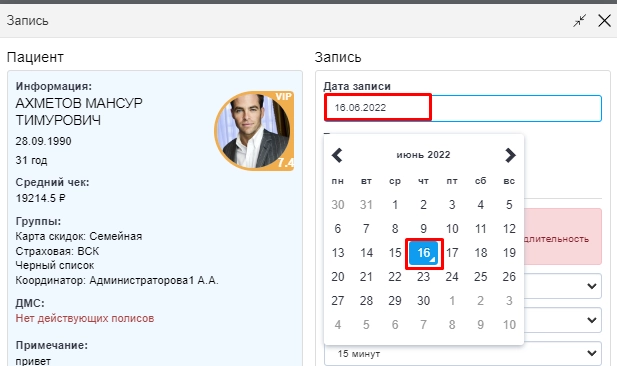
Проверить на корректность прием, добавленный из планирования.
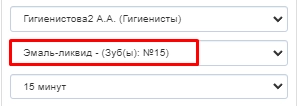
Укажите время записи и нажмите на кнопку «Далее» и нажмите на кнопку «Сохранить».

Записанный в расписание визит будет отображен в соответствующем столбце.

После проведения приема визит будет перемещен в столбец «Завершенные приемы».
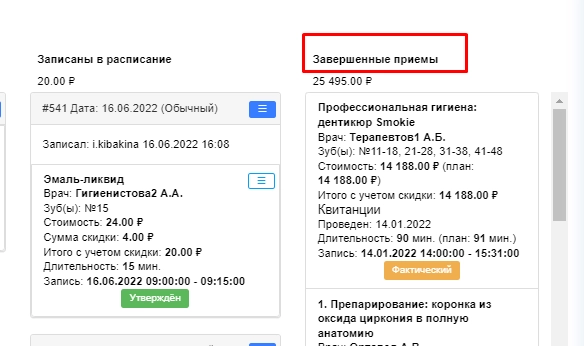
Поменять врача в приеме можно использовав пункт «Изменить» в контекстном меню.
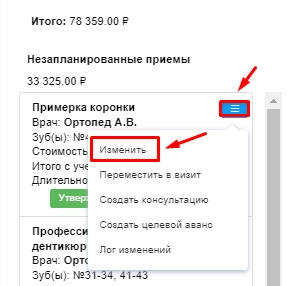
В открывшемся окне «Изменить» выбрать из выпадающего списка ФИО нужного врача.
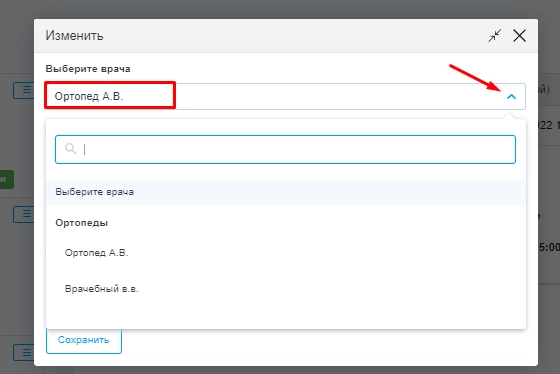
В поле комментарий указать причину замены, нажать «Сохранить».
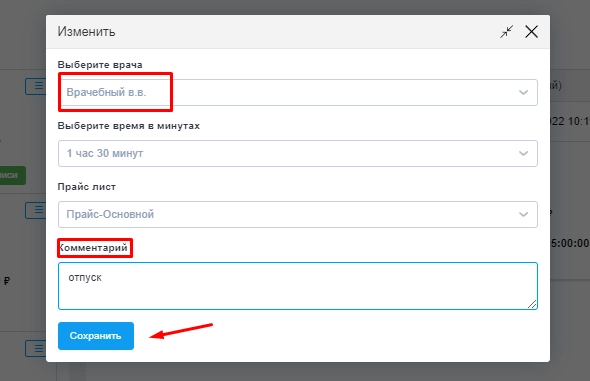
Редактирование количества приемов в визите
Для добавления приемов в один визит воспользуйтесь одним из способов:
-
У приема в столбце «Незапланированные приемы» вызовите контекстное меню, выберите пункт «Переместить в визит» и укажите уже созданный визит с одним или несколькими приемами.
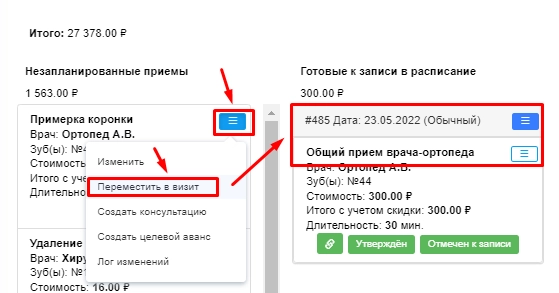
В открывшемся окне указать дату визита.

Нажимаете «Сохранить».
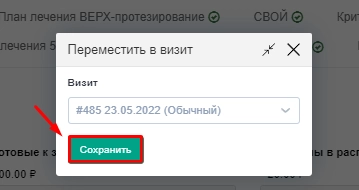
Прием будет перенесен в визит на указанную дату.
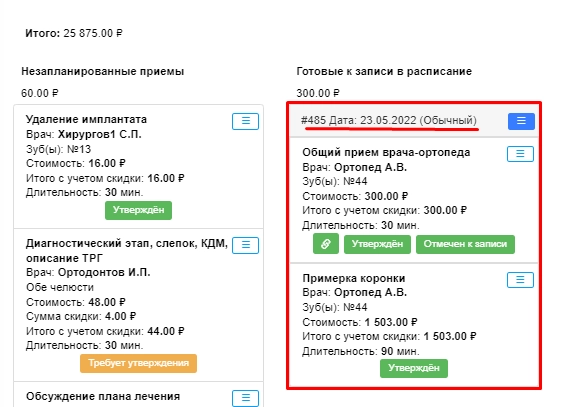
-
Необходимо перетащить мышкой нужный прием.
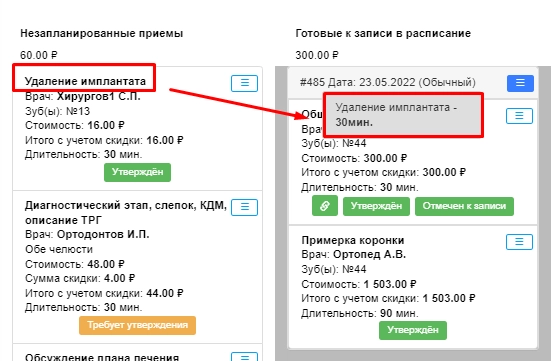
Прием будет перенесен в визит на указанную дату.
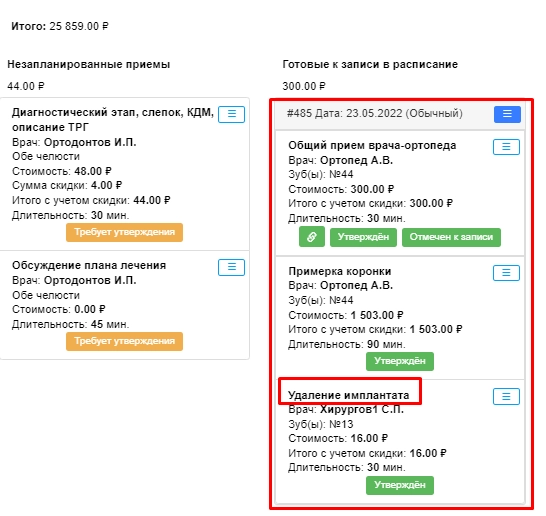
Планирование посещений через зубную формулу 2.0.
Координатор лечения/VIP-Менеджер может запланировать посещения через ЗФ 2.0.
Для этого нужно нажать вкладку пациент, выбрав Зубная формула 2.0.
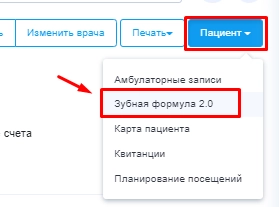
В открывшейся ЗФ 2.0 в планах лечения выбираем нужный прием в столбце «Утвержденные».
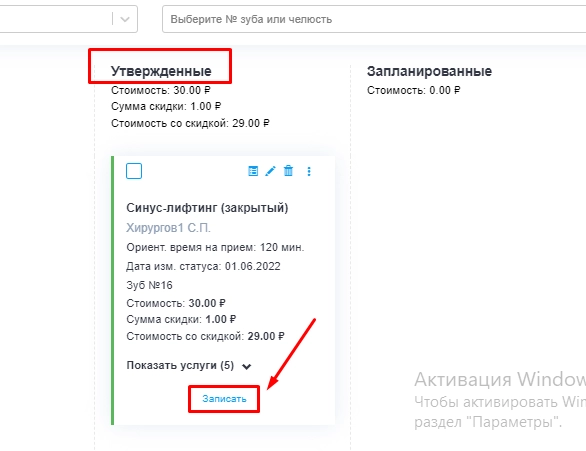
ВАЖНО: Записать можно только прием в статусе Утвержден!
Далее нажимаем «Записать».
Открывается форма записи, как в расписание, где необходимо:
-
Указать дату записи;
-
Проверить корректный ли прием отображен;
-
Выбрать свободный интервал для записи пациента.
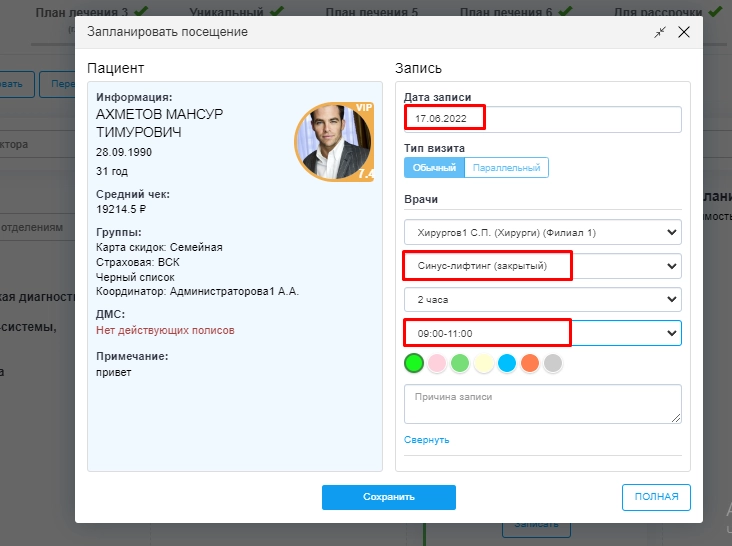
Затем нажать «Сохранить».
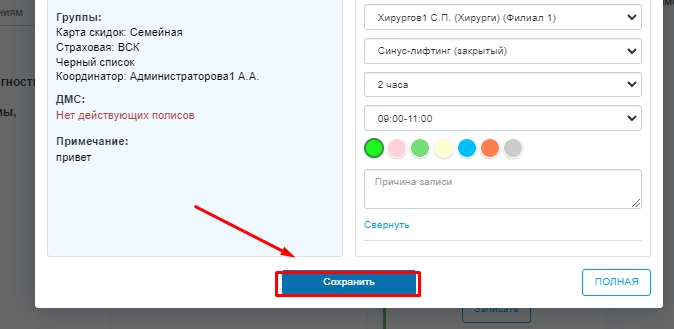
Теперь прием записан в расписание и отображается в столбце «Запланированные».
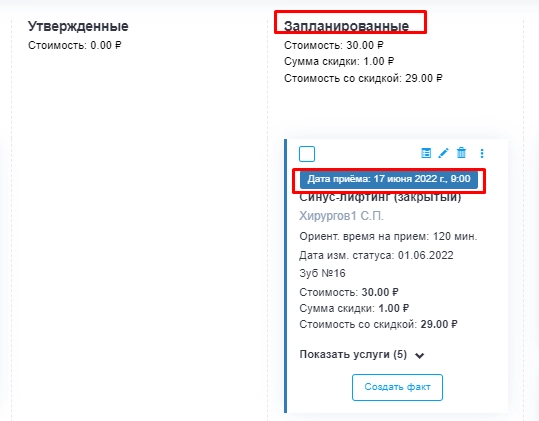
Также запланировать прием можно следующим способом.
Для этого необходимо зажать утвержденный прием левой клавишей мышки и перетащить в столбец «Запланированные».
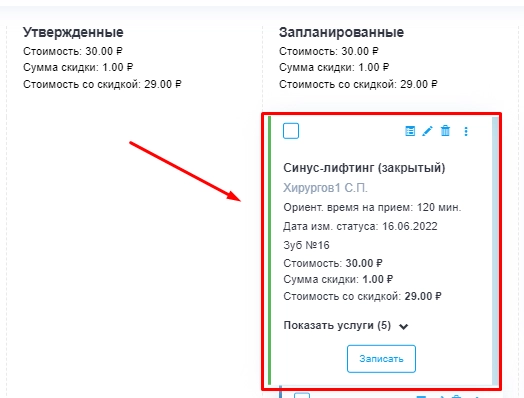
Открывается форма записи, как в расписание, где необходимо:
-
Указать дату записи;
-
Проверить корректный ли прием отображен;
-
Выбрать свободный интервал для записи пациента.
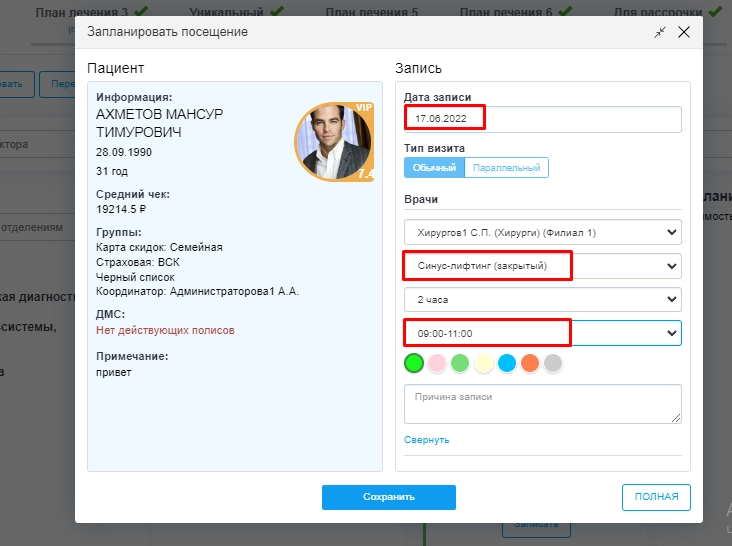
Затем нажать «Сохранить».
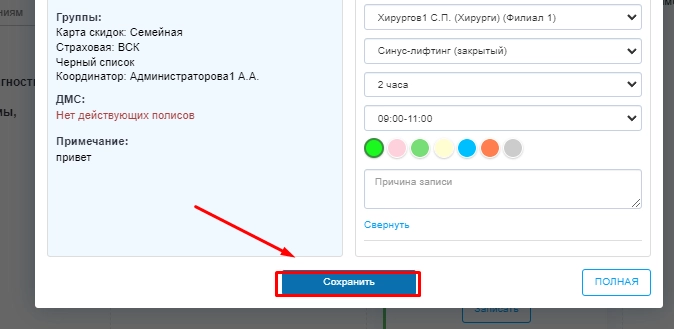
Теперь прием записан в расписание и отображается в столбце «Запланированные».