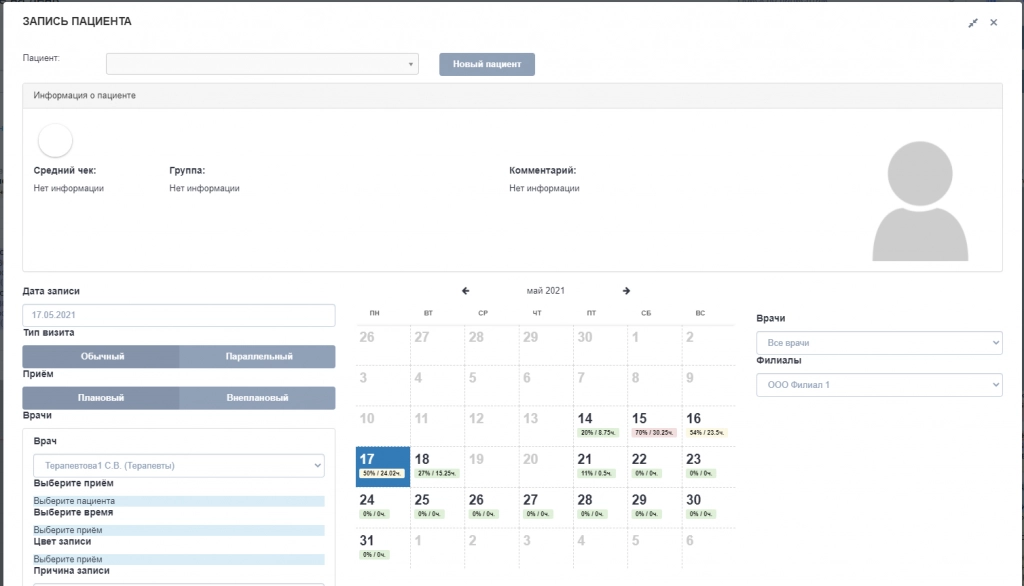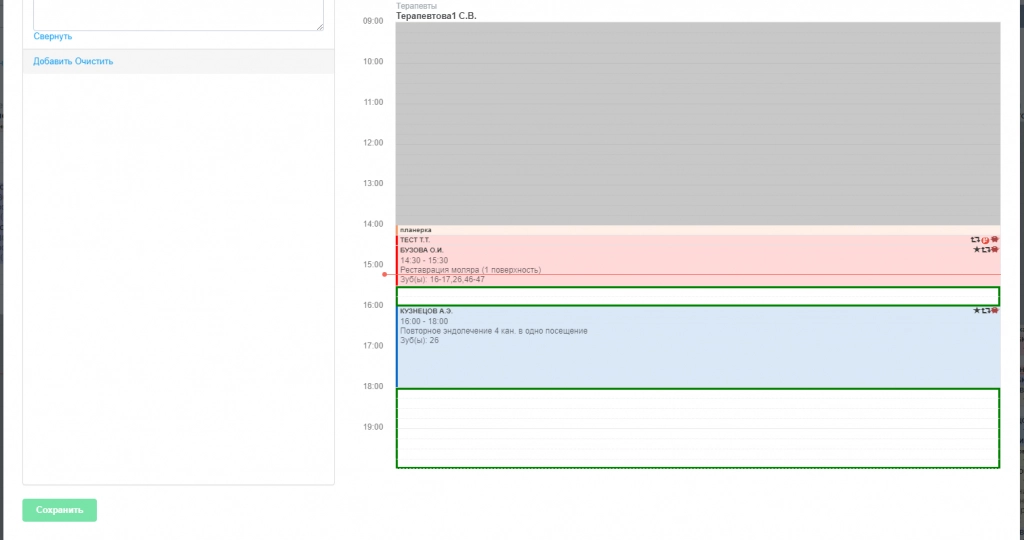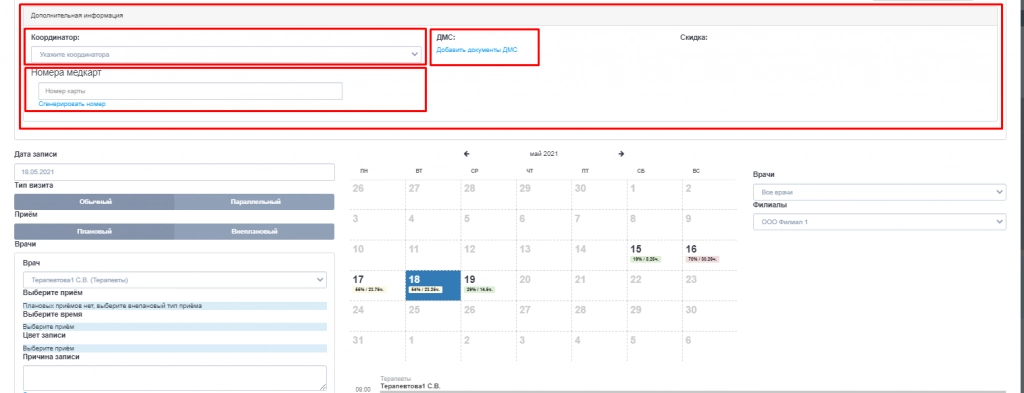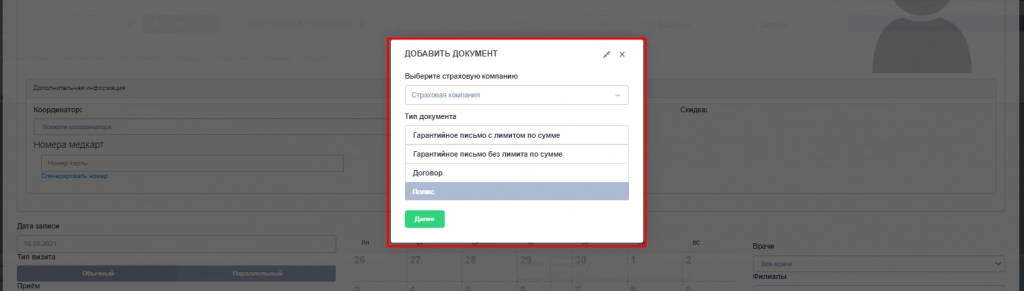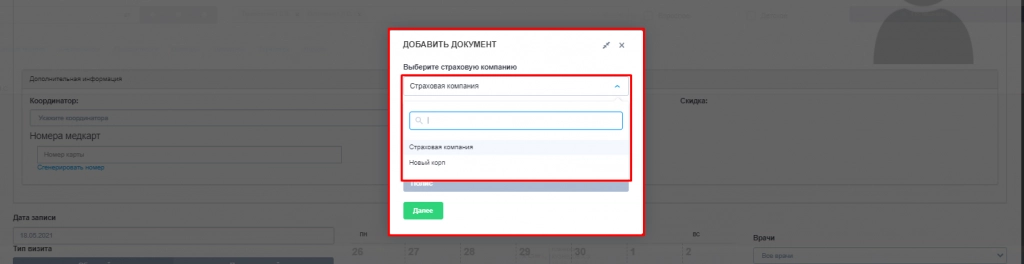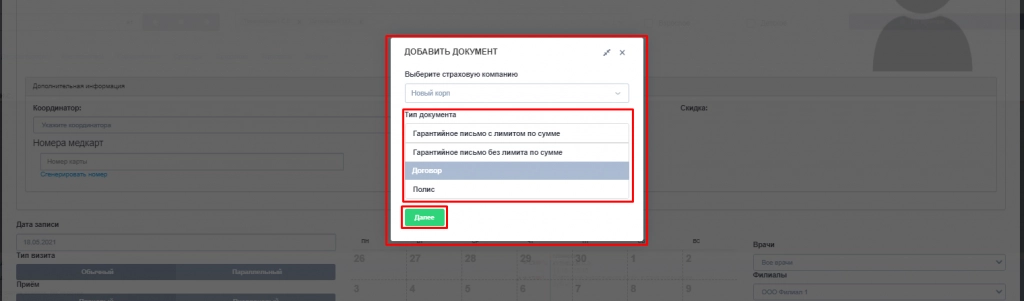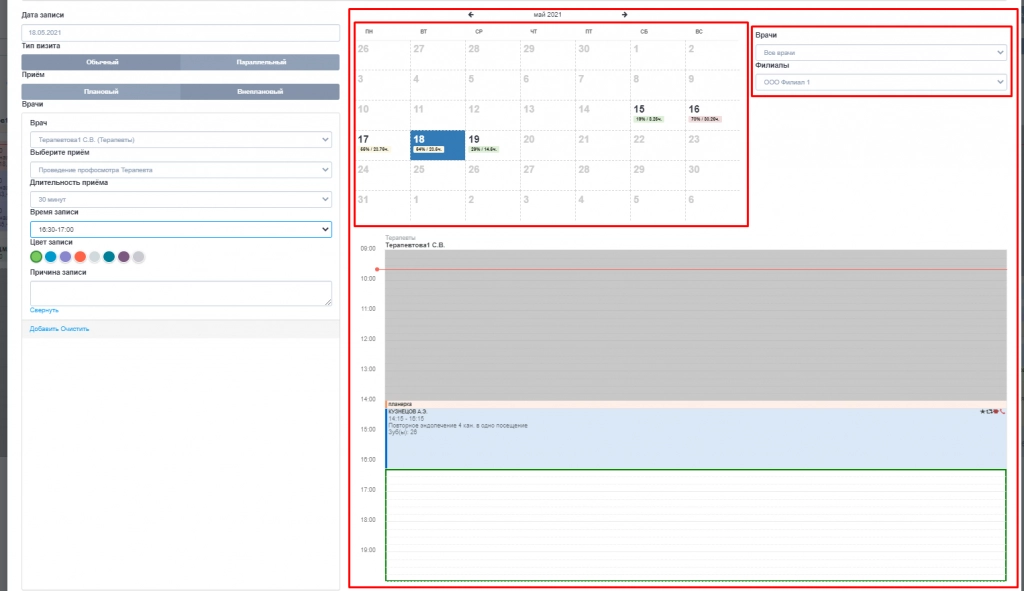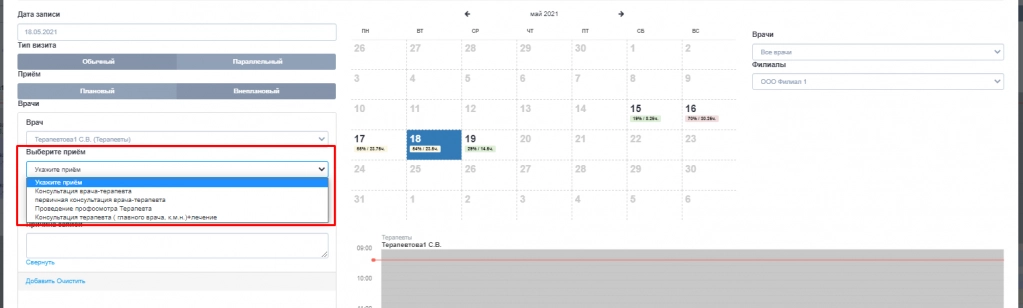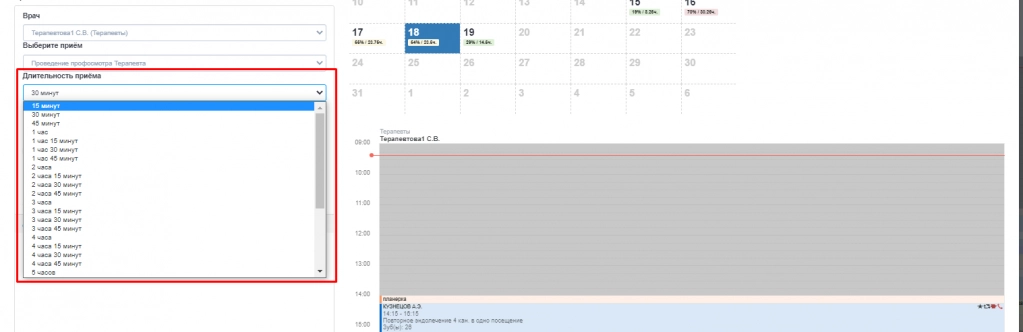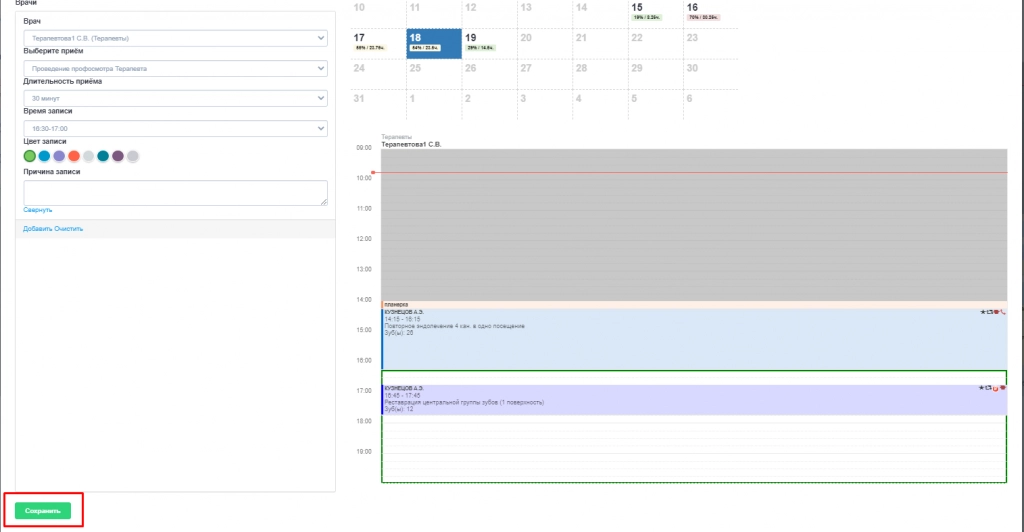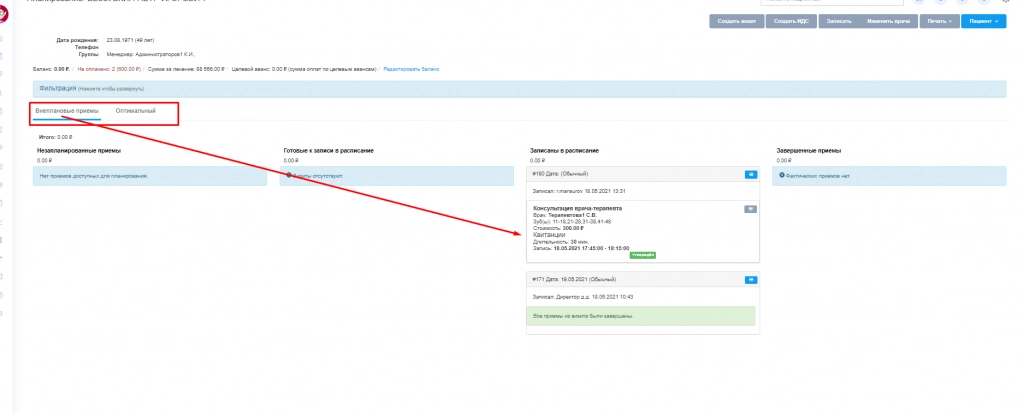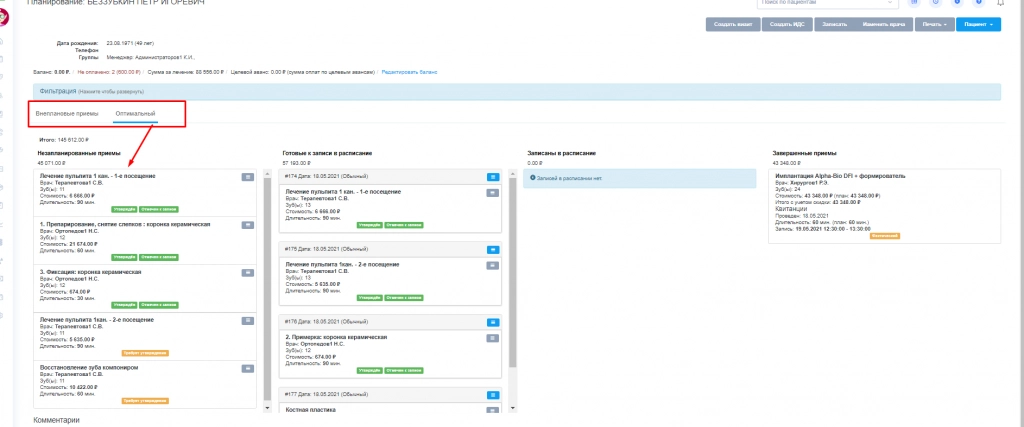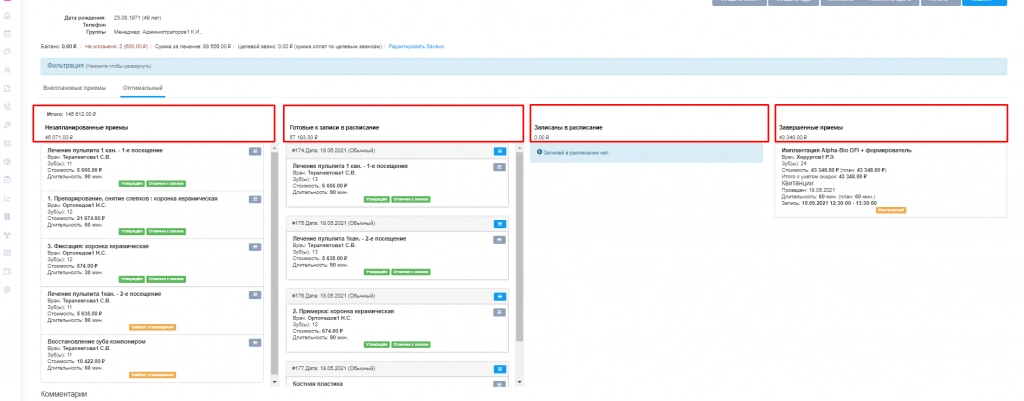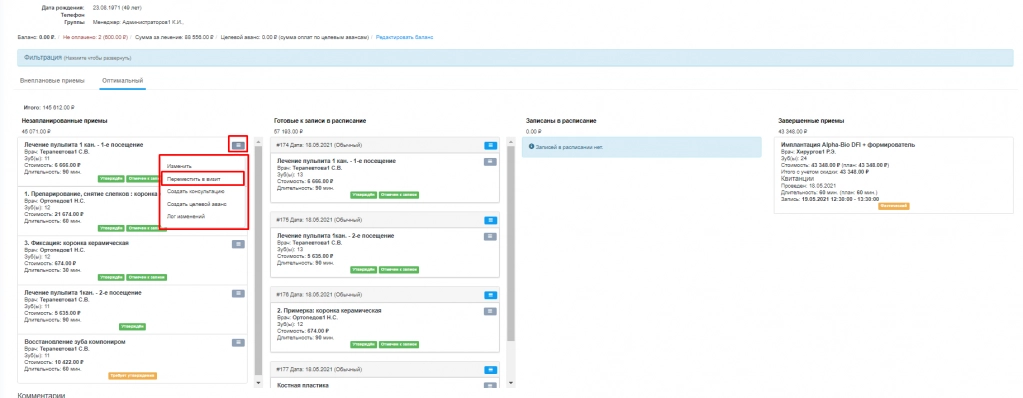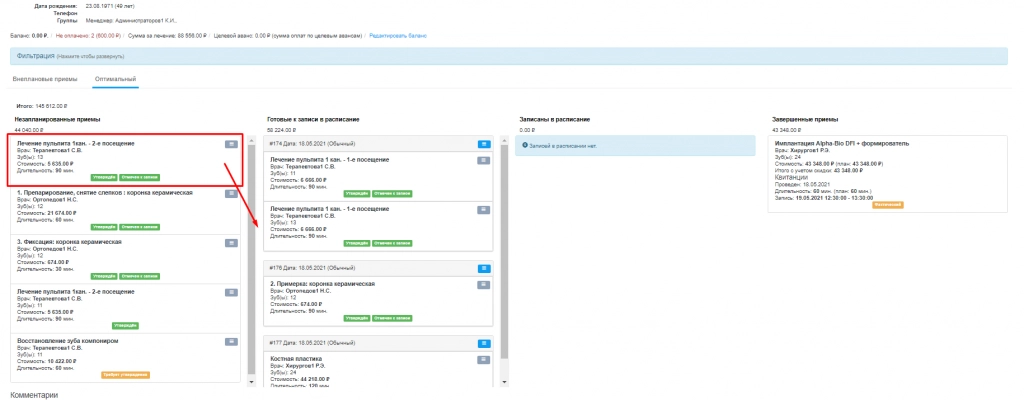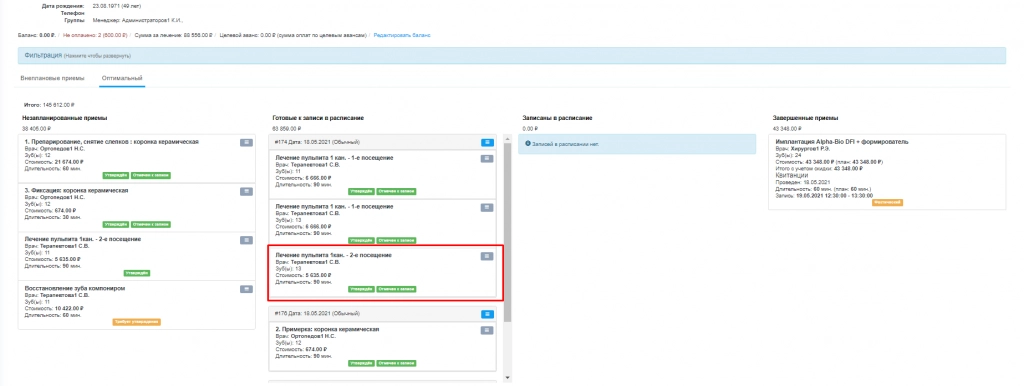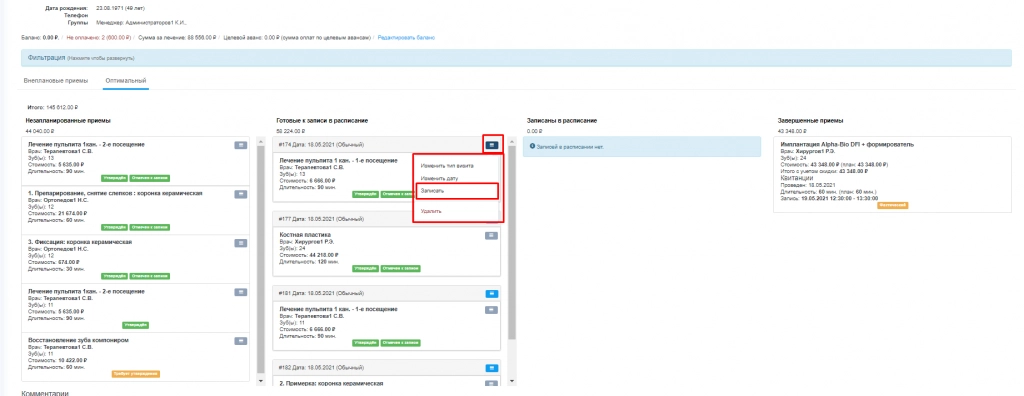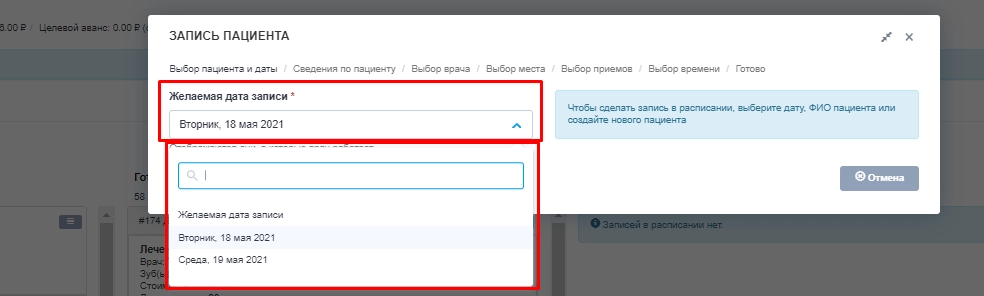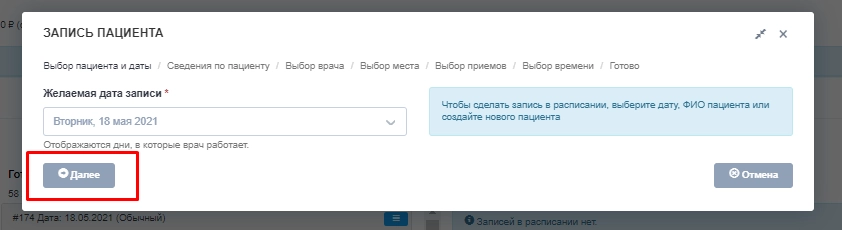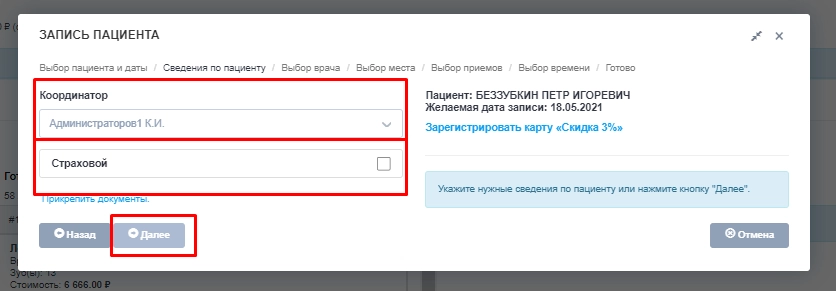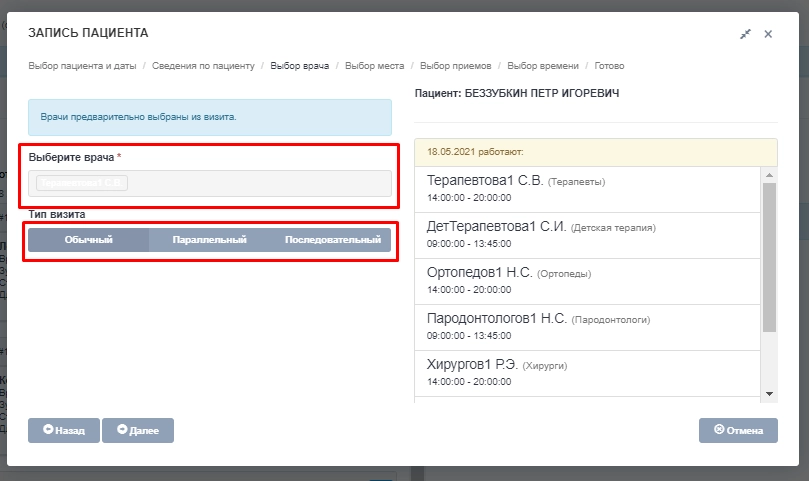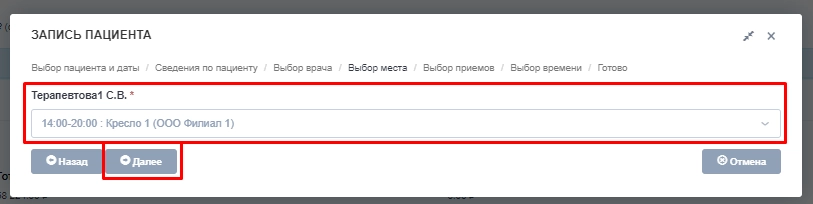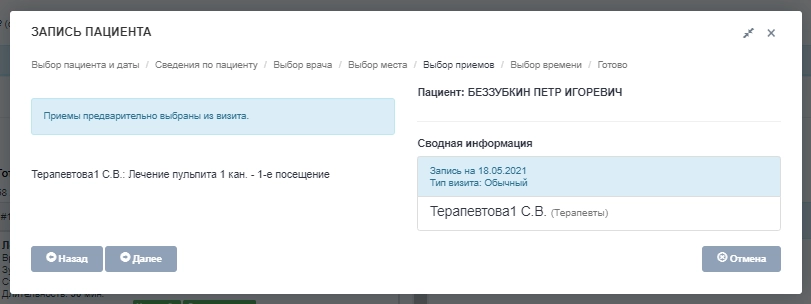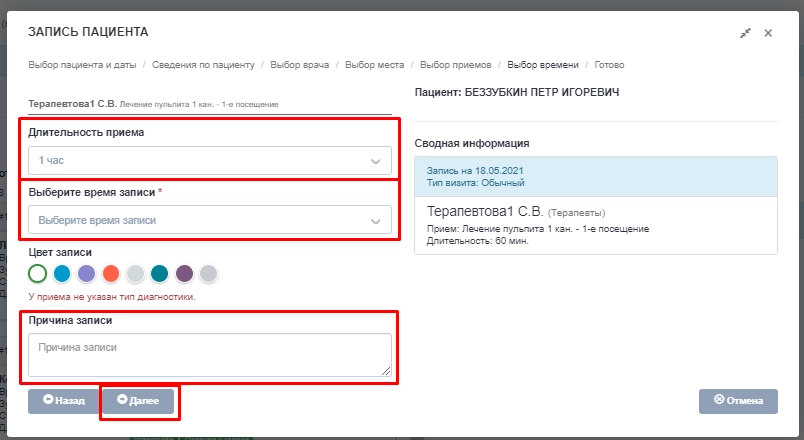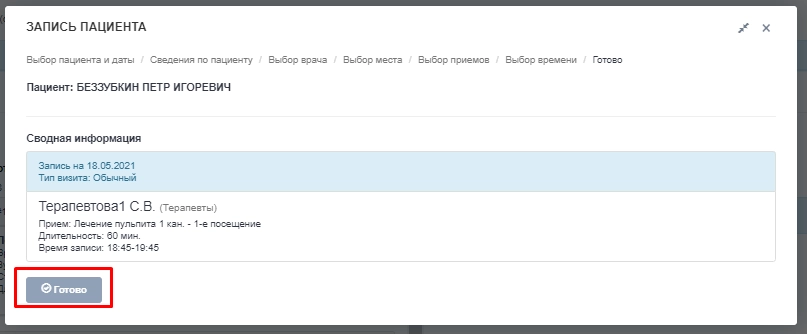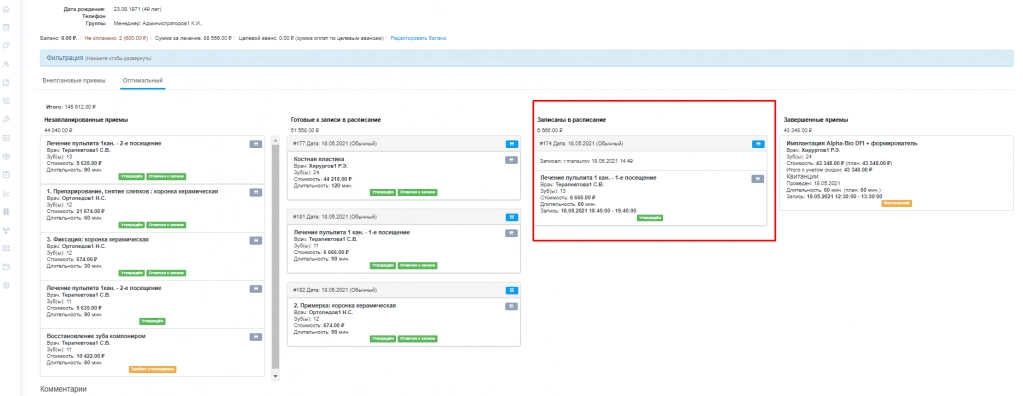Повторный пациент: запись через модуль "Call-центр"
Через «Центр обработки звонков» есть возможность записать повторного пациента на прием.
1. В главном меню выберите раздел «Call-центр» и откройте в нем подраздел «Центр обработки звонков».
2. Нажмите на нужный тикет. В правой части страницы отобразится информация о задаче и пациенте, если пациент внесен в базу данных системы, отобразиться информация по пациенту.
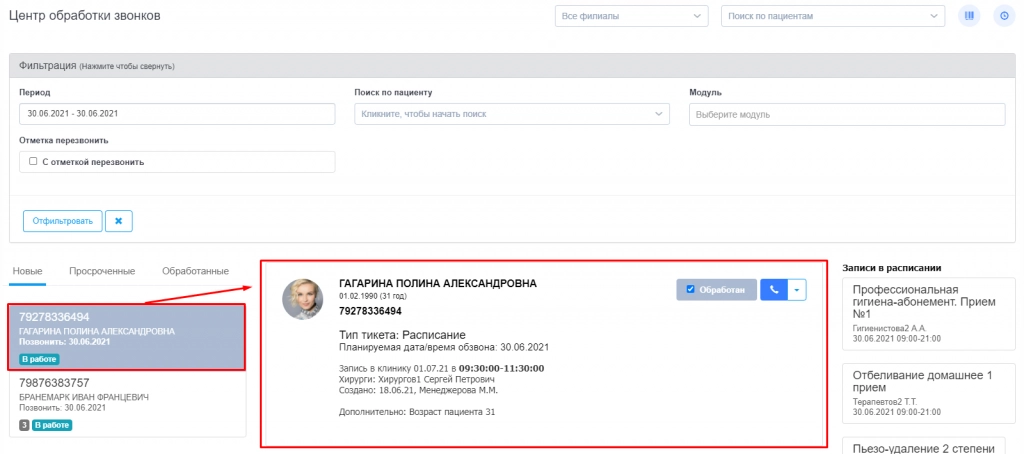
3. Чтобы записать пациента, нажмите на кнопку с выпадающим списком и выберите строку «Записать», или «Запланировать посещение».
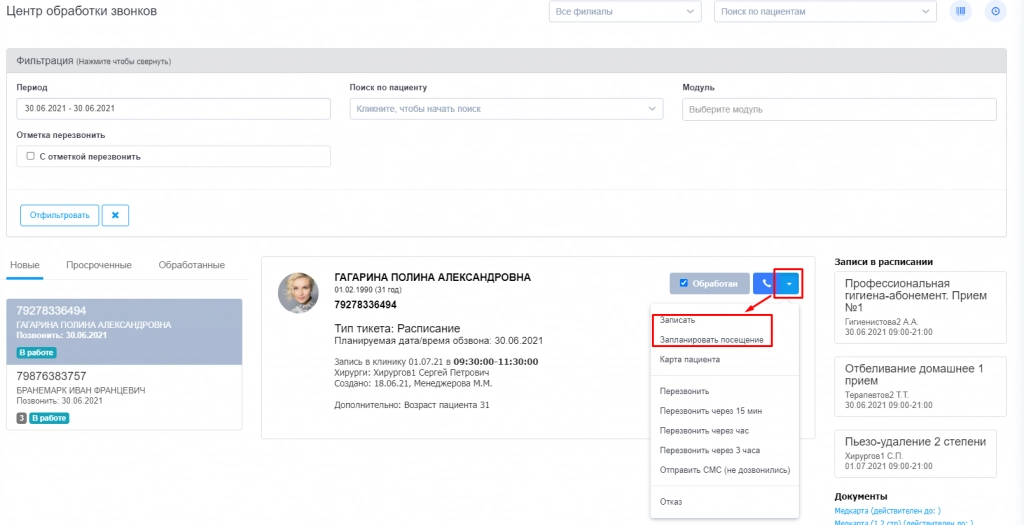
При выборе «Записать» открывается форма записи пациента.
Далее, при необходимости, указываются данные по «Координаторам лечения», «ДМС», также можно указать «Номер медкарты» вручную, или сгенерировать его автоматически.
Если пациент лечится по страховой программе, в данной форме записи пациента можно «добавить документ ДМС». Для этого нажимаем кнопку «Добавить документы ДМС»
Необходимо выбрать страховую компанию из выпадающего списка, выбрать загружаемый документ и нажать кнопку «Далее»
После этого открывается следующее окно, где нужно заполнить все поля со звездочкой, загрузить документ и сохранить.
Далее администратор указывает
-
«Дату записи»
-
«Тип визита» (Обычный или параллельный)
-
«Тип приема» (Плановый или внеплановый)
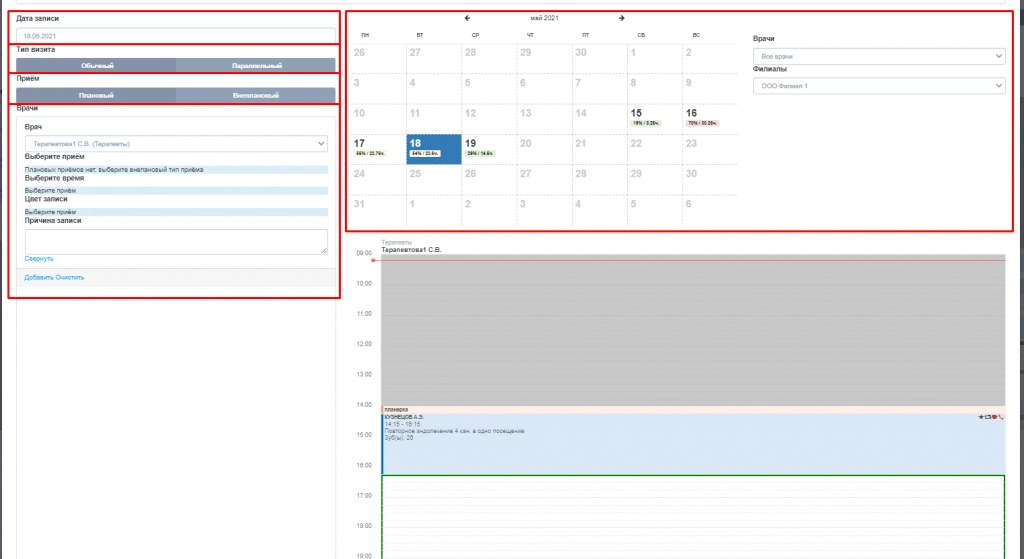
«Врача» (Выбор производится из выпадающего списка)
Для удобства выбора даты и времени врачей, для осуществления записи пациента, в данной форме находится календарь, с возможностью просмотра графика работы клиники, врачей и загруженностью врачей.
- «Прием» указывается так же, из выпадающего списка
- «Длительность приема» (В системе по умолчанию заложено время на те или иные приемы, но при желании есть возможность его изменить)
Для этого нужно нажать на одноименное поле и выбрать нужную время (минимальное значение на прием - 15 минут, максимальное - 8 часов)
После этого система предложит возможное время для записи.
-
«Цвет записи» (Можно оставить без изменений, он будет указан автоматически в соответствии с настройками системы)
-
«Причина записи» (Можно указать по какой причине пациент обращается в клинику)
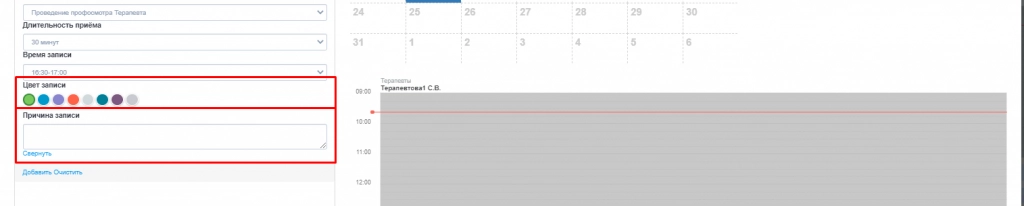
После нажимаем кнопку «Сохранить». Запись появится в расписании.
При выборе «Запланировать посещение» открывается форма «Планирование»
В окне «Планирование» представлена информация о приемах, назначенных пациенту. Приемы сортируются по вкладкам, соответствующим сформированным планам лечения. Во вкладке «Внеплановые приемы» содержатся те приемы, которые назначены пациенту без сформированных планов лечения, например, первичные и повторные консультации.
Во вкладке «Оптимальный» содержатся приемы, сформированные врачом и согласованные с пациентом и отмеченные к записи.
В выбранном разделе будут отображены следующие приемы:
Незапланированные — приемы, сформированные на основании плана лечения пациента. Приемы, отмеченные врачом к записи, будут отображаться в самом верху списка для удобства добавления в расписание.
Готовые к записи в расписание — приемы, перенесенные администратором из столбца «Незапланированные».
Записаны в расписание — приемы, записанные администратором в расписание.
Завершенные приемы — приемы, которые были фактически проведены врачом.
Для возможности переноса из первого столбца во второй прием должен иметь статус «Утвержден». Перенести прием в столбец «Готовые к записи в расписание» можно одним из способов:
Открываем контекстное меню и нажимает на кнопку «Переместить в визит».
С помощью мышки перетаскивает нужный прием.
После того как приемы будут перенесены в список «Готовые к записи в расписание», их можно будет записать как через форму «Планирование посещения», так и из основного расписания стандартным образом.
Запись пациента через «Планирование посещения»
У нужного визита открывает контекстное меню и нажимает на кнопку «Записать».
Указывает желаемую дату записи согласно графику работы врача, к которому записывается пациент.
Нажимает на кнопку «Далее».
При необходимости указывает Координатора лечения и информацию о страховой компании. Нажимает на кнопку «Далее».
Выбирает тип визита и нажимает на кнопку «Далее».
Указывает кресла, в которых будет происходить работа всех нужных врачей, и нажимает на кнопку «Далее».
Проверяет на корректность приемы, добавленные из планирования, и нажимает на кнопку «Далее».
Указывает время приема и нажимает на кнопку «Далее». По умолчанию время приема составляет 1 час. Так же, длительность приема возможно изменить.
Так же, указывается время записи и, при необходимости «Причина записи», после чего нажимаем на кнопку «Далее» и «Готово»
Записанные в расписание визиты будут отображены в соответствующем столбце.