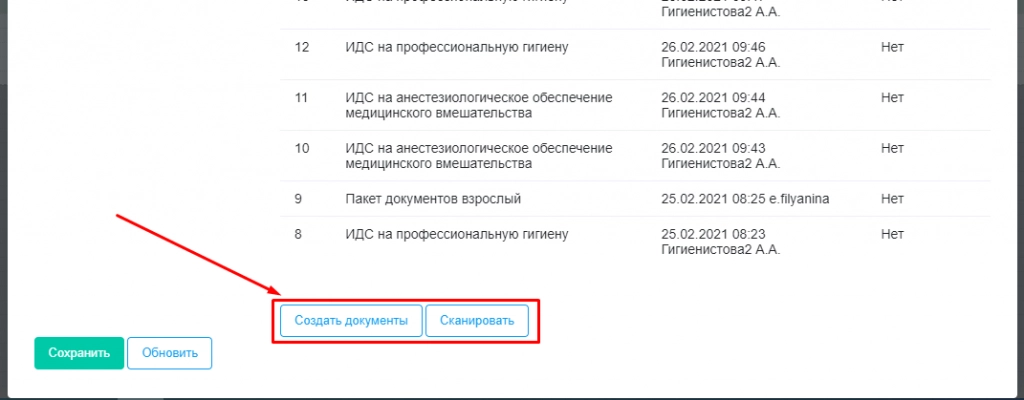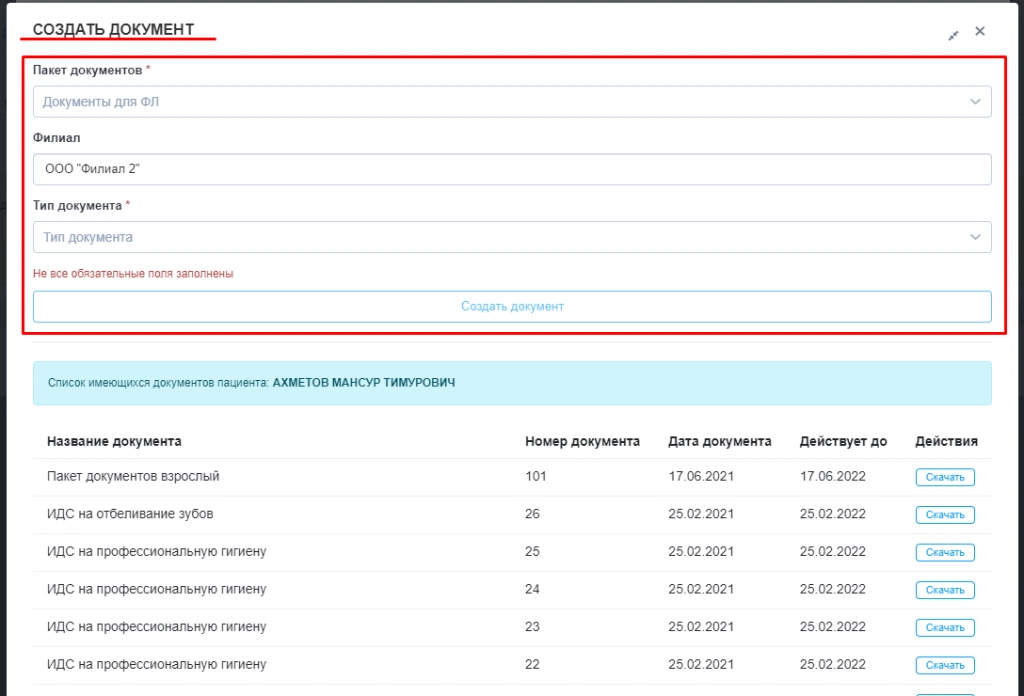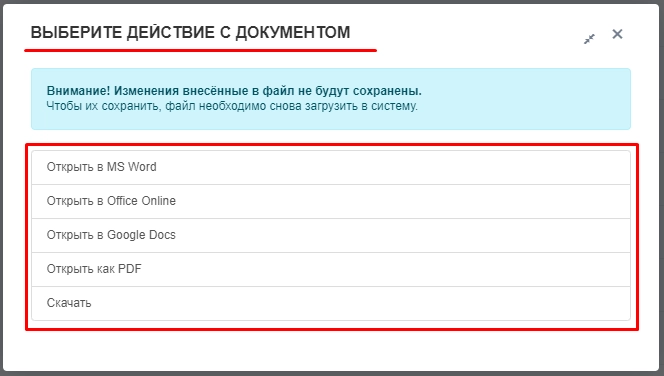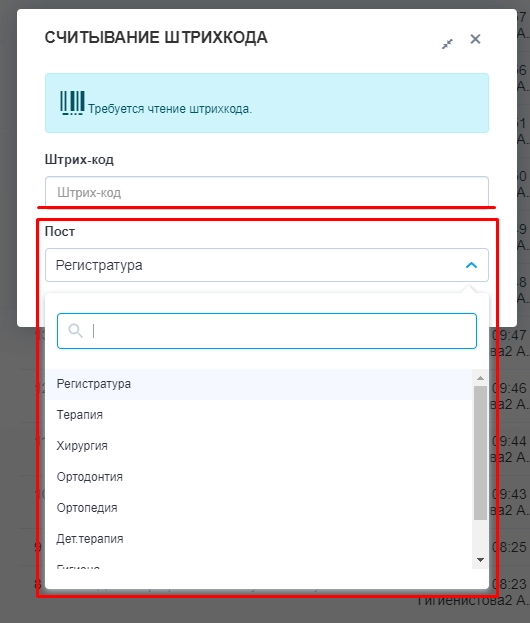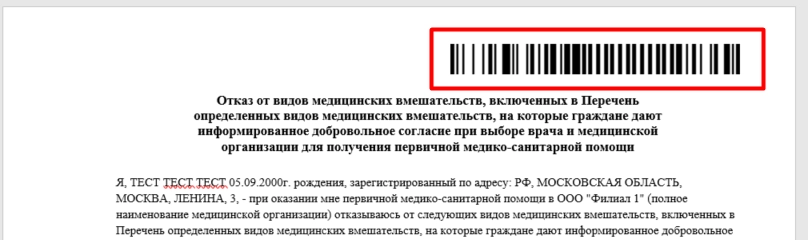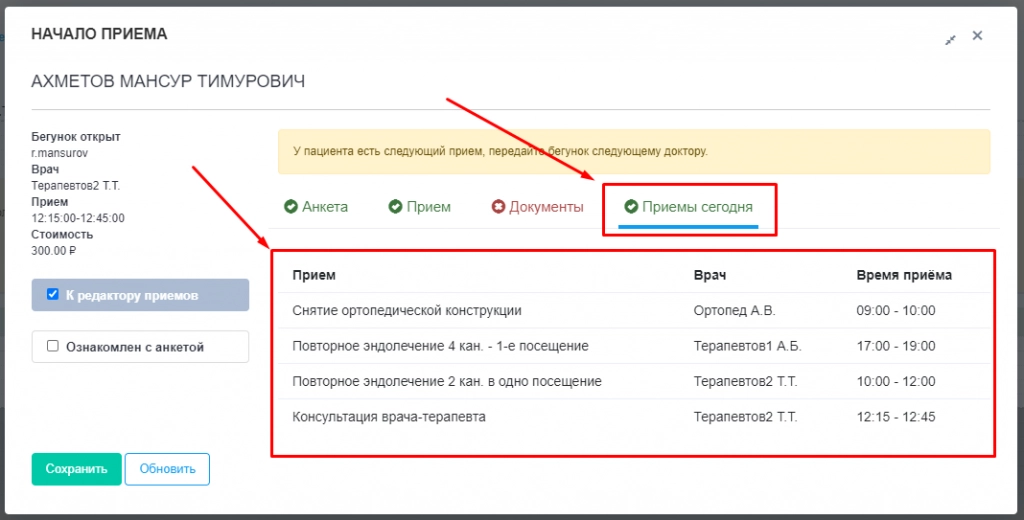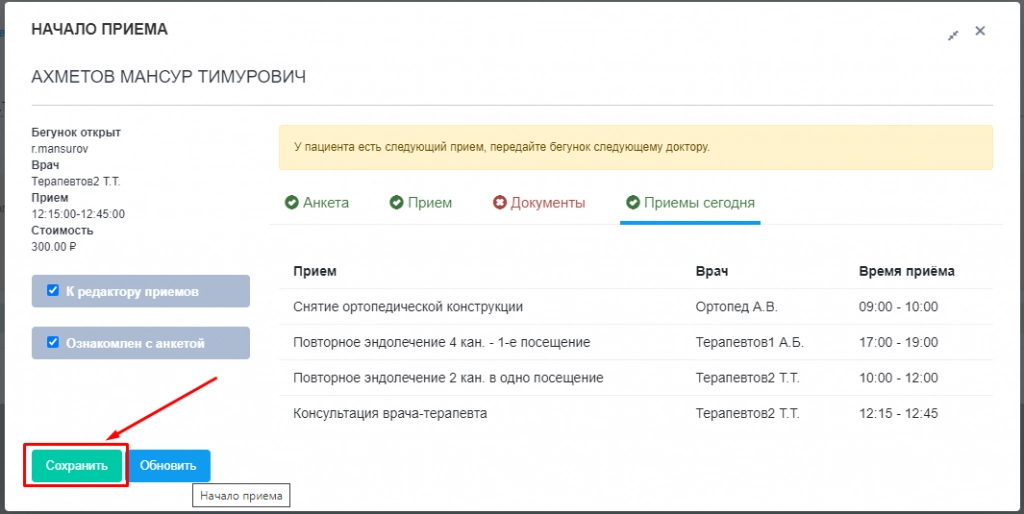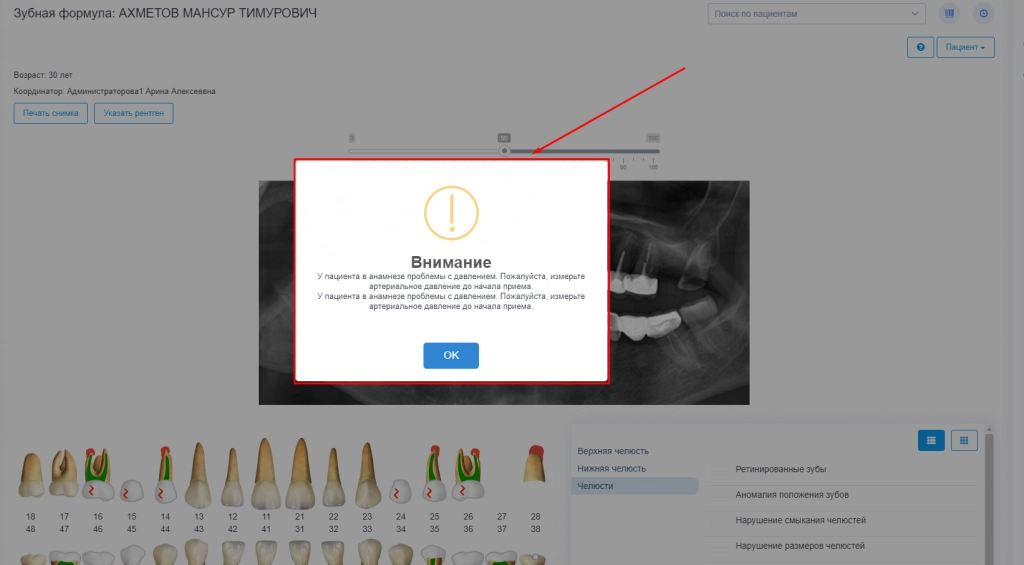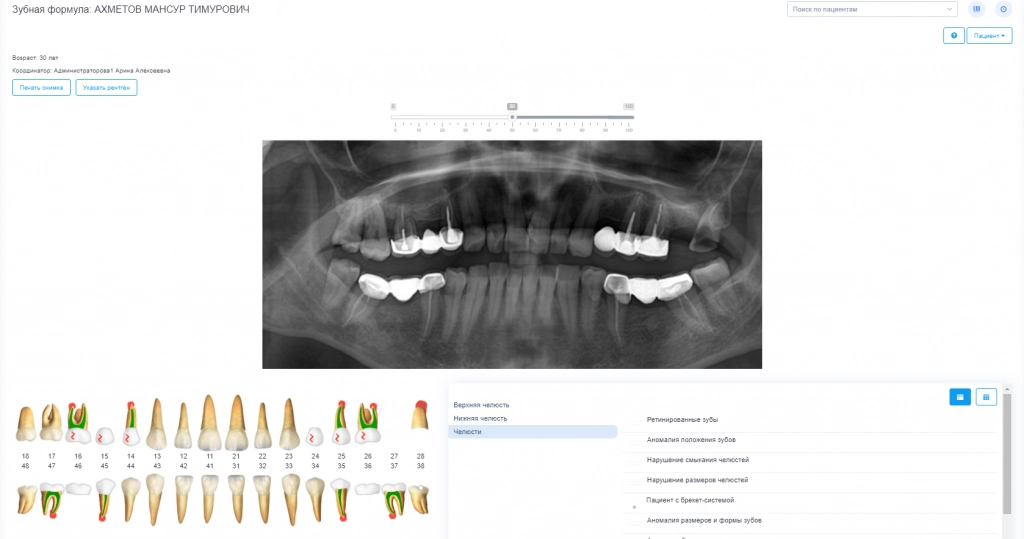Первичные/ Пациент из базы: с бегунками
Что такое «Бегунок»?
Бегунки, они же электронные карты, они же штрихкоды нужны в системе для отслеживания и маршрута, который проходит пациент (то есть они прикрепляются в системе к пациенту только на время пребывания его в клинике). Так же, с их помощью можно получать отчет по бегункам на каждом этапе.
В системе существует так называемые «маршруты бегунков»:
-
Пациент пришел (открытие визита)
-
Начало приема (открытие приема)
-
Конец приема (закрытие приема)
-
Пациент ушел (закрытие визита)
Начало приема (открытие приема) (бегунки в системе включены)
После того, как на посте «регистратура» был открыт визит, у врача появляется сообщение «Новое уведомление», также уведомление отображается в правом верхнем углу «колокольчик»
В появившемся уведомлении врач может выбрать одно из двух действий: «прочитать» или «отменить».
При нажатии «прочитать» открывается дополнительное окно «уведомлений»
У специалиста появляется возможность ознакомиться с информацией из уведомления.
Также врач может, нажав на кнопку «информация о пациенте», перейти к просмотру «информационной карты» данного пациента (не дожидаясь открытия приема), также специалист может отметить, что сообщение прочитано, нажав на бледно зеленую «галочку» справа или же просто закрыть окно уведомлений в правом верхнем углу.
При нажатии на кнопку «Информация о пациенте» открывается «информационная карта пациента»
Тут врач может ознакомиться с:
-
Информацией о пациенте.
-
Комментариями.
-
Звонками call-центра по данному пациенту.
-
Рентген снимками
-
Анкетой пациента
-
Импортированной историей
-
Файлами пациента
-
Историей звонков
-
Историей записей
-
Кассой
-
Счетами пациента
-
ДМС
-
Документы
-
Семьей
1. Во вкладке «Информация о пациенте» находятся необходимые данные по этому пациенту и контактная информация.
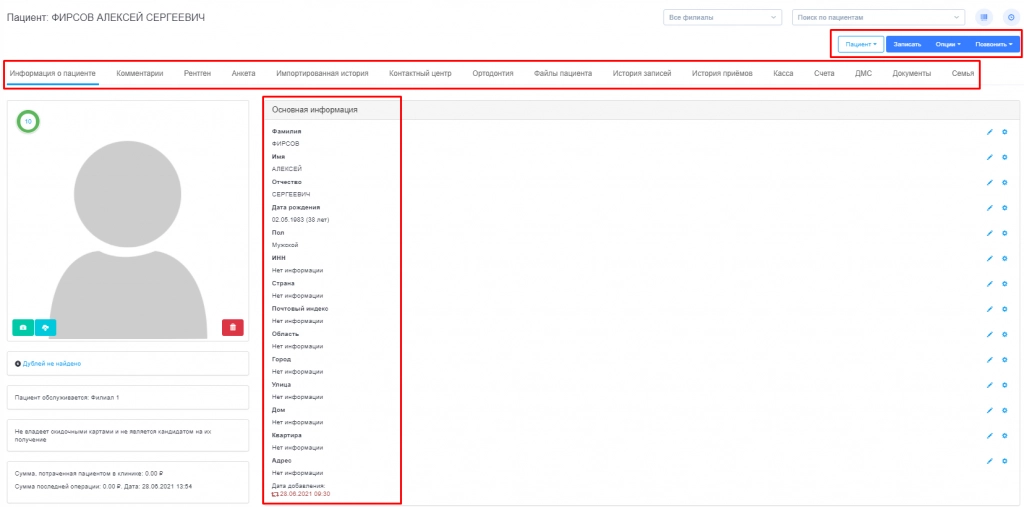
2. Во вкладке появляется возможность ознакомиться с комментариями и также оставить их самостоятельно.

3. Вкладка «Звонки К.Ц.» служат для мониторинга отработки администраторами созданных врачом «тикетов». Также доступна фильтрация по «будущим звонкам» и «прошедшим звонкам»
4. Во вкладке «Рентген» доступны к просмотру и изменениям все рентгенографические снимки пациента. Также есть возможность распечатать тот или иной снимок.
Для внесения изменений в описание снимка необходимо нажать на кнопку «редактирования» напротив снимка.
Далее открывается развернутый снимок с доступным функционалом:
-
Данные о снимке
-
Описание
-
Изменение самого снимка
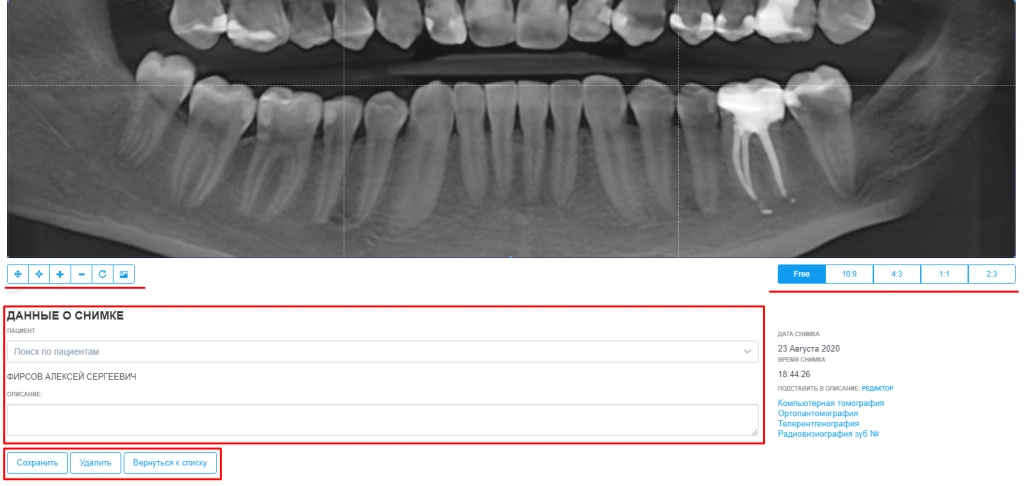
5. Следующая вкладка «анкета пациента». Тут врач может ознакомиться с анкетой. Также анкета может быть доступна по «филиалам»
6. Вкладка «Импортированная история» позволяет ознакомиться с историей данного пациента, которая была импортирована в систему.
7. Вкладка «Файлы пациента» Данный раздел используется для хранения фотопротоколов и рентген-снимков пациента. Тут можно ознакомиться с файлами, загруженными в систему, либо добавить новые. Также можно создавать папки при необходимости.
8. Вкладка «История звонков» предоставляет возможность ознакомиться с информацией по совершенным звонкам пациенту. Также, в зависимости от привилегий, будет доступно прослушивание записей.
9. Во вкладке «история записей» доступна вся информация по записям пациента которые Запланированы, состоялись, или были удалены. Также в данной вкладке доступна фильтрация по записям.
10. Вкладка «Касса» отображает все квитанции по данному пациенту, а также «Баланс», «Страховой баланс», «общую сумму за лечение», информацию о «Карте скидок» и «Целевом авансе». Помимо этого есть возможность просмотра той или иной квитанции более детально.
Для этого необходимо выбрать нужную квитанцию, нажав на нее. После чего открывается окно «Квитанция», в которой доступна информация
-
Позиции
-
История
-
Опции
-
Комментарий
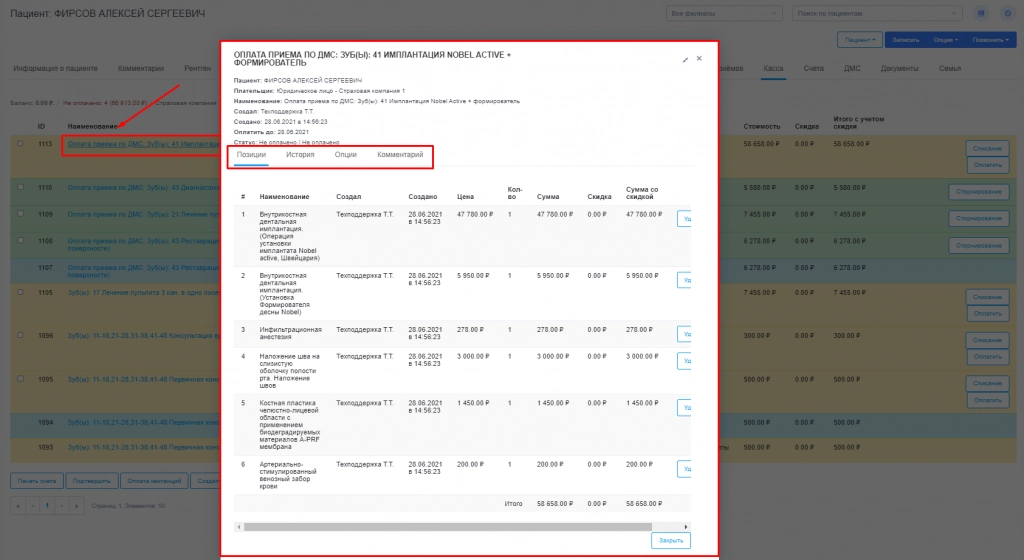
11. Во вкладке «Счета» доступна вся информация по транзакциям пациента за весь период лечения. Также тут отображаются данные о «Балансе», «Страховом балансе», «общей суммой за лечение», информация о «Карте скидок» и «Целевом авансе»
12. Вкладка «ДМС».
Тут возможно ознакомиться с информацией по страховым программам, по которым может лечиться пациент. Также можно воспользоваться фильтрацией по параметру «Неактивные».
13. Во вкладке «Документы» можно ознакомиться с документами, которые были созданы на пациента, и в случае если их не хватает, то создать.
Также в данном разделе есть возможность скачать/распечатать тот или иной документ.
Для этого необходимо нажать на нужный документ, после этого открывается дополнительное окно, в котором выбирается способ действий с документом.
-
Открыть в MS Word
-
Открыть в Office Online
-
Открыть в Google Docs
-
Открыть как PDF
-
Скачать
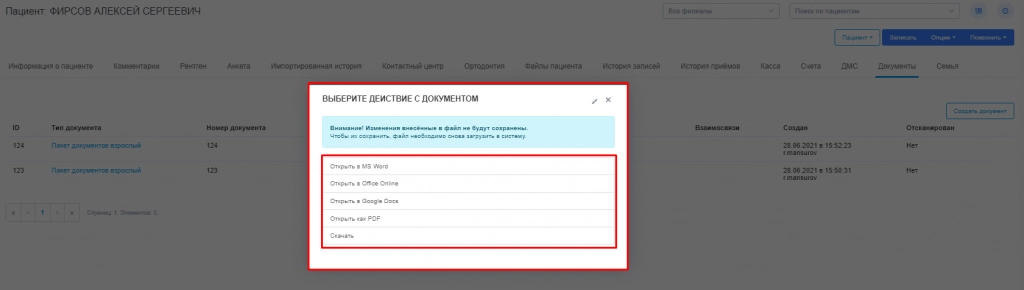
Также в правом верхнем углу находятся «кнопки», которые доступны в зависимости от привилегий в системе.
-
Пациент
-
Записать
-
Опции
-
Позвонить
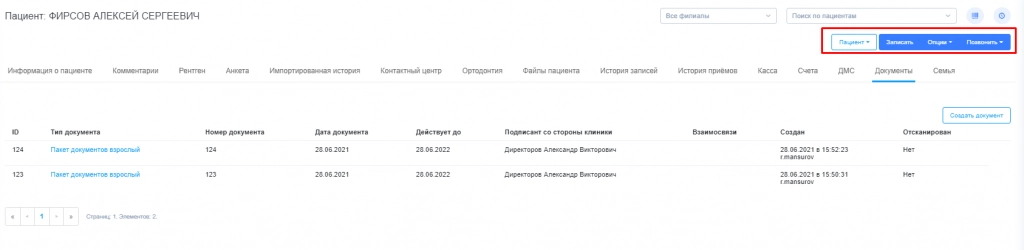
Кнопка «Пациент» расположена всегда в правом верхнем углу. Она позволяет быстро перемещаться по ключевым страницам:
-
Амбулаторная карта
-
Зубная формула
-
История изменений ЗФ
-
Карта пациента
-
Квитанции
-
Планирование посещений
-
Планы лечений
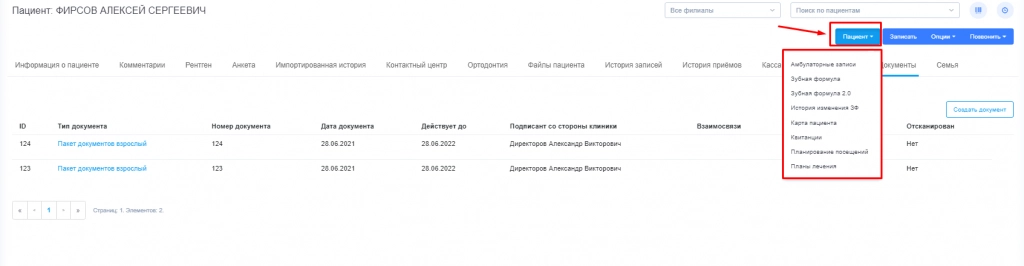
Кнопка «Запись» предоставляет возможность записать пациента в расписание.
Кнопка «Опции» дает возможность авторизоваться в мобильном приложении.
После того, как врач ознакомиться с «инфокартой пациента», необходимо нажать на кнопку «штрихкод», при этом открывается дополнительное окно и в автоматическом режиме запускается «сканер штрихкода»
Далее необходимо выбрать «пост», в котором работает врач, из выпадающего списка и отсканировать «штрихкод».
После данной манипуляции необходимо нажать «Enter» на Вашем компьютере.
В открывшемся окне данном окне «Начало приема» для врача доступна следующая информация:
-
Анкета
-
Прием
-
Документы
-
Приемы сегодня
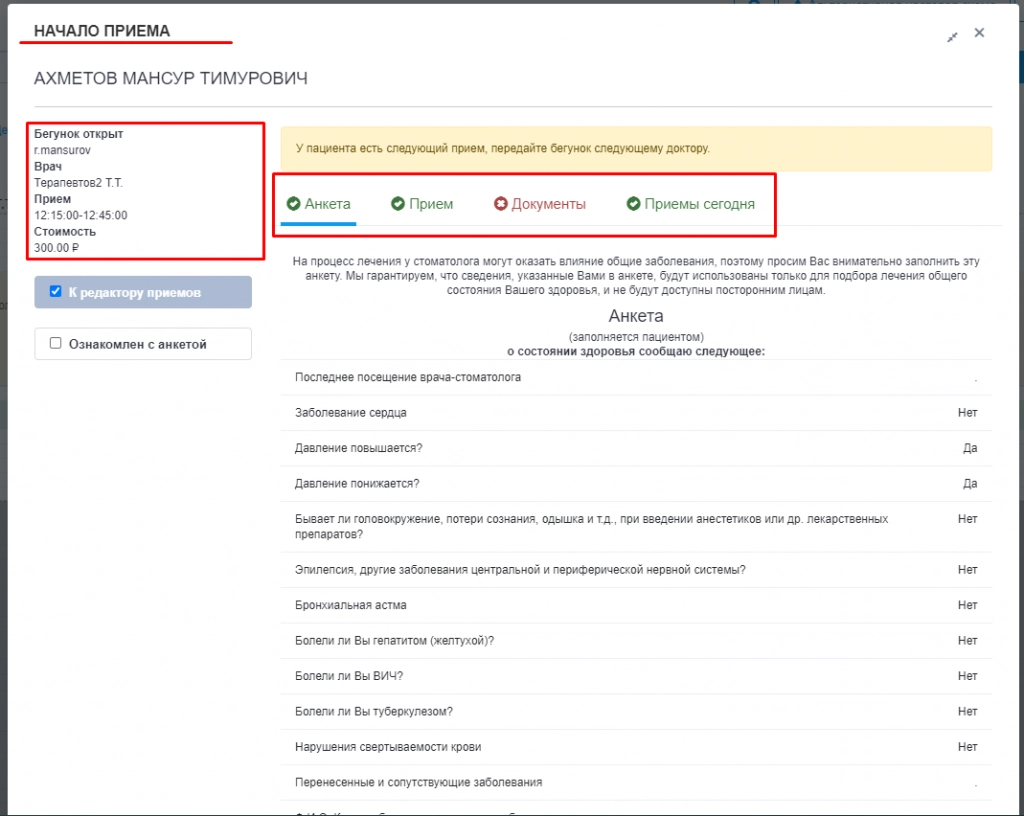
Вкладка «Анкета» позволяет ознакомиться с информацией о пациенте. После изучения анкеты необходимо поставить галочку «Ознакомлен с анкетой»
Во вкладке «Прием» предоставляется возможность изменить прием для открытия (из выпадающего списка), также отредактировать «время приема» (минимальное время на прием 15 мин., максимальное время- 8 часов)
Во вкладке «Документы» можно просмотреть список созданных документов, также понять какие документы необходимы. При нажатии клавиши «показать документы» появляется поле с напоминанием «не забудьте оформить документы» с перечнем ранее созданных документов. В случае необходимости можно создать новые документы.
Если вкладка подсвечена красным цветом, это сигнализирует, что в системе нет созданных/отсканированных документов
После создания документа, его следует распечатать и отдать на подпись пациенту
Внимательно: При создании того или иного документа необходимо внимательно заполнить все поля со звездочкой!!!
После нажатия на клавишу «создать документ» появляется поле, где документ можно:
-
Открыть в MS Word.
-
Открыть в Office Online.
-
Открыть в Google Docs.
-
Открыть как PDF.
-
Скачать.
Выбираем формат, который принят в клинике.
Далее подписанный документ нужно «отсканировать» штрих-код документа в систему, используя сканер штрих кода. Тем самым администратор подтверждает наличие оригинальной подписи пациента на документе.
Вкладка «Приемы сегодня». В данном поле отображается информация о записях на прием данного пациента.
После всех проделанных манипуляций и ознакомления с информацией о пациенте врач должен нажать на кнопку «Сохранить».
Далее система в автоматическом режиме открывает окно «Зубная формула», а так же отображает оповещение о критических проблемах пациента.
Теперь врач может приступить к работе с пациентом.
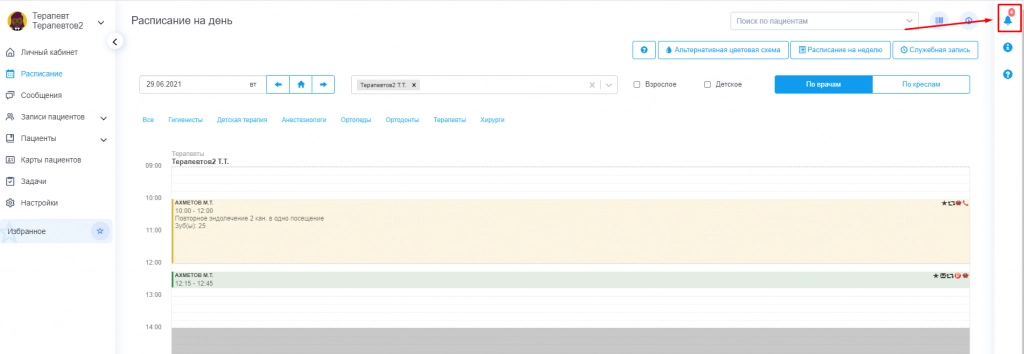
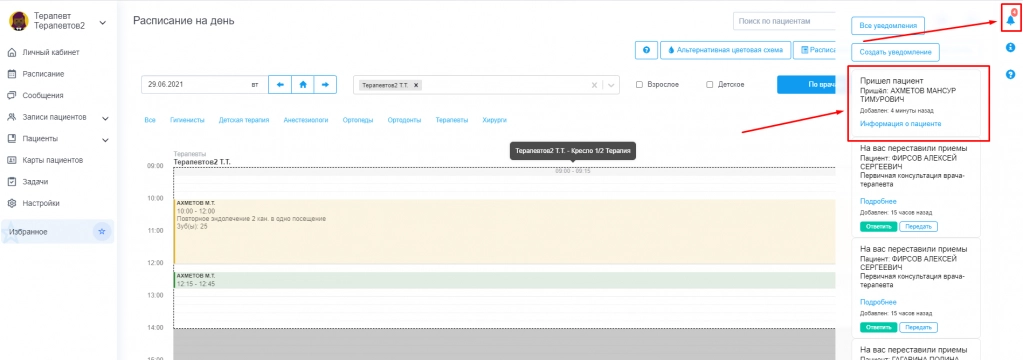
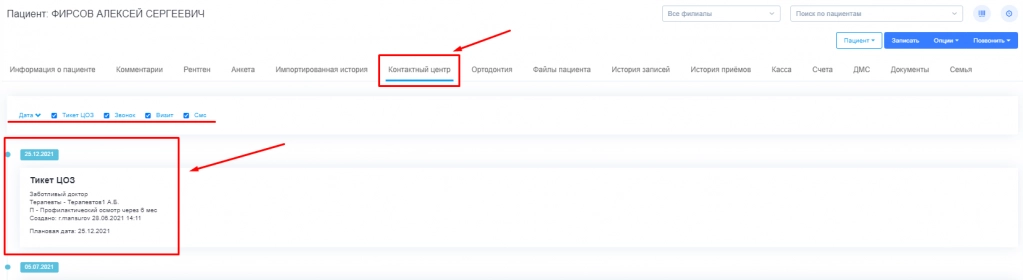

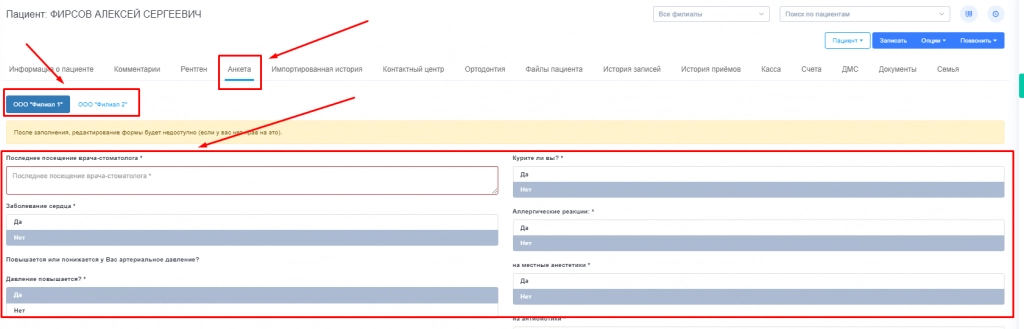


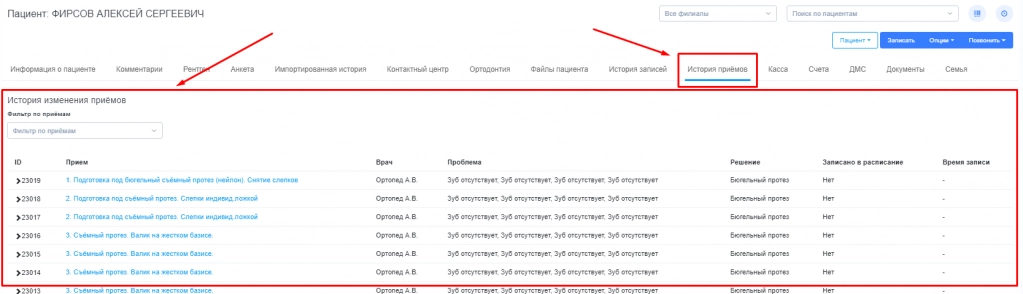
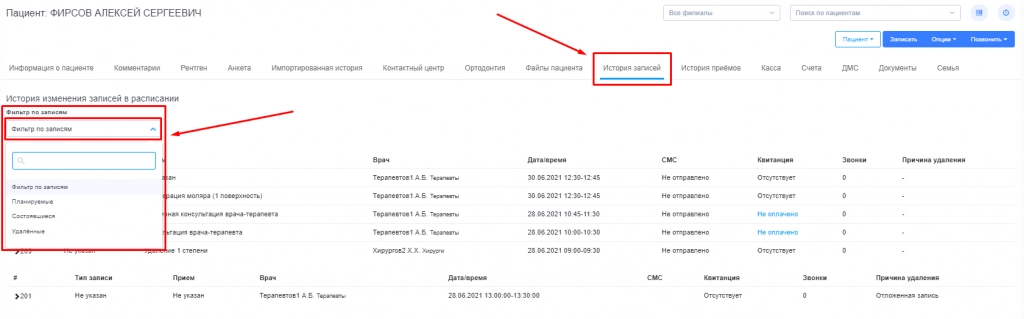
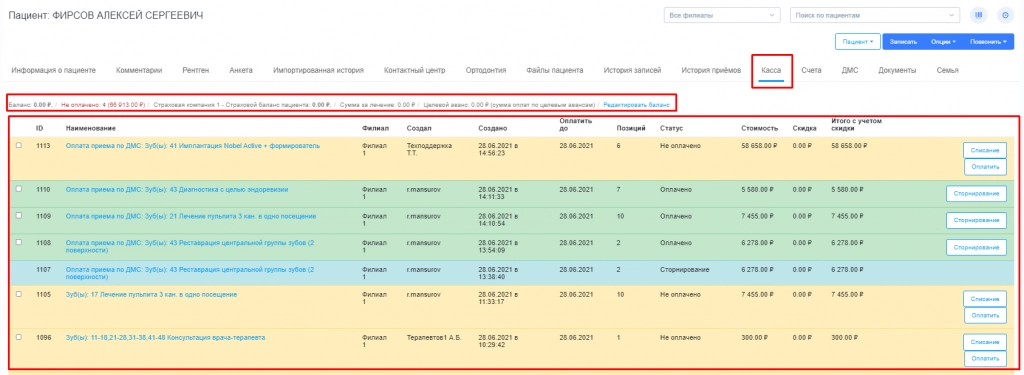

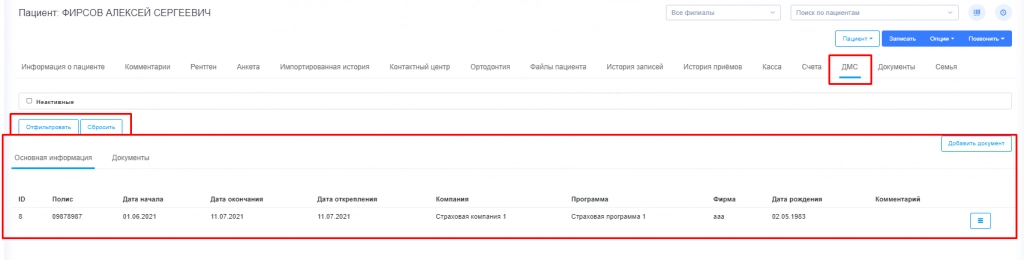

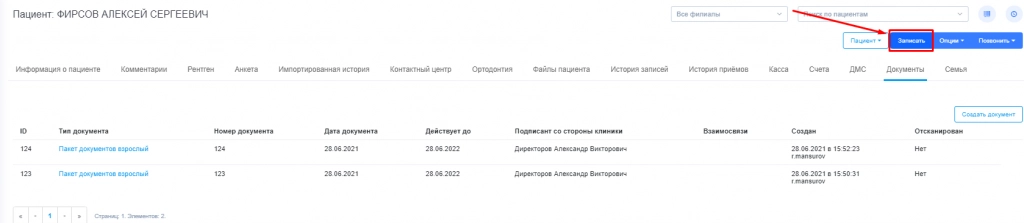
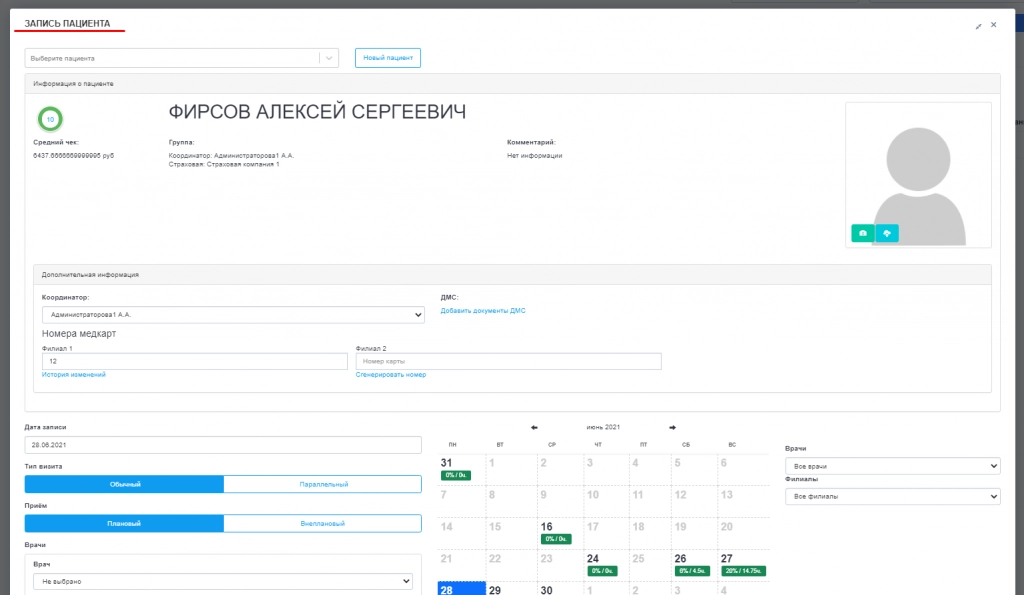

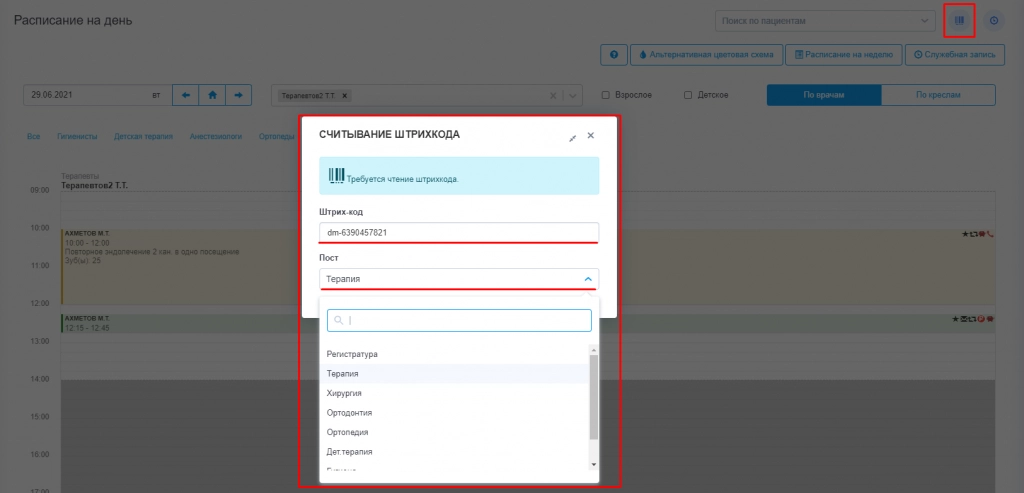
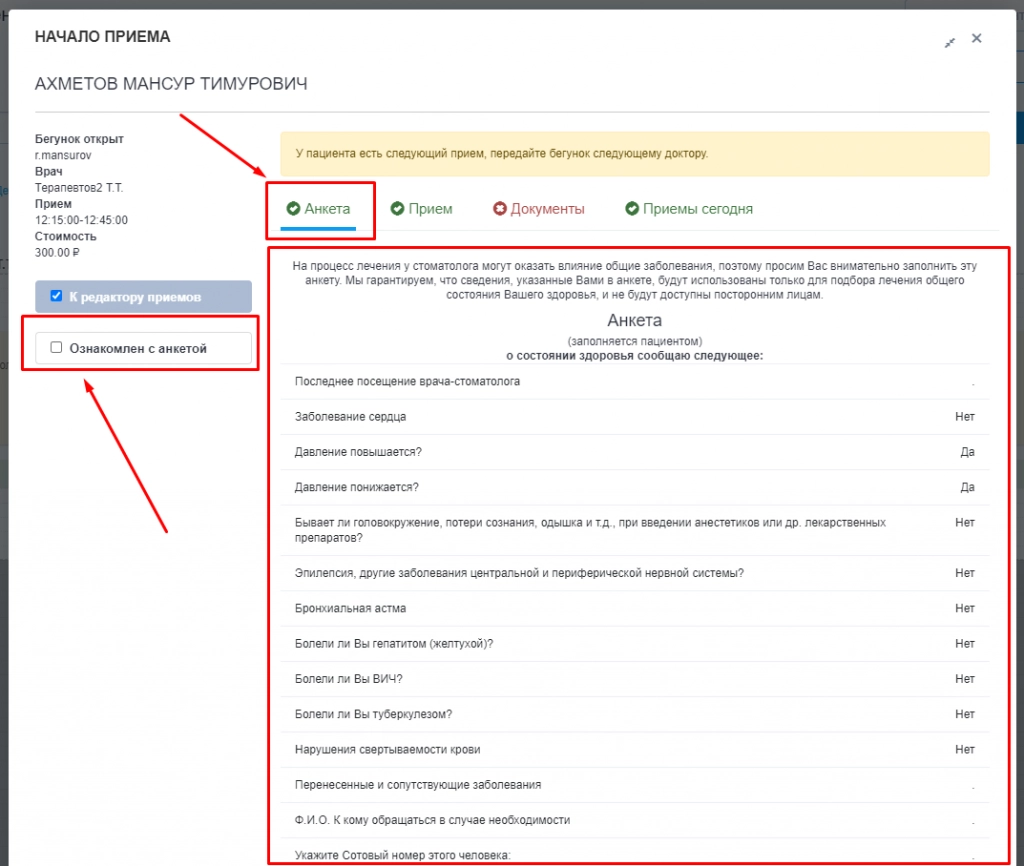
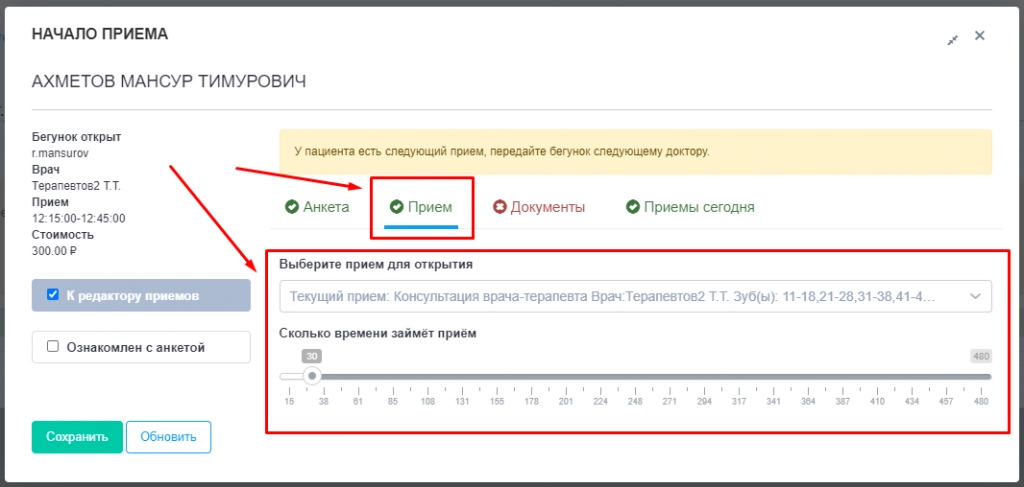
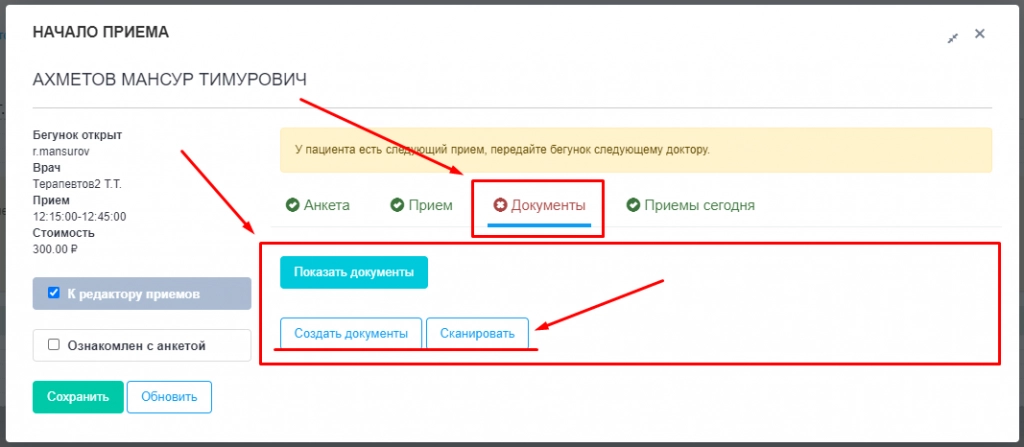
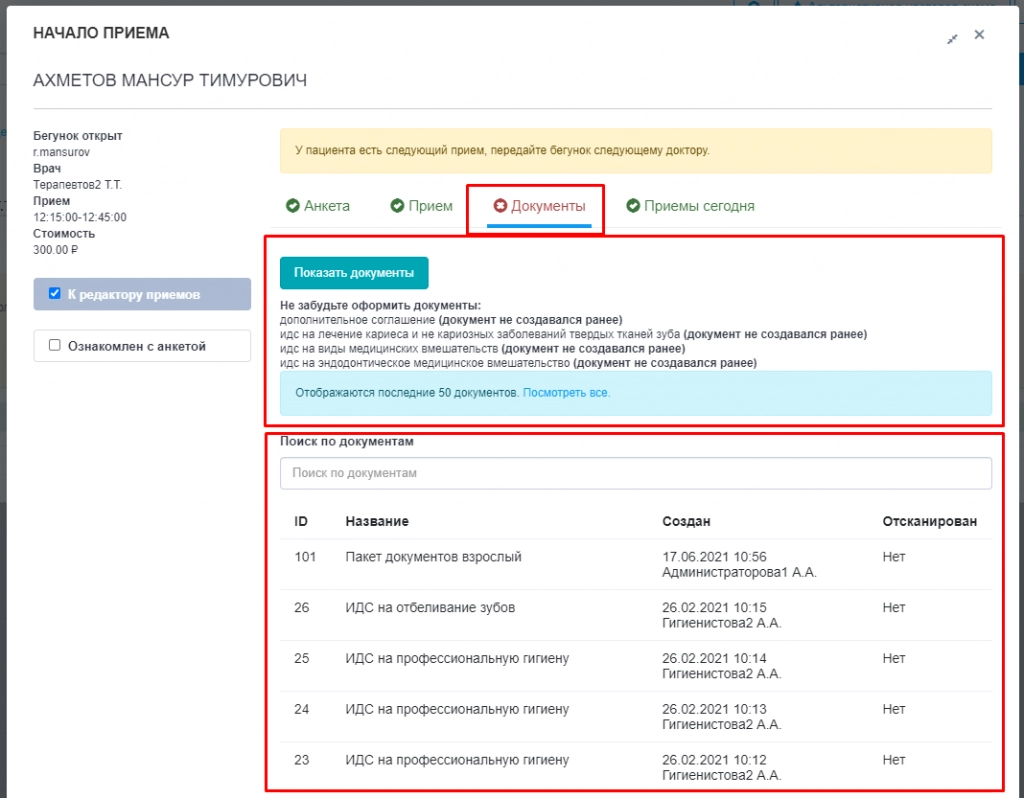 >
>