Как отмечать приход пациента администратору при работе с бегунками
Для начала работы с данным функционалом на компьютере администратора нужно указать “Пост”.
Пост - это место, где находится администратор. Его указание необходимо для того, чтобы программа при сканирование штрихкода “ бегунка” понимала, где находиться пациент.
Для этого в правом верхнем углу надо нажать на значок штрих кода

В открывшемся окне выбрать “Указать пост”.
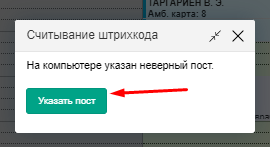
В открывшемся списке выбрать “Регистратура” и нажать “Сохранить”
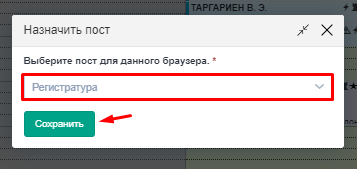
ВАЖНО: Хорошая новость - постоянно это делать будет не нужно. Пост указывается один раз и программа в дальнейшем его запоминает для данного устойства
Когда пациент приходит в клинику, администратор должен:
нажать на него левой клавишей мышкой и выбрать «пациент пришел»
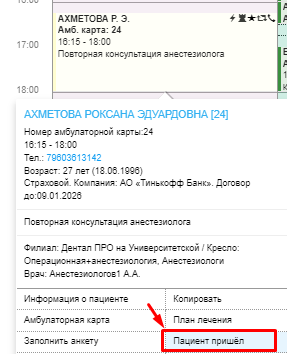
В открывшемся окне присвоить ему «бегунок». Для этого нужно отсканировать штрихкод «сканером штрих кода» отсканировать «бегунок», либо же ввести данные вручную в строку “Бегунок”.
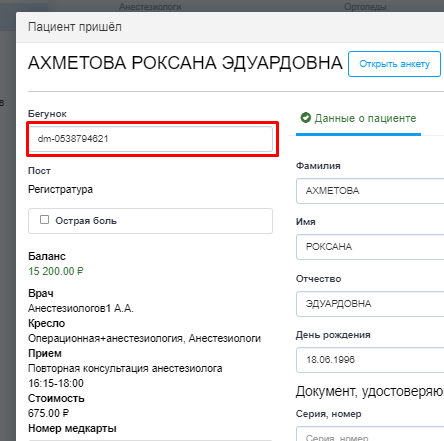
Тут же нужно внести все необходимые данные о пациенте:
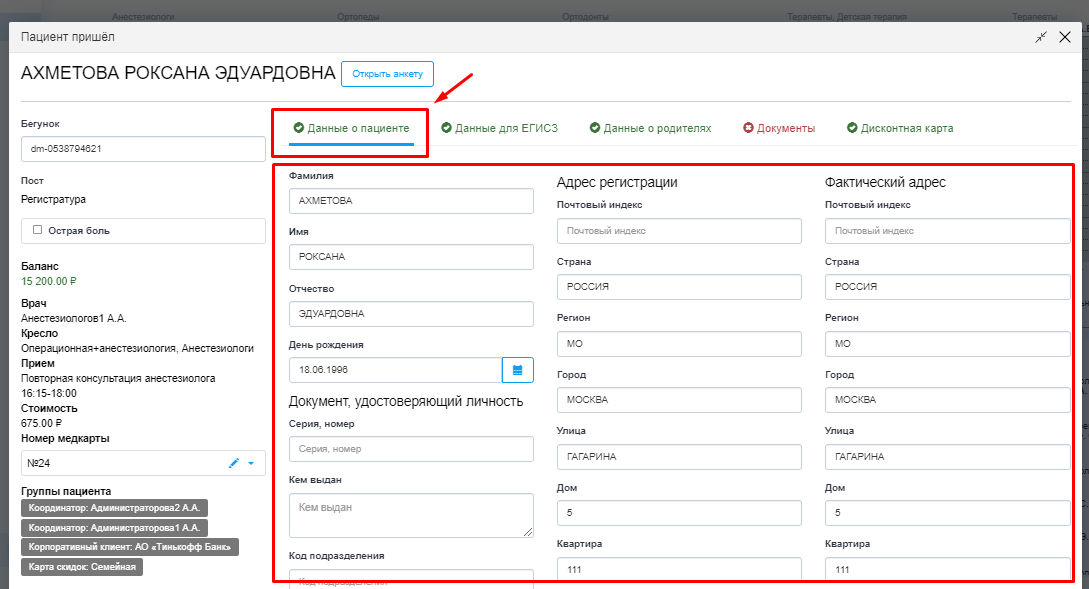
ВАЖНО: Кнопку «сохранить» нужно нажать только после того, как все поля во вкладках будут заполнены. В противном случае после нажатия на данную кнопку, возможность внесения изменения в данном окне пропадет.
Данные для ЕГИСЗ
Если у клиники подключена интеграция с ЕГИСЗ надо ввести СНИЛС пациента или, если он не хочет давать эти данные, поставить галочку внизу у строки “Отказ от передачи информации в ЕГИСЗ”
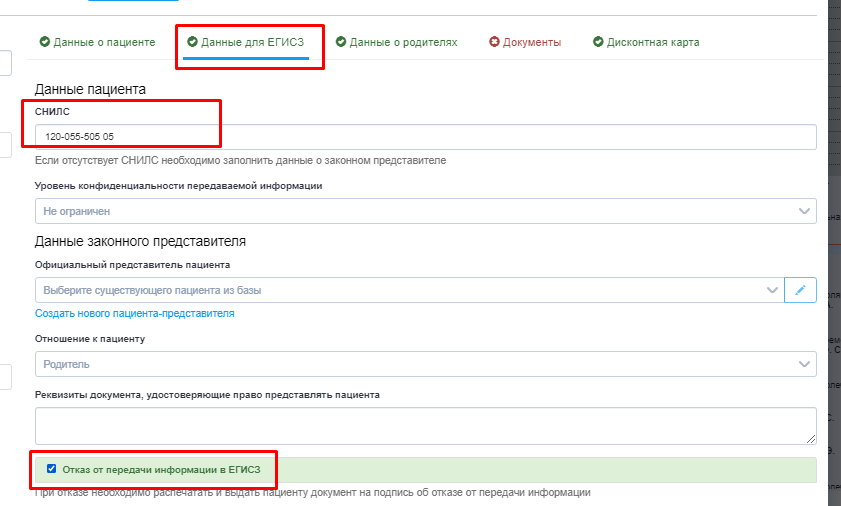
4. Информацию по родителям.
Если пациент является ребенком, данный раздел необходимо заполнить, если он взрослый, то в окне для заполнения будет размещена надпись «Данные о родителях не требуются».
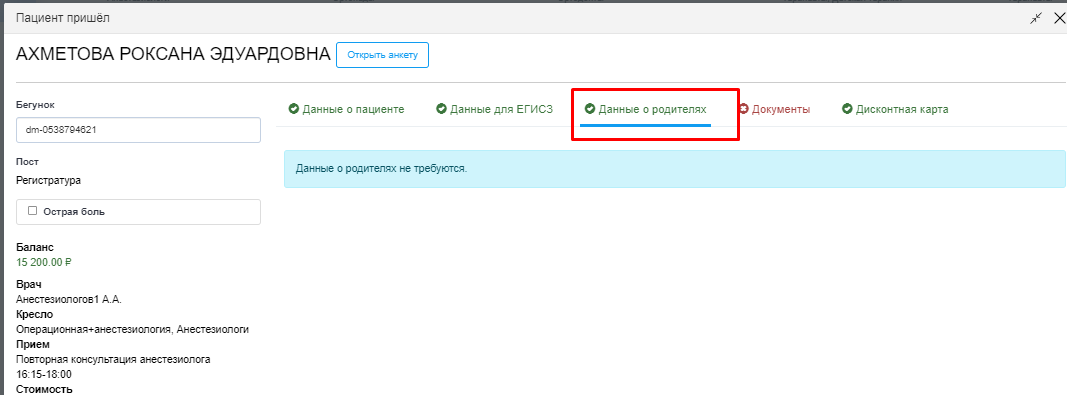
4. Документы.
В этой вкладке есть возможность просмотреть список созданных документов, также понять какие документы необходимы.
Если вкладка подсвечена красным цветом, это сигнализирует, что в системе нет созданных/отсканированных документов.
При нажатии клавиши «показать документы» появляется поле с напоминанием «не забудьте оформить документы» с перечнем ранее созданных документов и в случае необходимости можно их создать.
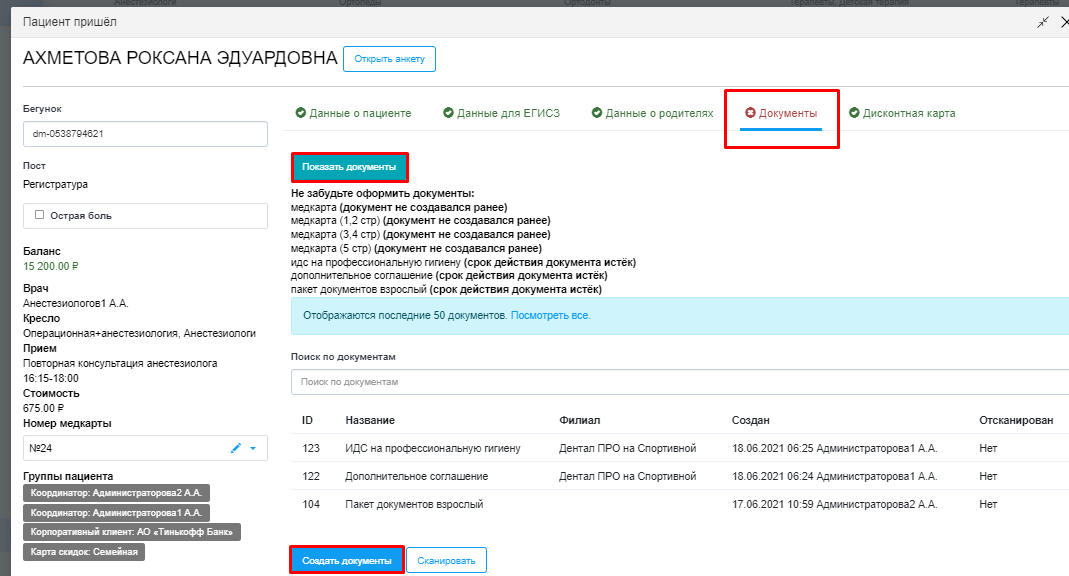
.
После создания документа, его следует распечатать и отдать на подпись пациенту
Внимательно: При создании того или иного документа необходимо внимательно заполнить все поля со звездочкой!!!
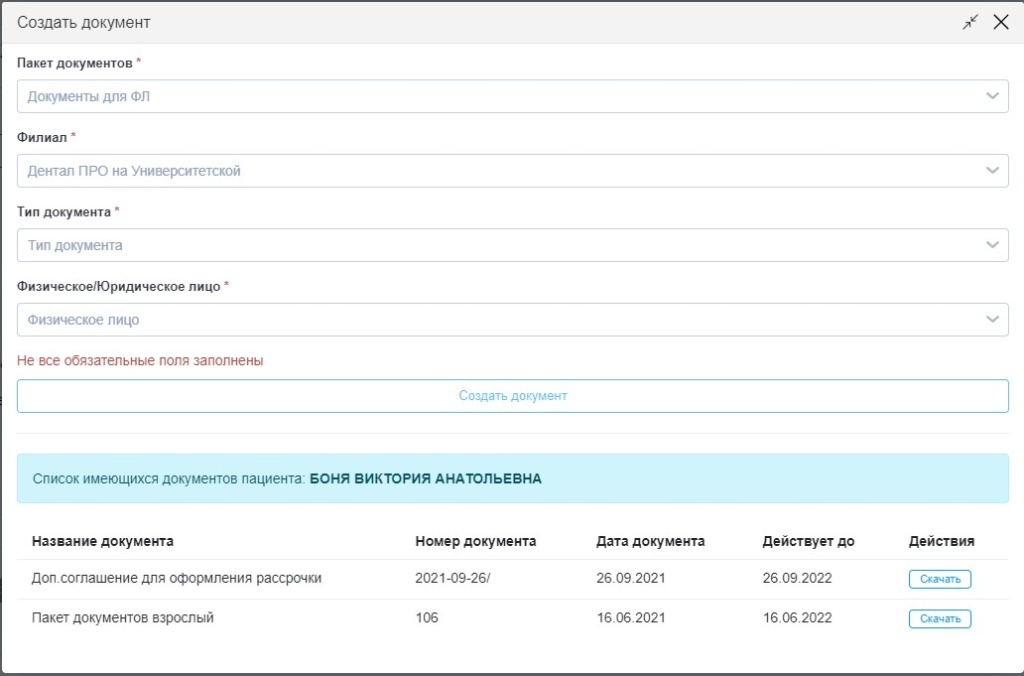
После нажатия на клавишу «создать документ» появляется поле, где документ можно:
Открыть в MS Word.
Открыть в Office Online.
Открыть в Google Docs.
Открыть как PDF.
Скачать.
Выбираем формат, который принят в клинике.
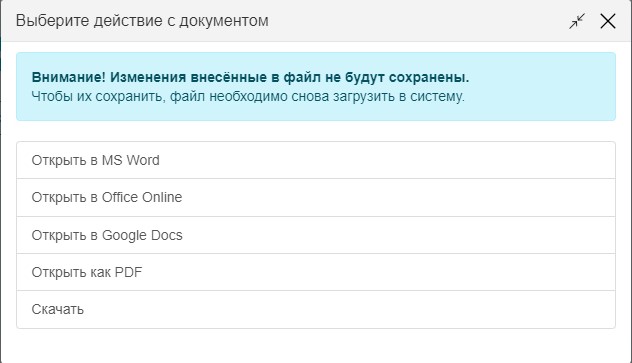
Далее у подписанного документа нужно «отсканировать» штрих-код, используя сканер штрих кода. Тем самым администратор подтверждает наличие оригинальной подписи пациента на документе.
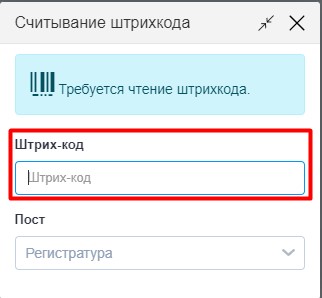
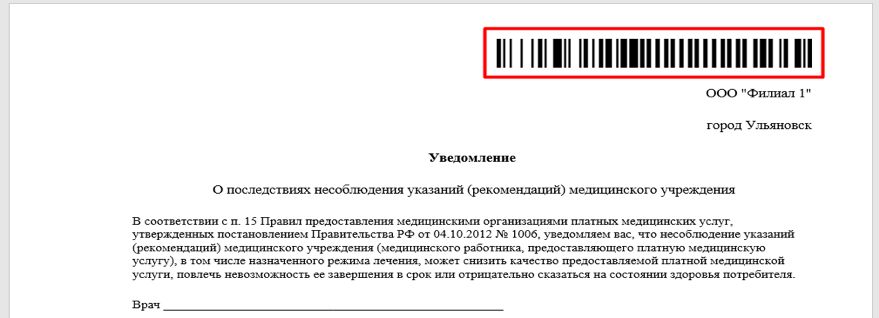
Если, при завершении визита у пациента не будет отсканирован тот или иной документ, система укажет на это – подсветив вкладку «документы» красным/оранжевым цветом
5. Доступна информация по дисконтным картам пациента.
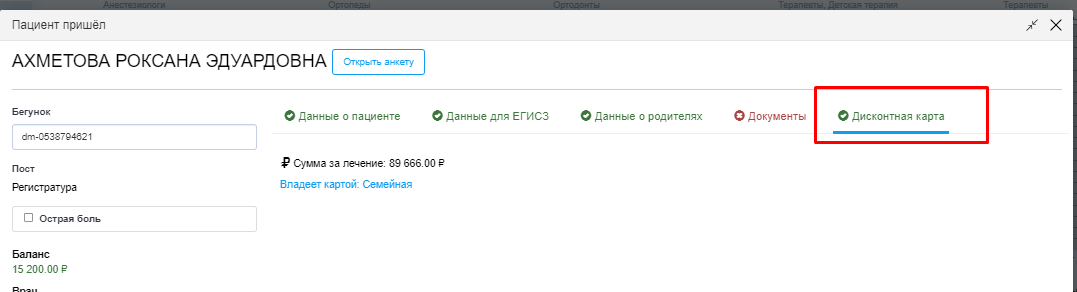
6. После выполнения данных действий, необходимо нажать на клавишу «сохранить».
Тем самым происходит «открытие визита» в клинике.
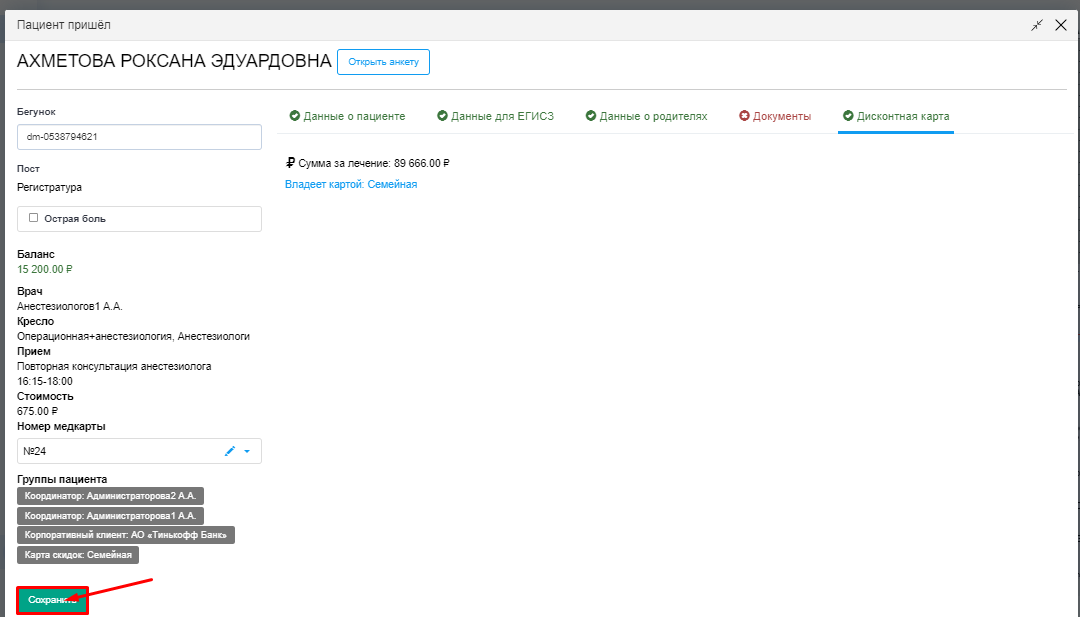
В этот момент у врача появляется уведомление «Пациент пришел», также данное сообщение появится в модуле «уведомления».
Пост - это место, где находится администратор. Его указание необходимо для того, чтобы программа при сканирование штрихкода “ бегунка” понимала, где находиться пациент.
Для этого в правом верхнем углу надо нажать на значок штрих кода
В открывшемся окне выбрать “Указать пост”.
В открывшемся списке выбрать “Регистратура” и нажать “Сохранить”
ВАЖНО: Хорошая новость - постоянно это делать будет не нужно. Пост указывается один раз и программа в дальнейшем его запоминает для данного устойства
Когда пациент приходит в клинику, администратор должен:
нажать на него левой клавишей мышкой и выбрать «пациент пришел»
В открывшемся окне присвоить ему «бегунок». Для этого нужно отсканировать штрихкод «сканером штрих кода» отсканировать «бегунок», либо же ввести данные вручную в строку “Бегунок”.
Тут же нужно внести все необходимые данные о пациенте:
ВАЖНО: Кнопку «сохранить» нужно нажать только после того, как все поля во вкладках будут заполнены. В противном случае после нажатия на данную кнопку, возможность внесения изменения в данном окне пропадет.
Данные для ЕГИСЗ
Если у клиники подключена интеграция с ЕГИСЗ надо ввести СНИЛС пациента или, если он не хочет давать эти данные, поставить галочку внизу у строки “Отказ от передачи информации в ЕГИСЗ”
4. Информацию по родителям.
Если пациент является ребенком, данный раздел необходимо заполнить, если он взрослый, то в окне для заполнения будет размещена надпись «Данные о родителях не требуются».
4. Документы.
В этой вкладке есть возможность просмотреть список созданных документов, также понять какие документы необходимы.
Если вкладка подсвечена красным цветом, это сигнализирует, что в системе нет созданных/отсканированных документов.
При нажатии клавиши «показать документы» появляется поле с напоминанием «не забудьте оформить документы» с перечнем ранее созданных документов и в случае необходимости можно их создать.
.
После создания документа, его следует распечатать и отдать на подпись пациенту
Внимательно: При создании того или иного документа необходимо внимательно заполнить все поля со звездочкой!!!
После нажатия на клавишу «создать документ» появляется поле, где документ можно:
Открыть в MS Word.
Открыть в Office Online.
Открыть в Google Docs.
Открыть как PDF.
Скачать.
Выбираем формат, который принят в клинике.
Далее у подписанного документа нужно «отсканировать» штрих-код, используя сканер штрих кода. Тем самым администратор подтверждает наличие оригинальной подписи пациента на документе.
Если, при завершении визита у пациента не будет отсканирован тот или иной документ, система укажет на это – подсветив вкладку «документы» красным/оранжевым цветом
5. Доступна информация по дисконтным картам пациента.
6. После выполнения данных действий, необходимо нажать на клавишу «сохранить».
Тем самым происходит «открытие визита» в клинике.
В этот момент у врача появляется уведомление «Пациент пришел», также данное сообщение появится в модуле «уведомления».
Дата создания:
Дата обновления: 18.02.2025 05:22:52