Отметка о приходе пациента (с бегунками)
Что такое «Бегунок»?
Бегунки, они же электронные карты, они же штрих-коды, нужны в системе для отслеживания и маршрута, который проходит пациент (то есть они прикрепляются в системе к пациенту только на время пребывания его в клинике). Также с их помощью можно получать отчет по бегункам на каждом этапе.
В системе существует так называемые «маршруты бегунков»:
-
Пациент пришел (открытие визита)
-
Начало приема (открытие приема)
-
Конец приема (закрытие приема)
-
Пациент ушел (закрытие визита)
Общее описание функционала:
На этом этапе пациенту, пришедшему в клинику, (пост «регистратура»), присваивается «бегунок» и отмечается в расписании «пациент пришел». Тем самым происходит открытие маршрута бегунка. Тут же нужно внести все необходимые данные (в случае недостатка обязательной информации наименование вкладки будет подсвечено красным цветом)
Пациент пришел на Ресепшен:
В момент, когда пациент пришел в клинику, администратор должен открыть модуль «расписание» и, наведя мышку на необходимую запись пациента, в выпадающем списке выбрать «пациент пришел».
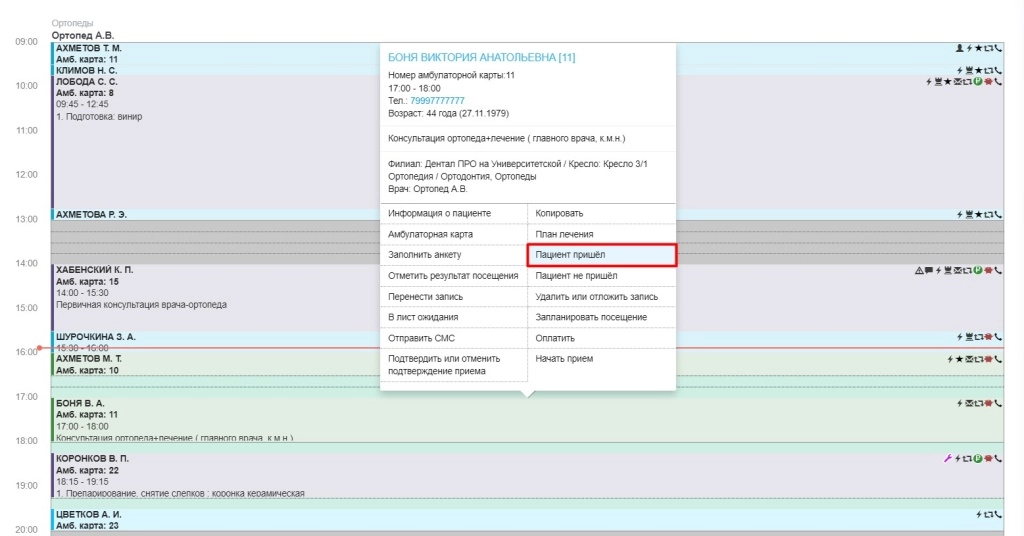
Открывается окно, в котором есть возможность:
-
вывести анкету для пациента на планшет или другое устройство.
-
присвоить пациенту «бегунок»
-
также заполнить данные о пациенте, необходимую информацию по родителям (если пациент ребенок).
-
создать необходимые документы (ИДС, Доп. соглашения и т.д.)
-
добавить страховые документы.

1. Закрепление «Бегунка» за пациентом.
В открывшемся шаблоне «пациент пришел» необходимо нажать на поле «бегунок». При помощи «сканера штрих кода» отсканировать «бегунок», либо же внести данные вручную
ВАЖНО: Кнопку «сохранить» нужно нажать только после того, как все поля во вкладках будут заполнены. В противном случае после нажатия на данную кнопку, возможность внесения изменения в данном окне пропадет.
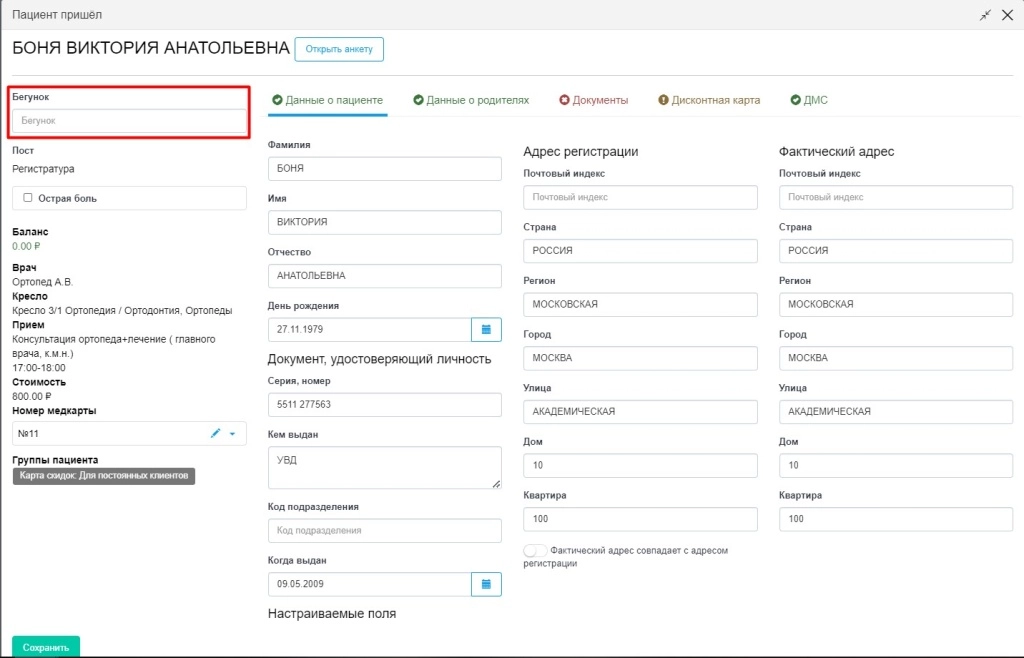
2. Данные о пациенте.
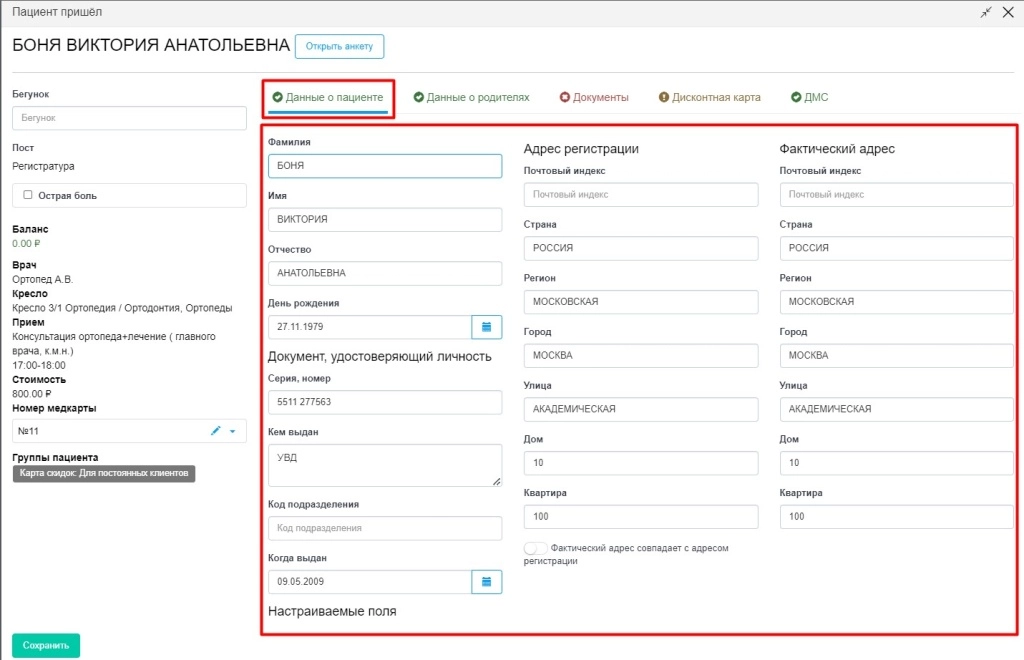
3. Информацию по родителям.
Если пациент является ребенком, данный раздел необходимо заполнить, если он взрослый, то в окне для заполнения будет размещена надпись «Данные о родителях не требуются».
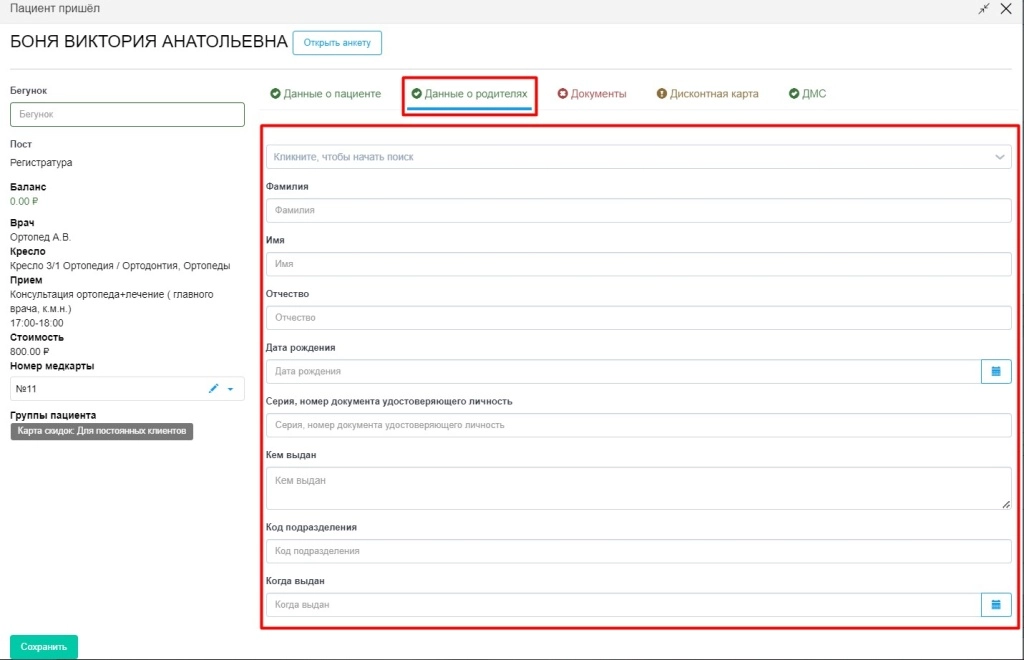
4. Документы.
В этой вкладке есть возможность просмотреть список созданных документов, также понять какие документы необходимы. При нажатии клавиши «показать документы» появляется поле с напоминанием «не забудьте оформить документы» с перечнем ранее созданных документов и в случае необходимости можно их создать.
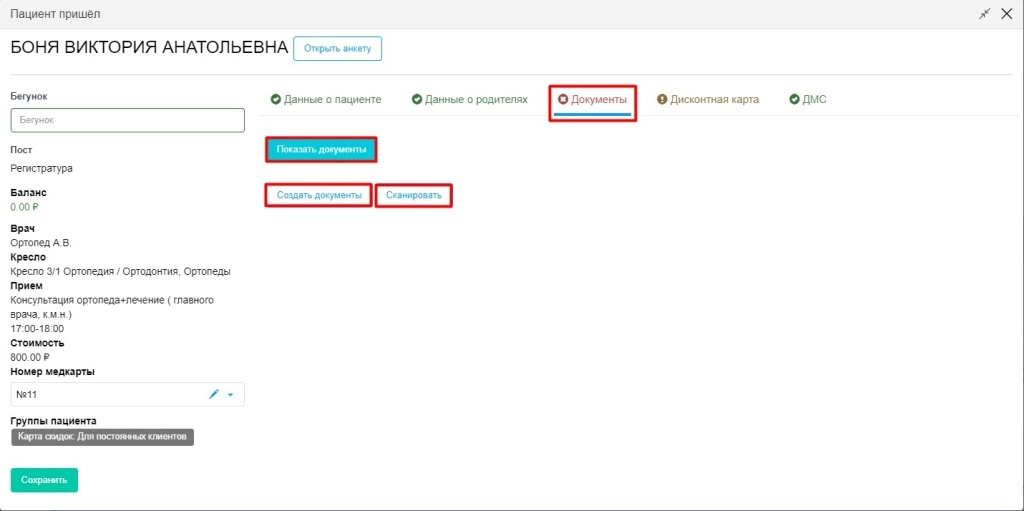
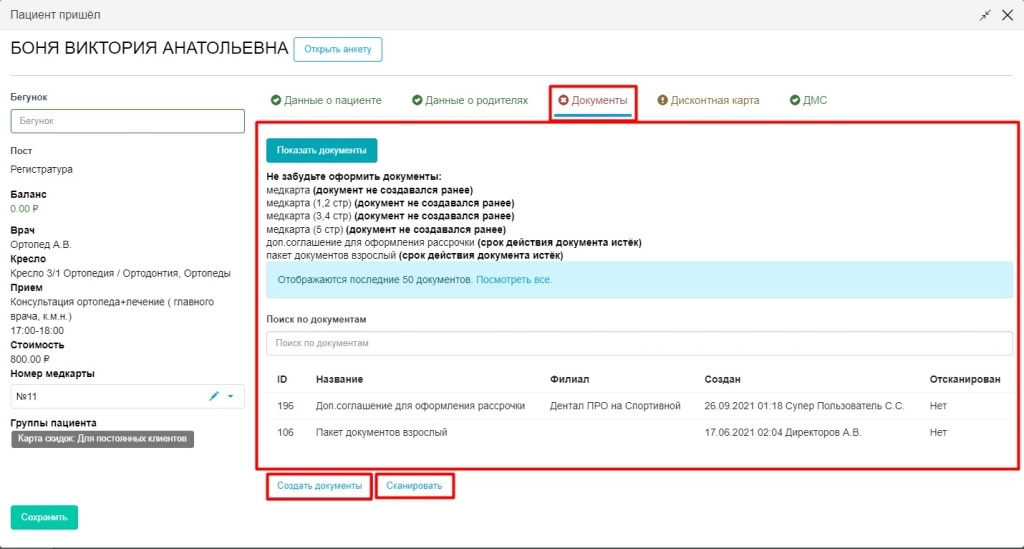
После создания документа, его следует распечатать и отдать на подпись пациенту
Внимательно: При создании того или иного документа необходимо внимательно заполнить все поля со звездочкой!!!
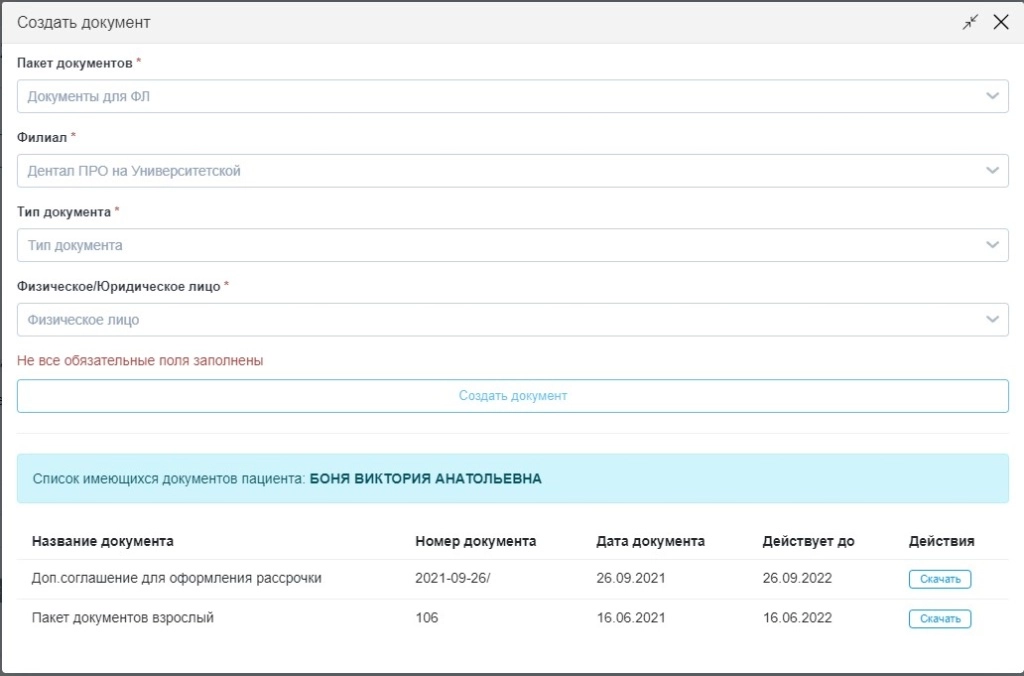
После нажатия на клавишу «создать документ» появляется поле, где документ можно:
-
Открыть в MS Word.
-
Открыть в Office Online.
-
Открыть в Google Docs.
-
Открыть как PDF.
- Скачать.
Выбираем формат, который принят в клинике.
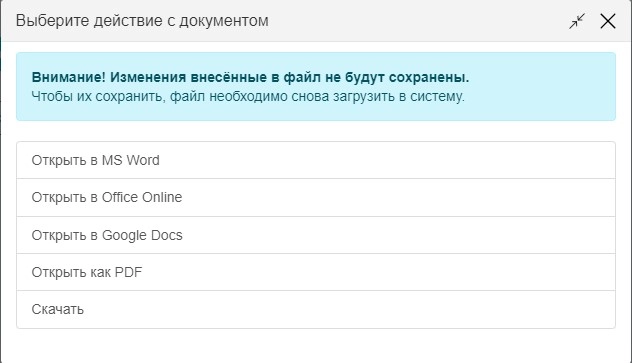
Далее у подписанного документа нужно «отсканировать» штрих-код, используя сканер штрих кода. Тем самым администратор подтверждает наличие оригинальной подписи пациента на документе.
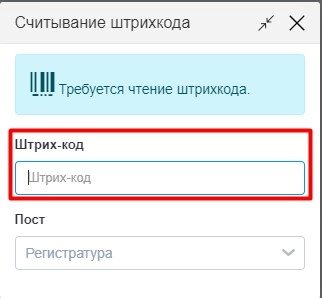
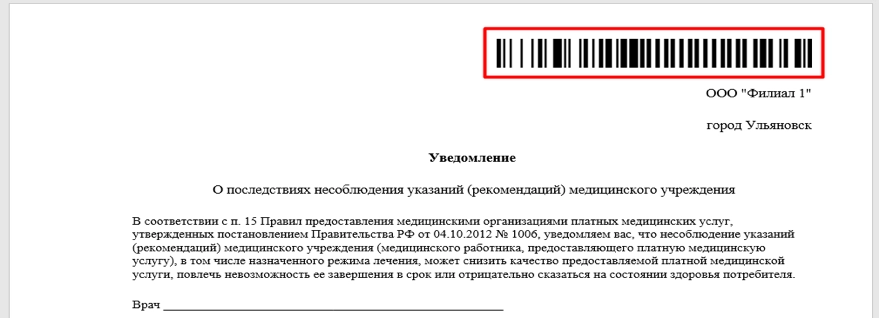
Если, при завершении визита у пациента не будет отсканирован тот или иной документ, система укажет на это – подсветив вкладку «документы» красным/оранжевым цветом
5. Доступна информация по дисконтным картам пациента.
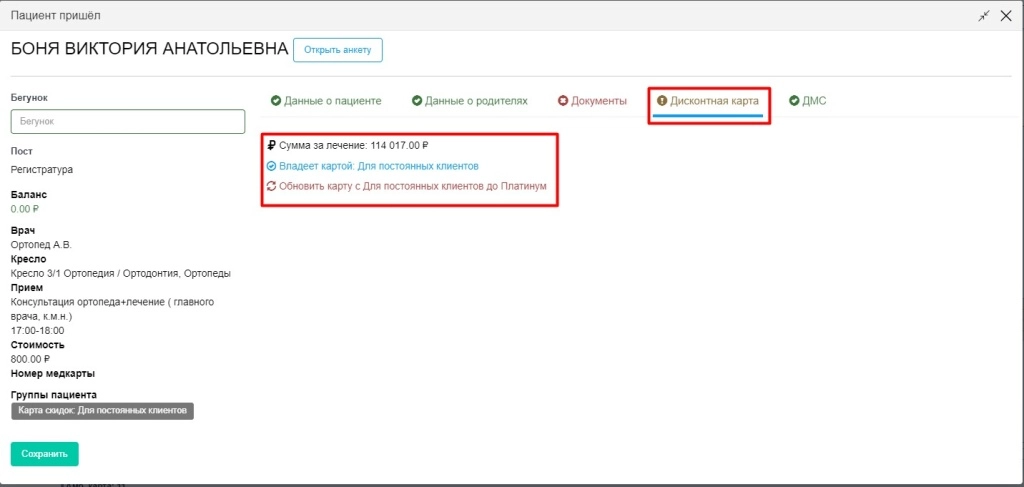
6. Информация по ДМС
Также можно просмотреть информацию по ДМС пациента за весь период лечения в клинике и при необходимости выгрузить предоставленный документ (напр. гарантийное письмо). Во вкладке «Основная информация» можно ознакомится с информацией по страховой программе, а так же выгрузить ее и редактировать.
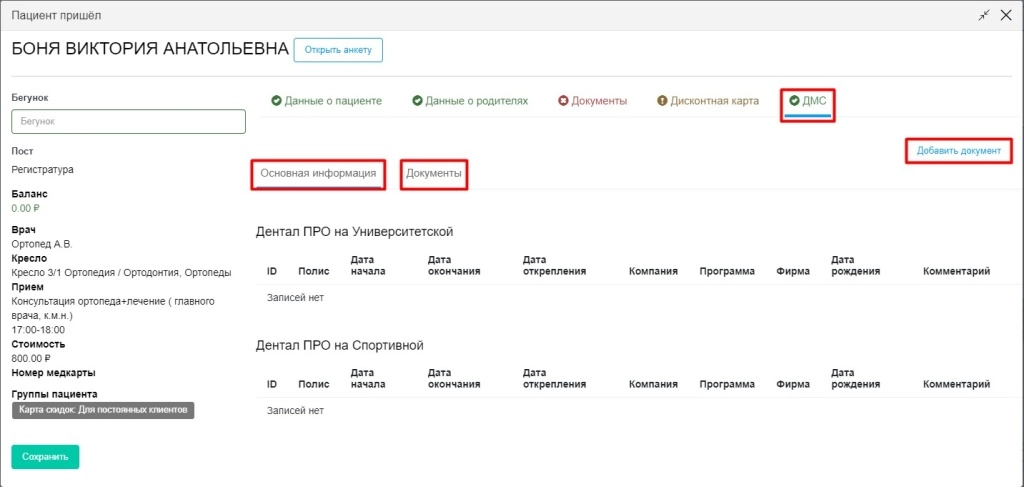
Нужно нажать на клавишу «Добавить документ» и в открывшемся окне заполнить все поля:
-
Страховая компания.
-
Тип документа
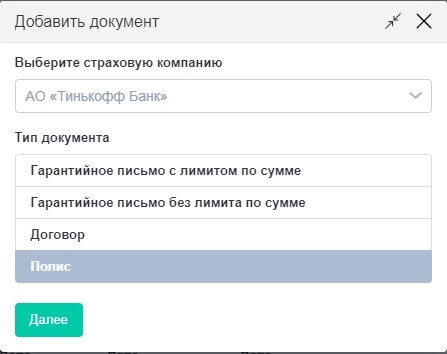
После этого нажимаем на клавишу «далее» и продолжаем заполнение формы. Так же здесь загружаем копию документа и сохраняем изменения.
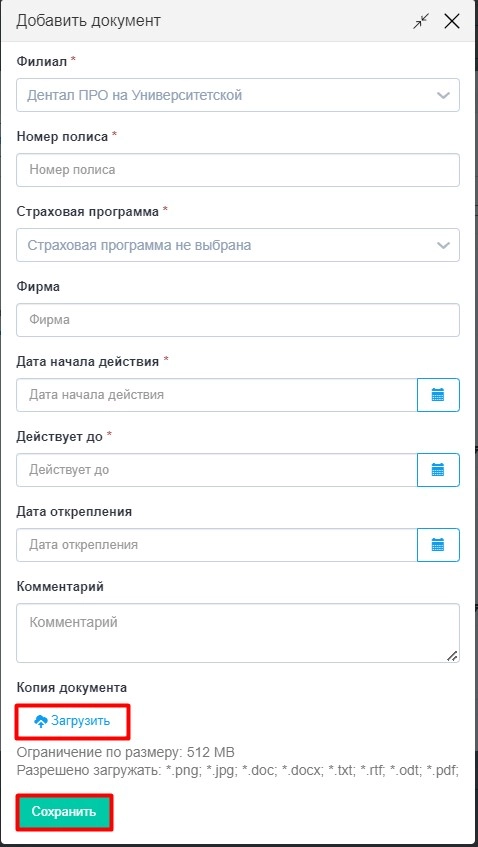
Во вкладке «Документы» можно редактировать «страховые программы», а также скачать уже существующие.
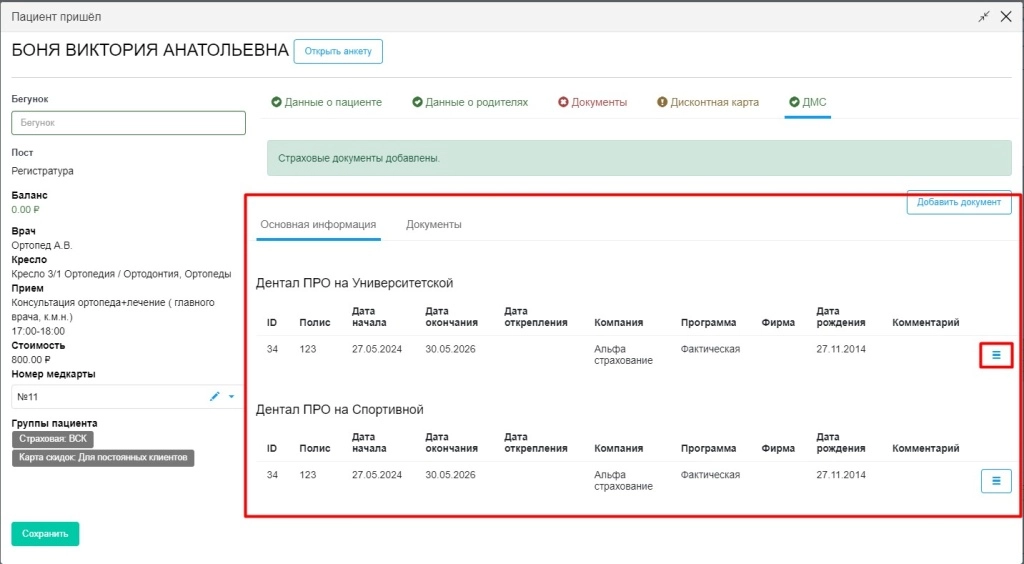
Для внесения изменений в «страховую программу» необходимо нажать на клавишу «редактировать», далее открывается окно, в которой и производятся манипуляции по внесению изменений.
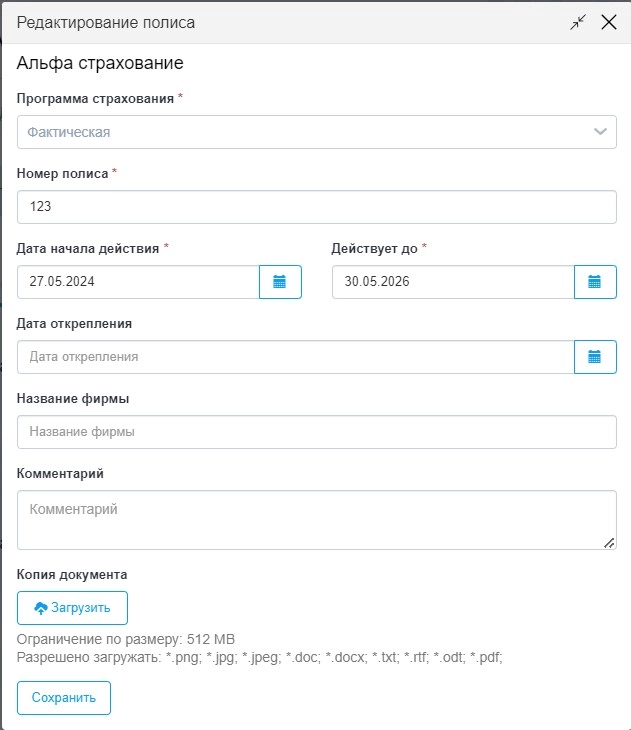
7. После выполнения данных действий, необходимо нажать на клавишу «сохранить».
Тем самым происходит «открытие визита» в клинике.
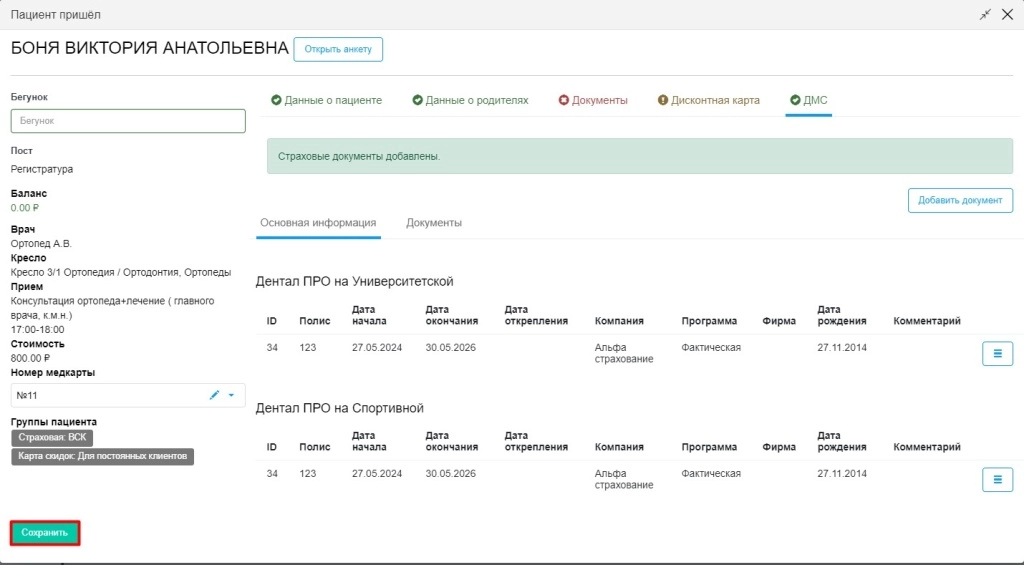
В этот момент у врача появляется уведомление «Пациент пришел», также данное сообщение появится в модуле «уведомления».