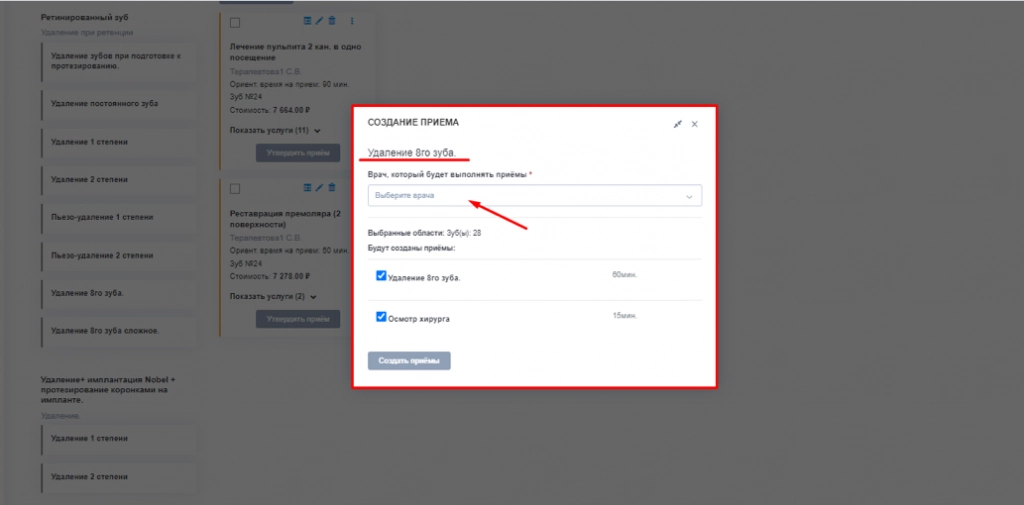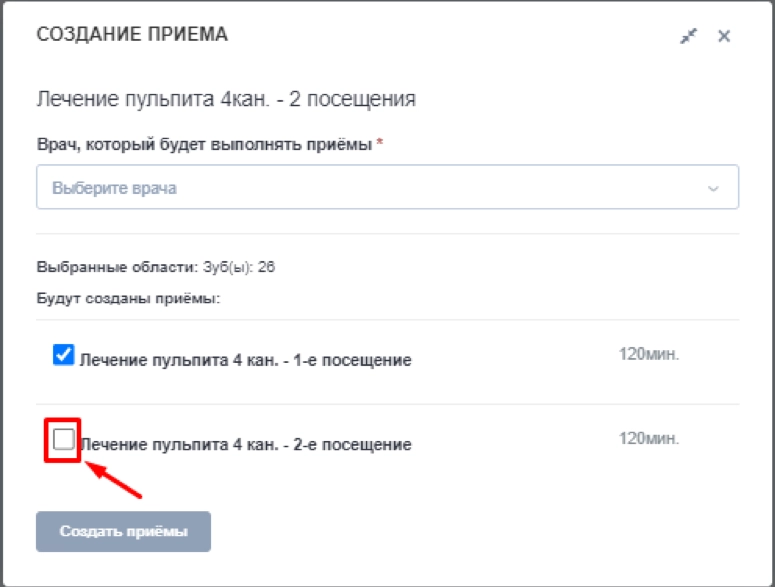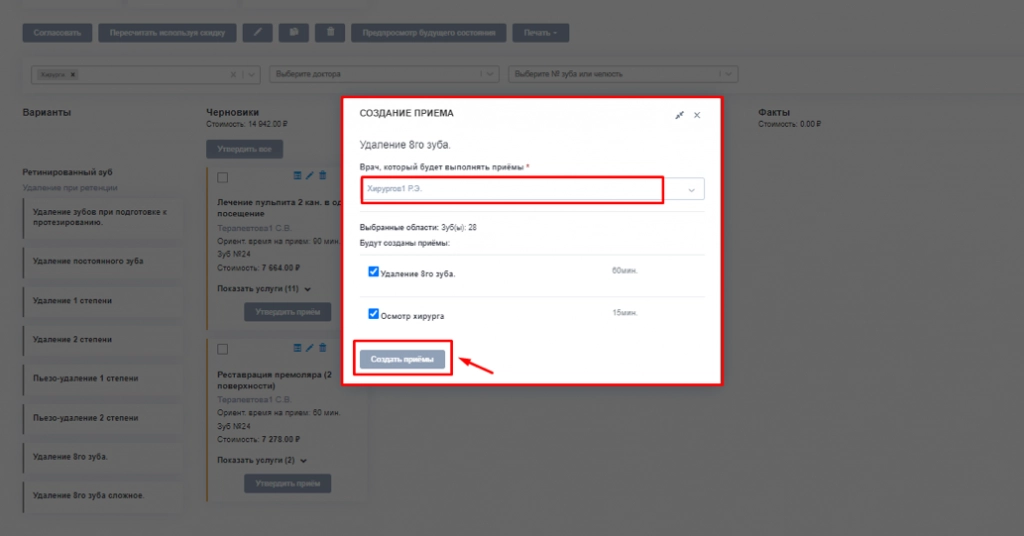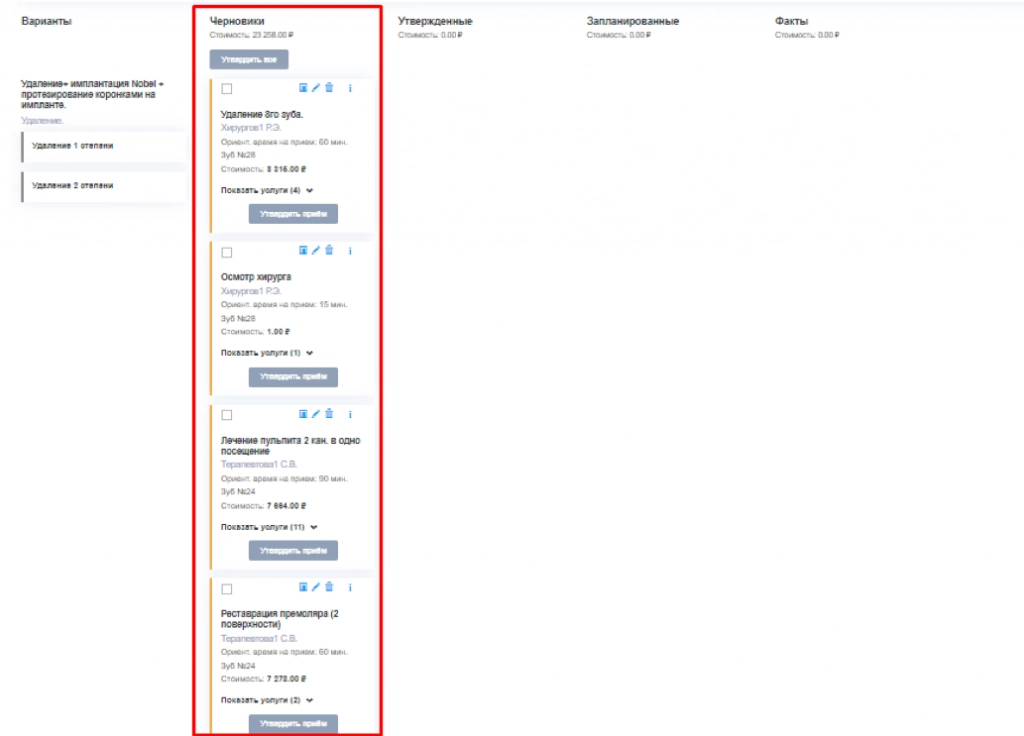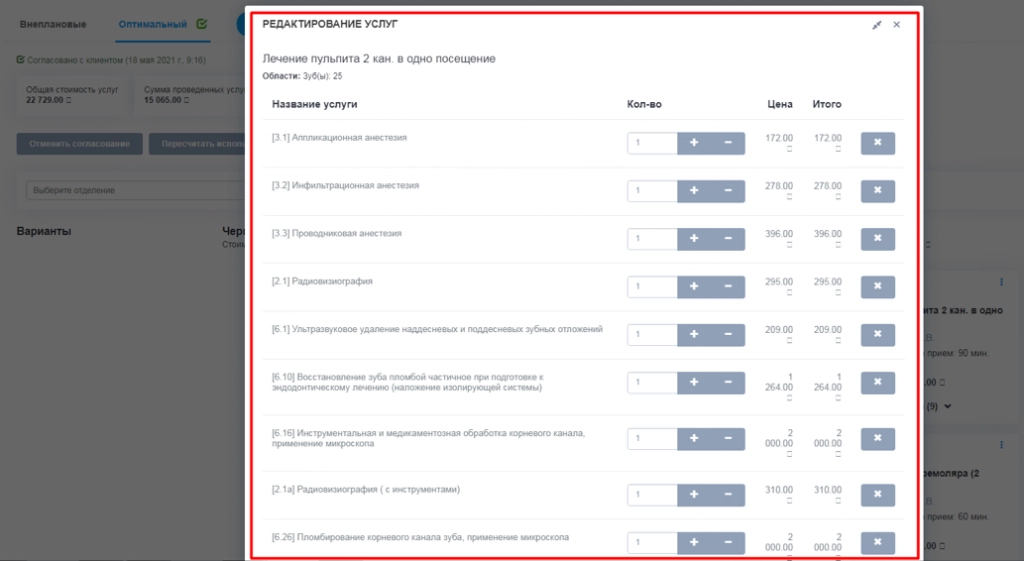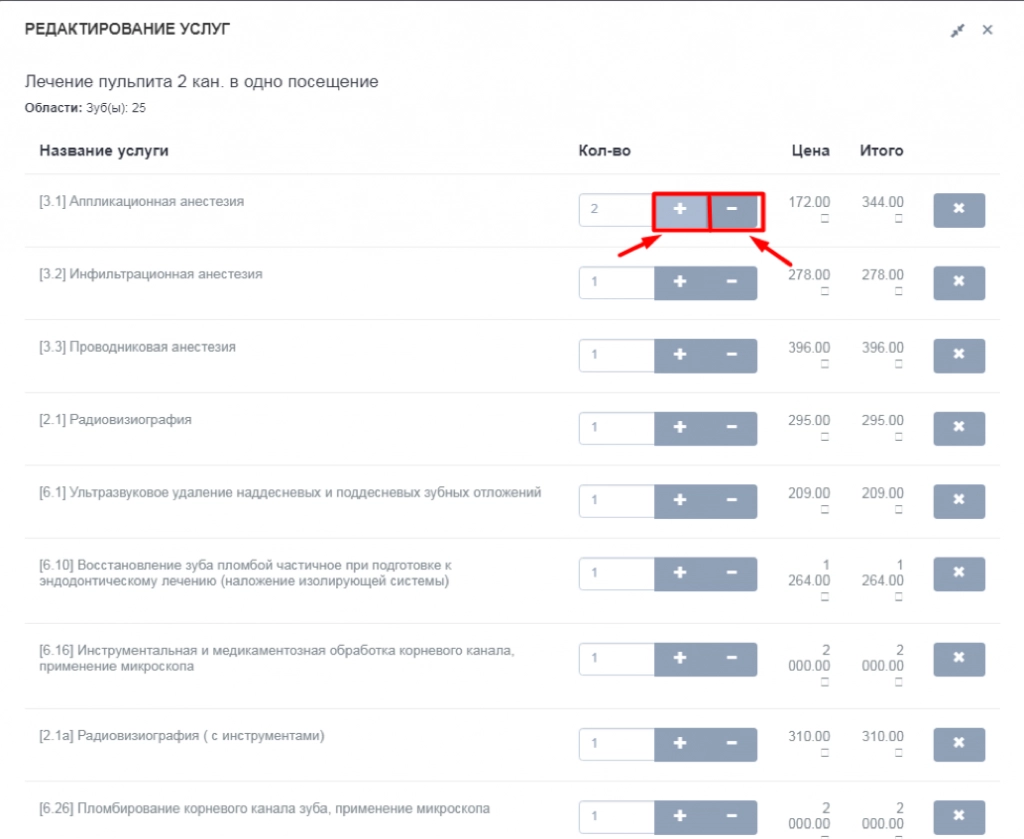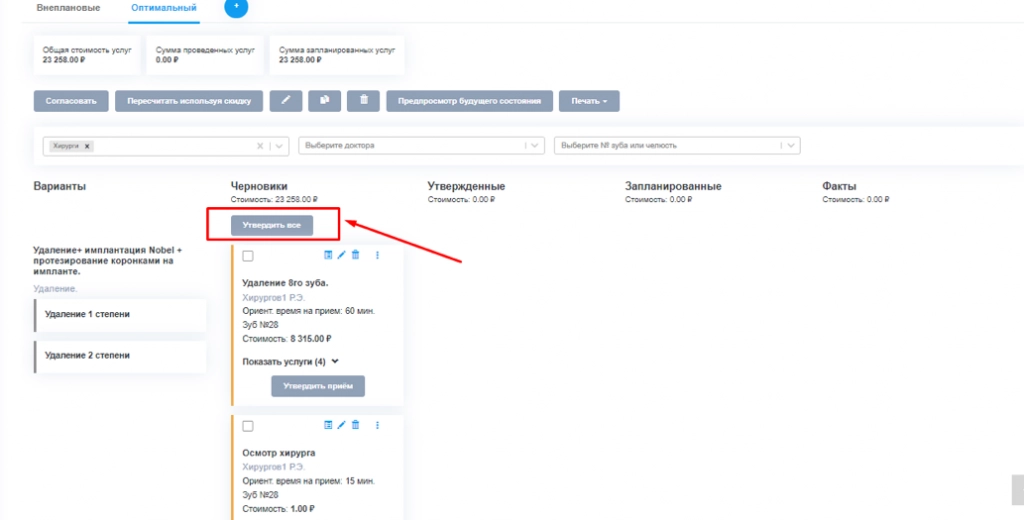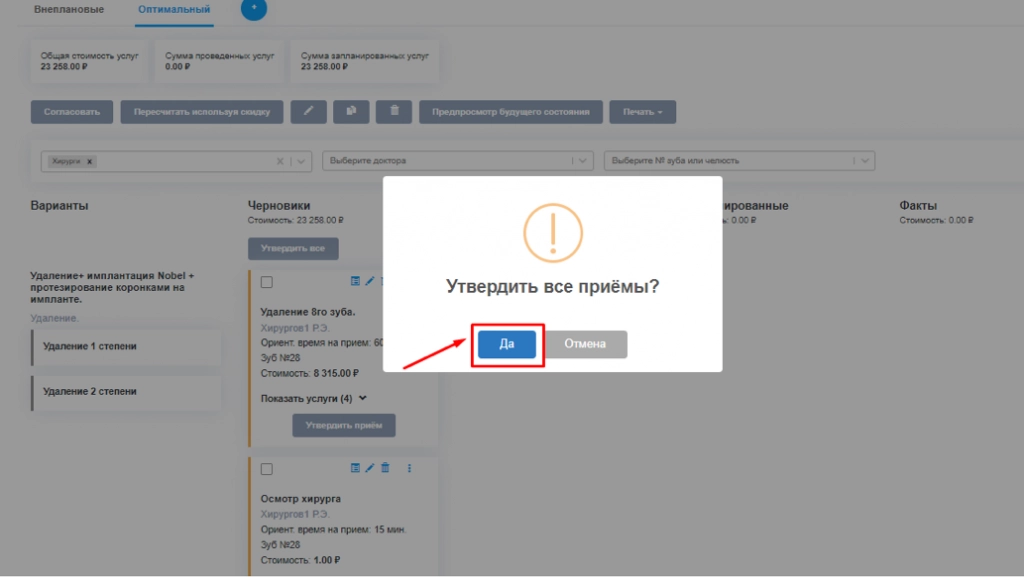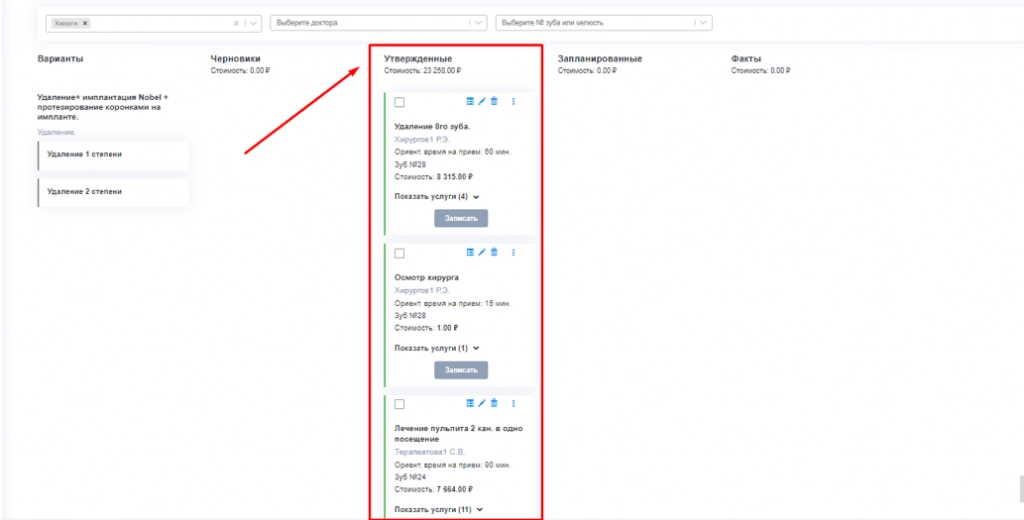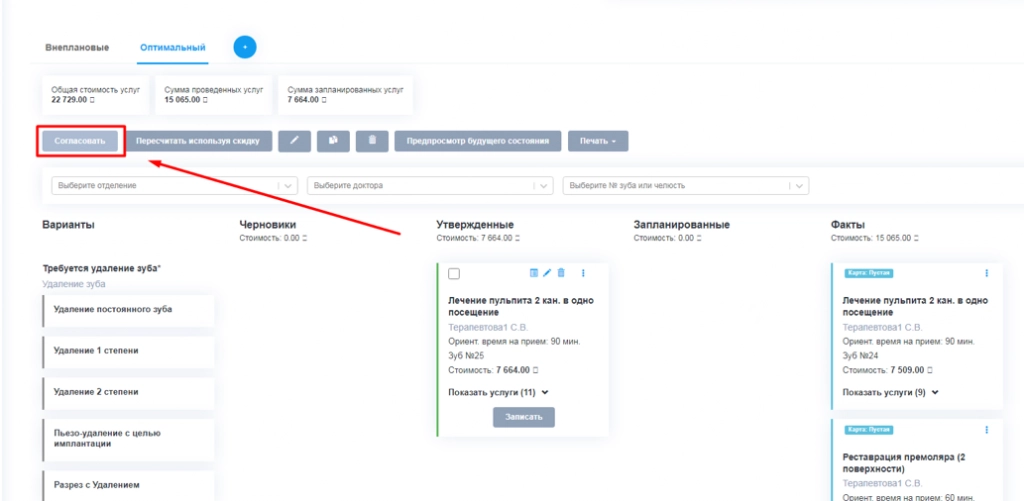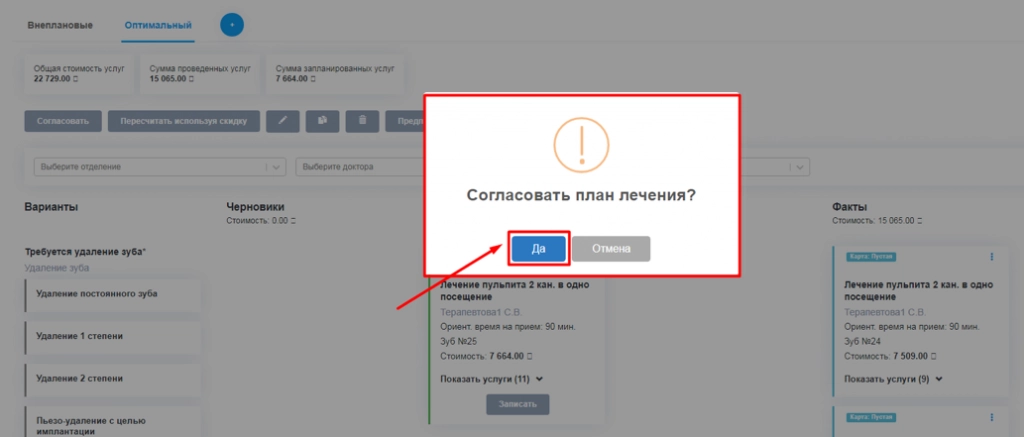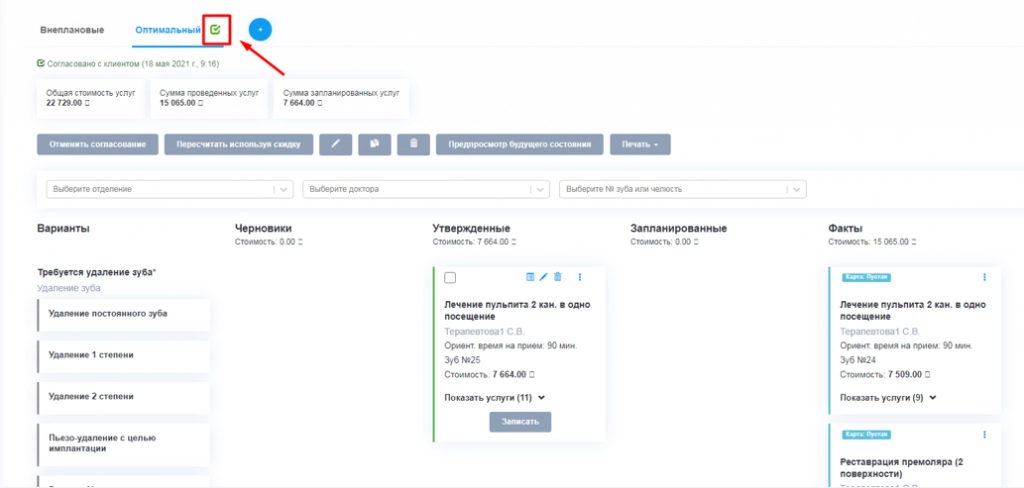Составление планов лечения
Отметка проблем полости рта пациента
Врач в процессе осмотра полости рта пациента отмечает обнаруженные проблемы. Он указывает на зуб — система предлагает выбор области зуба для указания проблем:
-
Зуб;
-
Корень;
-
Шейка зуба;
-
Коронка;
-
Дистальная поверхность;
-
Режущий край;
-
Медиальная поверхность;
-
Пришеечная поверхность;
-
Десна
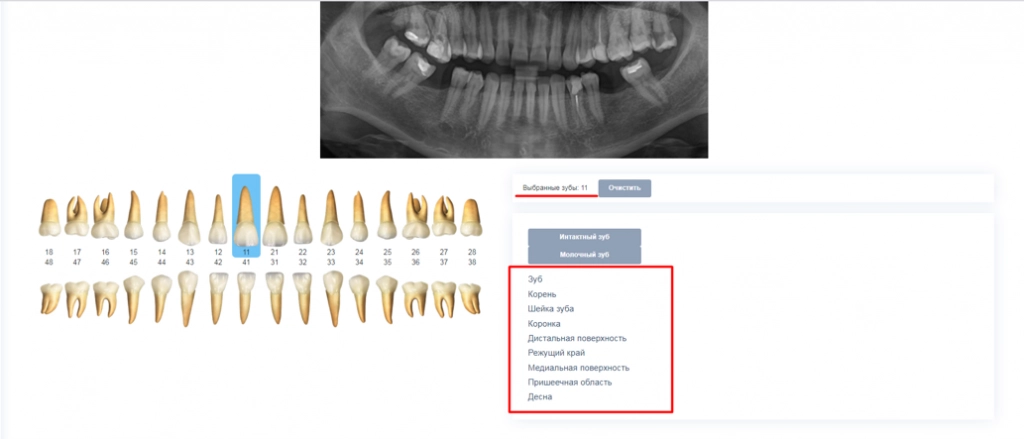
Чтобы указать проблему на всех зубах, можно воспользоваться кнопкой «Выбрать все зубы».
Все зубы будут выделены и подсвечены голубым цветом, с правой стороны будет указана нумерация выделенных зубов.
Второй способ выбора группы зубов - нажать левую кнопку мыши, и не отпуская ее, протянуть выделение на нужных зубах, с правой стороны будет указана нумерация выделенных зубов.
Кнопка «Очистить» позволяет снять выделение на зубах.
Также врач может указать постоянный или молочный для отдельных зубов.
Вернуть постоянный зуб можно, кликнув на этот зуб и выбрать «Постоянный зуб».
Выбрав нужную область, врач или ассистент (по указанию врача) обозначает проблемы в зубной формуле.
Если проблема находиться в области корня, из выпадающего списка областей необходимо выбрать «Корень», далее с правой стороны из выпадающего списка выбрать проблему.
Если проблема находиться на одной из поверхности коронки, необходимо выбрать соответствующую поверхность, далее с правой стороны из выпадающего списка выбрать проблему.
Отображение проблем можно формировать по виду в формате:
- Списка
- Обычных значков/плитки
В процессе осмотра врач отмечает все выявленные проблемы.
Выбор варианта лечения проблем в полости рта пациента.
Далее врач указывает варианты лечения для выделенных проблем на зубах, в созданном по умолчанию плане лечения «Оптимальный»
в колонке «Варианты».
Кнопка позволяет создать новый план лечения на установленные проблемы (см. Работа с редактором планов лечения).
Выбранный вариант врач передвигает в колонку «Черновики», путем зажатия левой кнопки мыши.
Откроется окно «Создание приема», в котором ФИО врача будет установлено по умолчанию
Выбранный вариант предлагает список приемов. На этапе создания приема можно удалять ненужные приемы, сняв отметку.
После внесения изменений нажать «Создать приемы»
В соответствии с указанными в зубной формуле вариантами формируются приемы в плане лечения в графе «Черновики»
В колонке «Черновики» в приём можно вносить изменения по согласованию с пациентом. Можно менять количество услуг, а также добавить услуги, выбрав их из предложенного списка. Для этого необходимо нажать на кнопку «Редактировать услуги».
Раскрывается окно «Редактирование услуг» с более подробным списком услуг
Предусмотрена возможность указать количество (увеличить/уменьшить) для одного вида услуги, при этом сумма автоматически подсчитывается.
По согласованию с пациентом можно удалить услугу, нажав на крестик справа.
Также можно добавить услуги по согласованию с пациентом, выбрав их из предложенного списка. Список услуг формируется в соответствии с настройками мед.блока.
Выбранные услуги будут добавлены в список услуг.
Если пациент согласен с планом лечения, можно использовать кнопку «Утвердить все».
Система запросит утверждение всех приемов.
При положительном подтверждении, все приемы с колонки «Черновики», будут перенесены в колонку «Утвержденные».
Далее врач отмечает утвержденные/согласованные приемы с пациентом, используя кнопку «Согласовать».
Система запросит согласования плана лечения.
У согласованного плана лечения появиться значок - зеленая галочка в квадрате
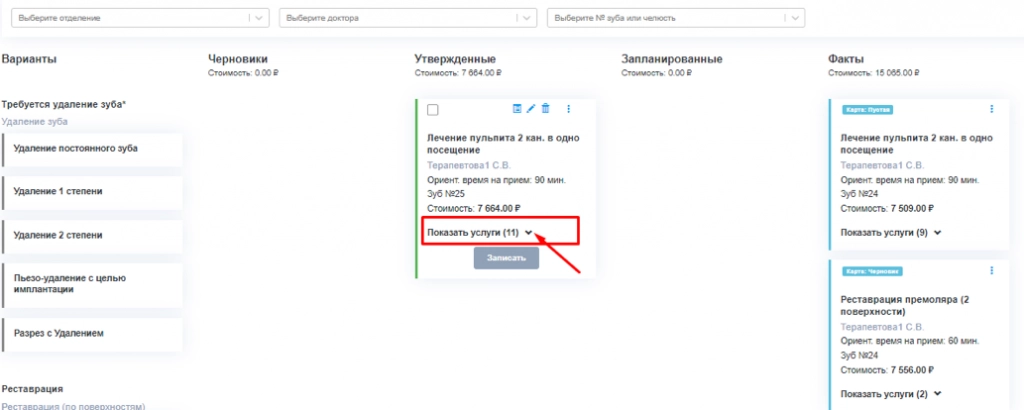
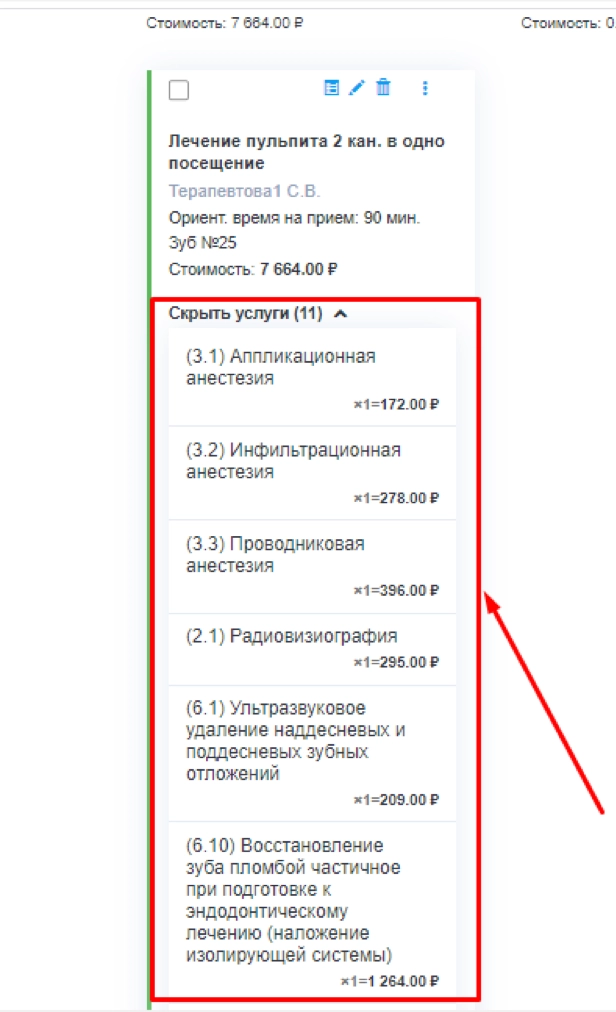
В выпадающем списке услуг есть возможность их редактирования.
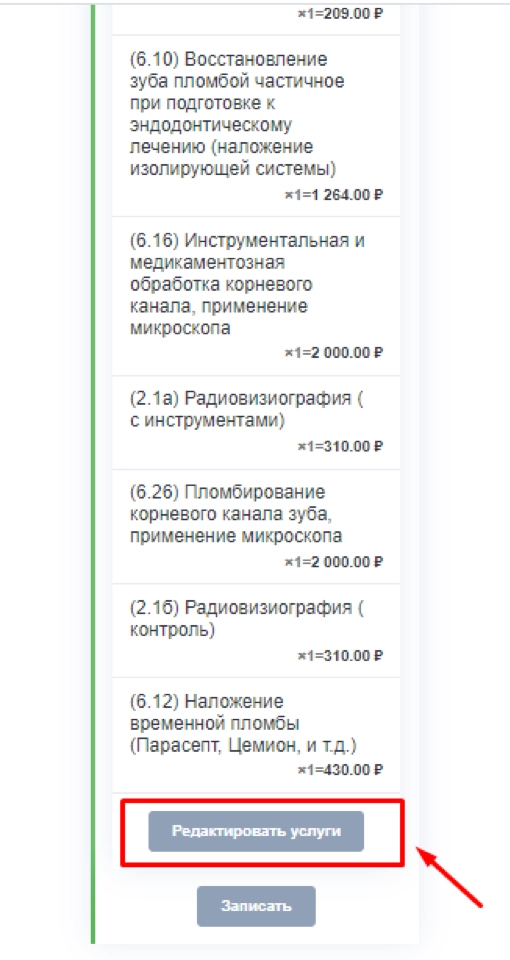
Откроется окно «Редактирование услуг»
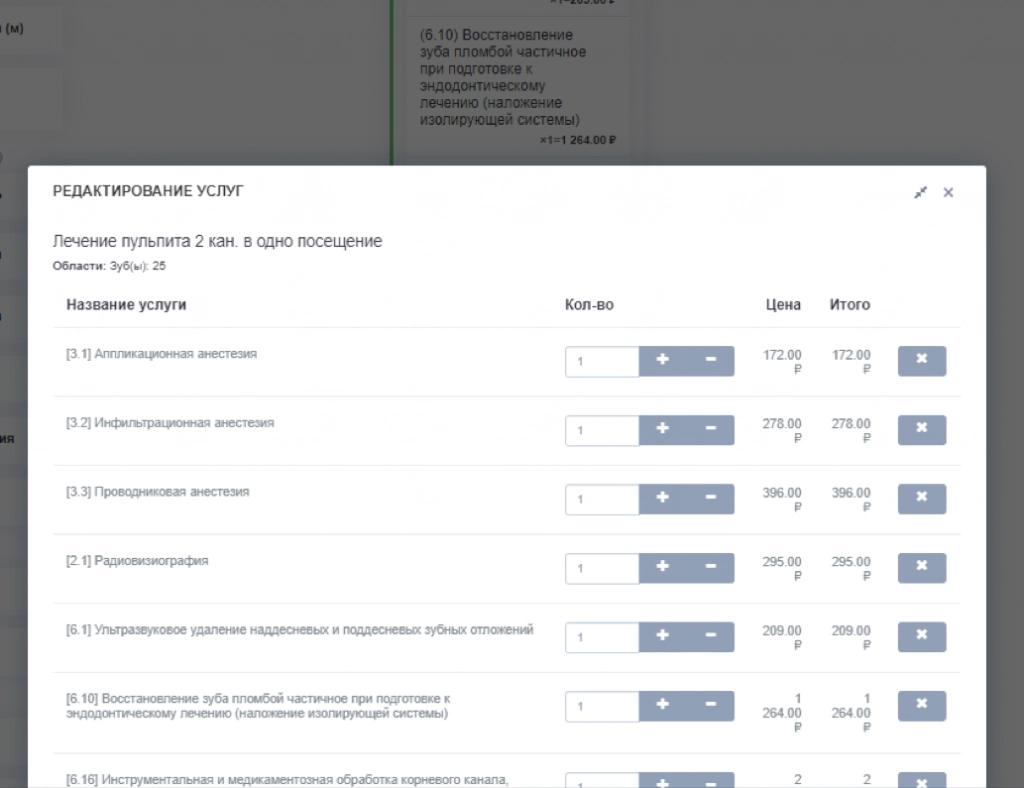
Утвержденный прием можно редактировать, использовав кнопку «Изменить прием».
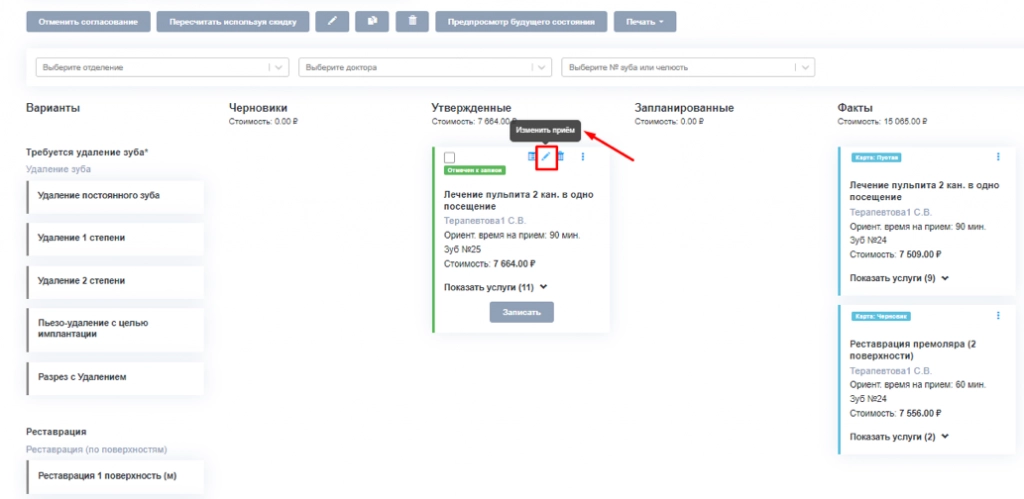
Будет открыто окно «Изменение данных приема», в котором есть возможность:
-
Изменить ФИО врача
-
Изменить время продолжительности приема
-
Изменить Прайс-лист
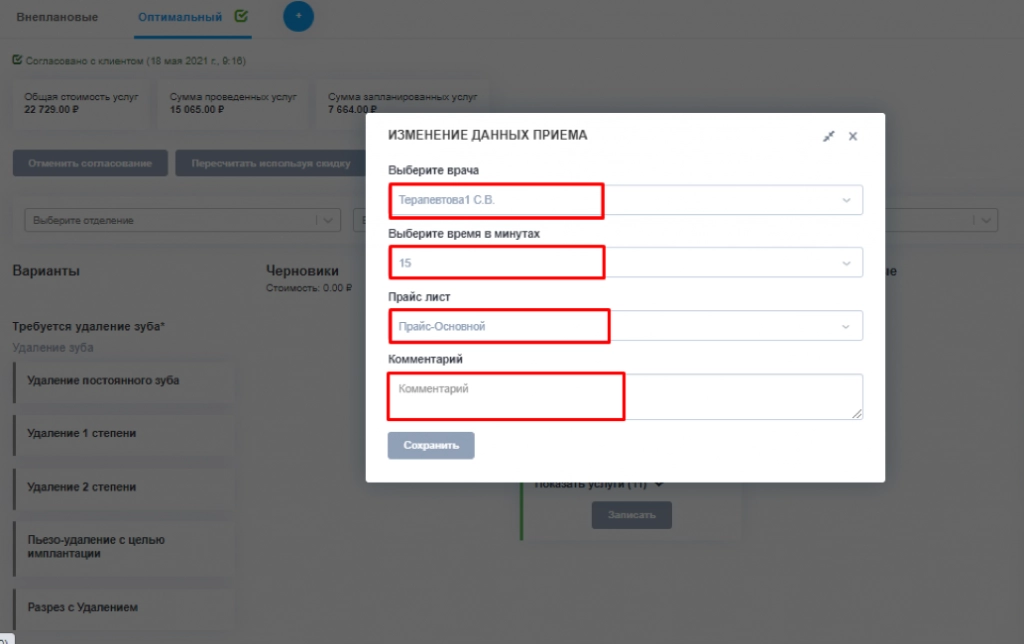
Утвержденный прием можно удалить.
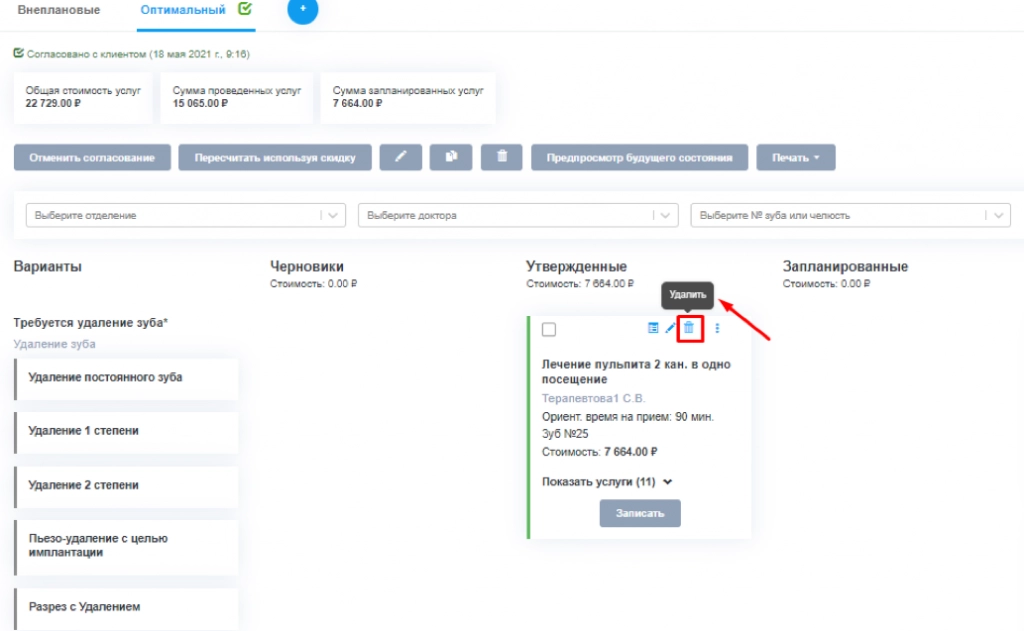
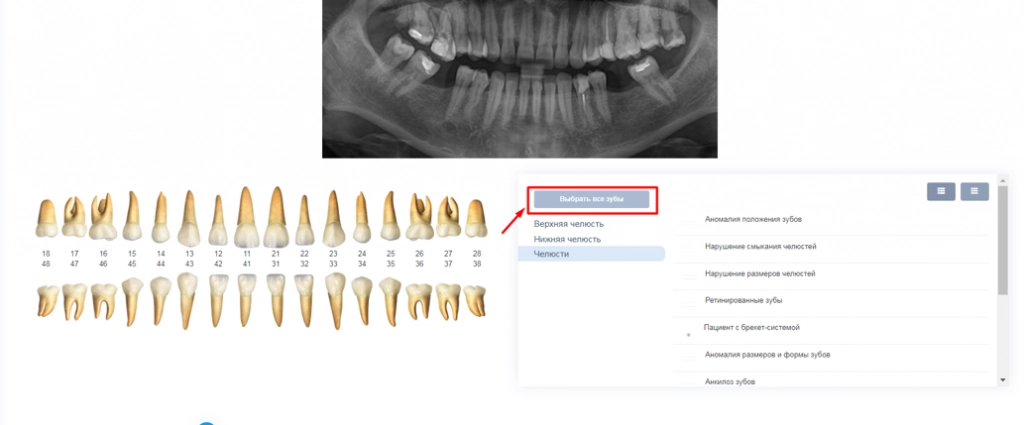
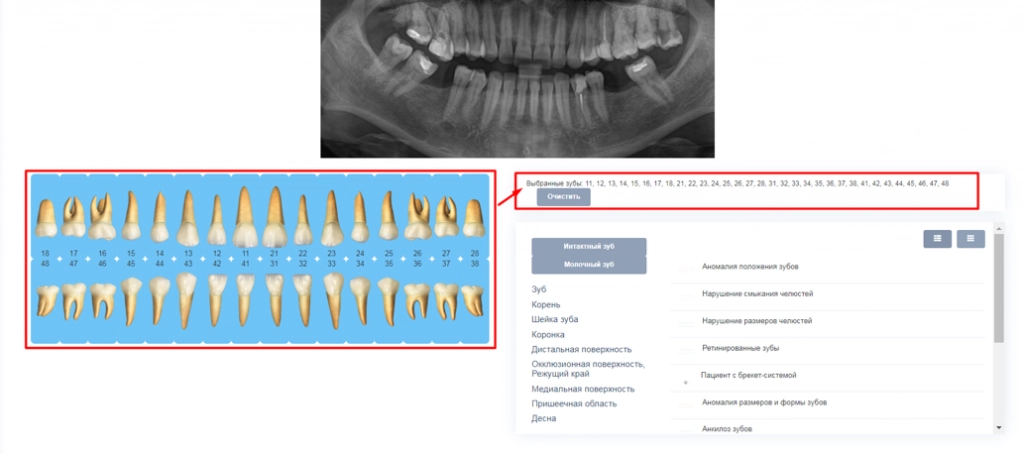
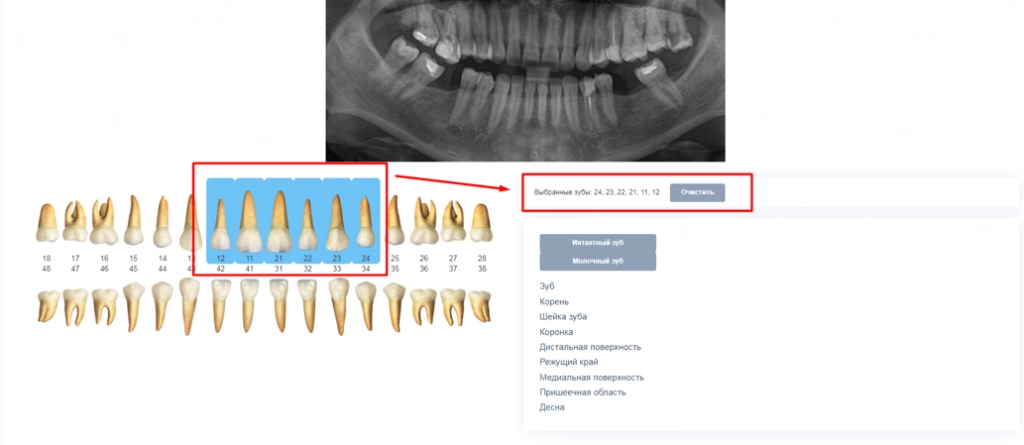
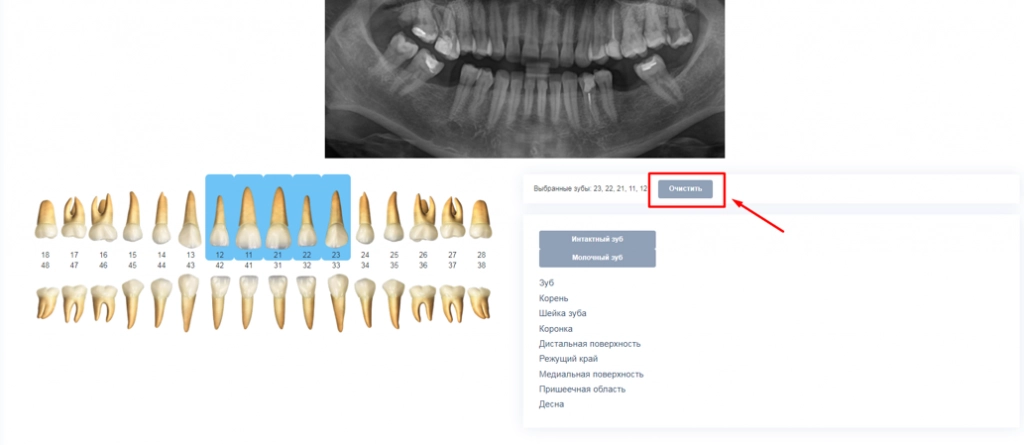
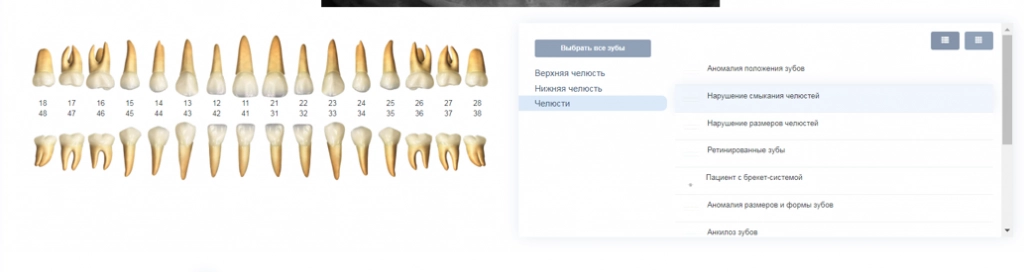
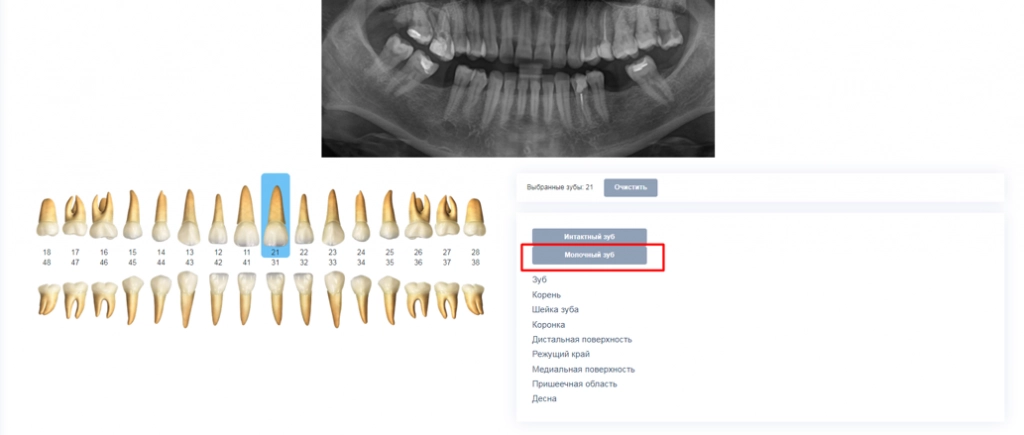
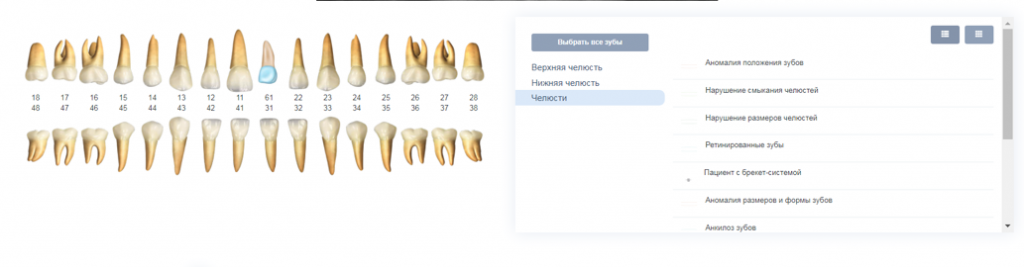
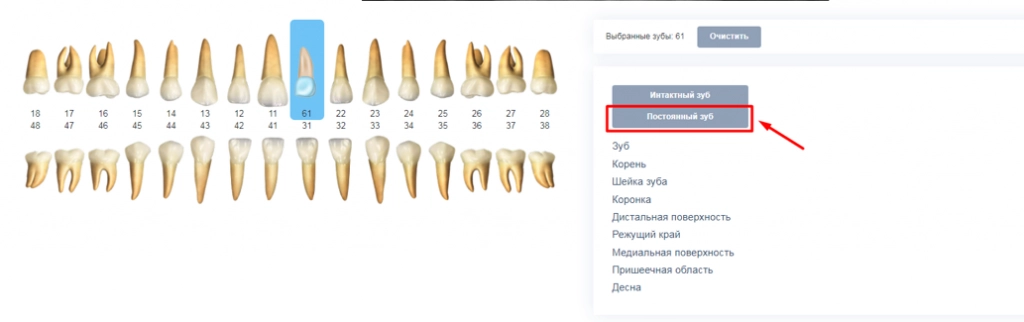
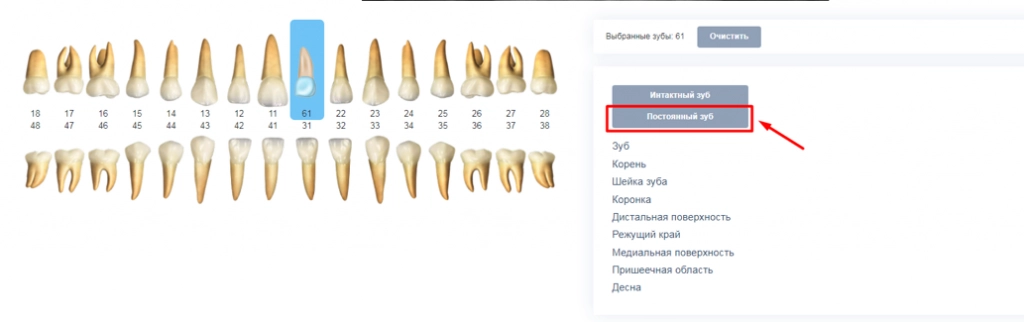
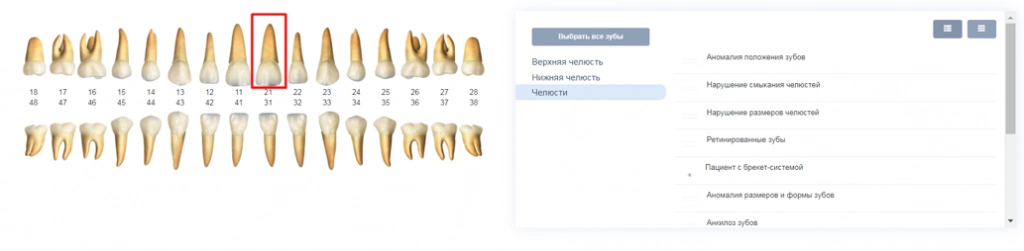
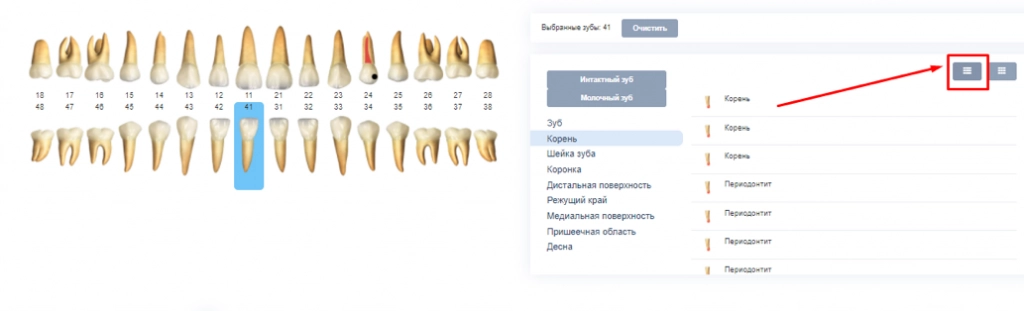
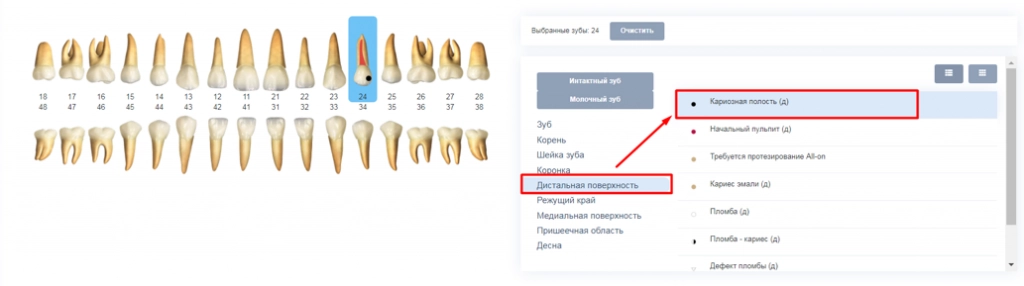
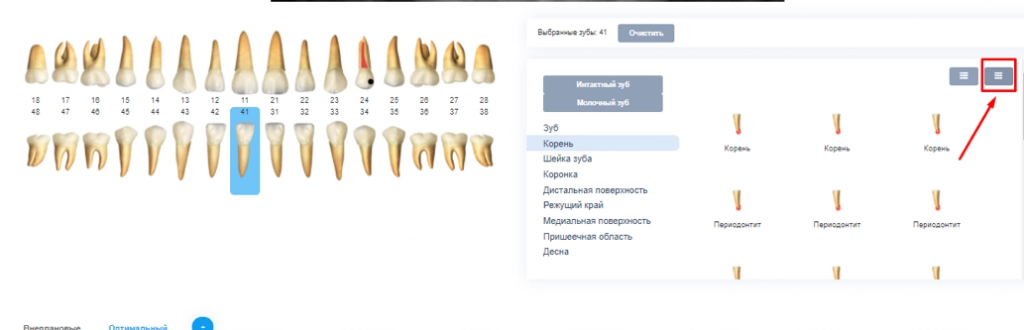
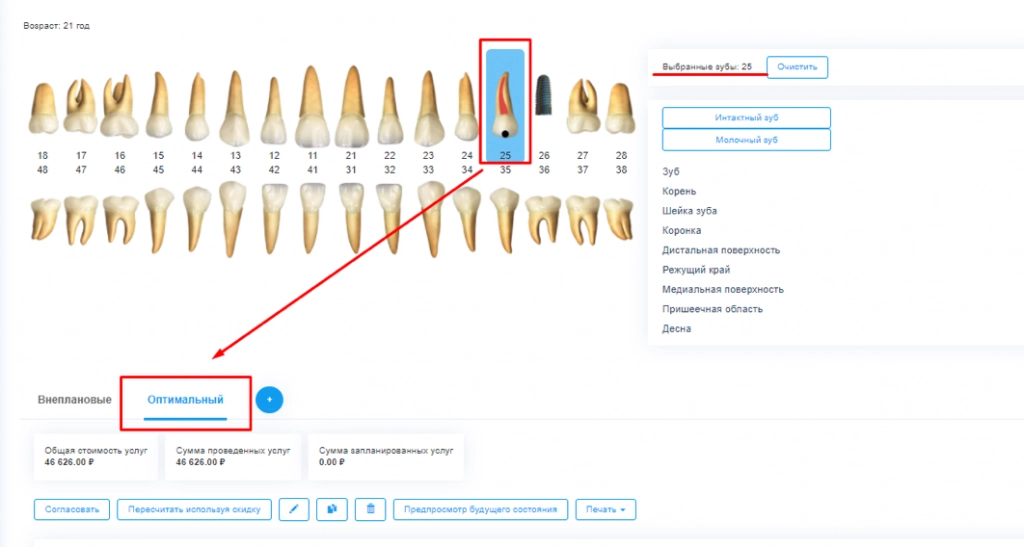
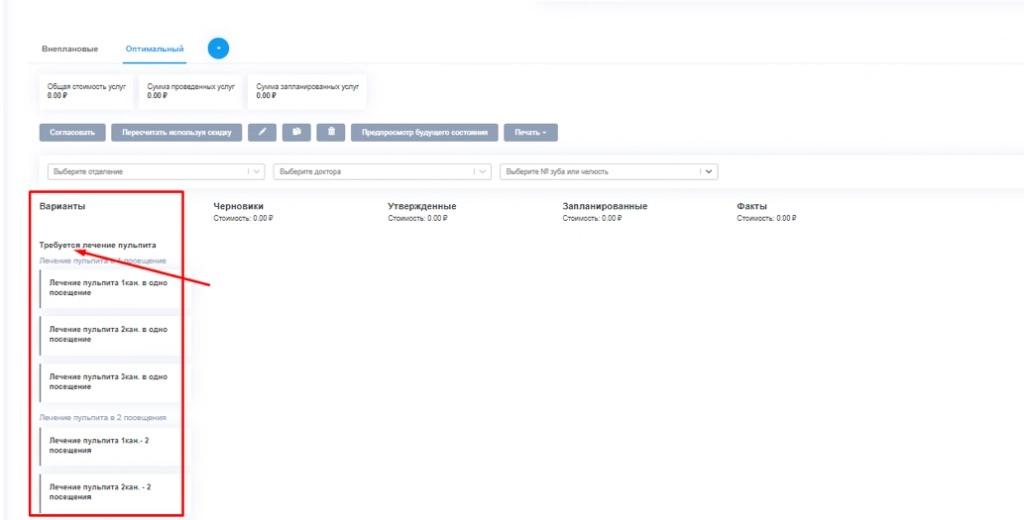
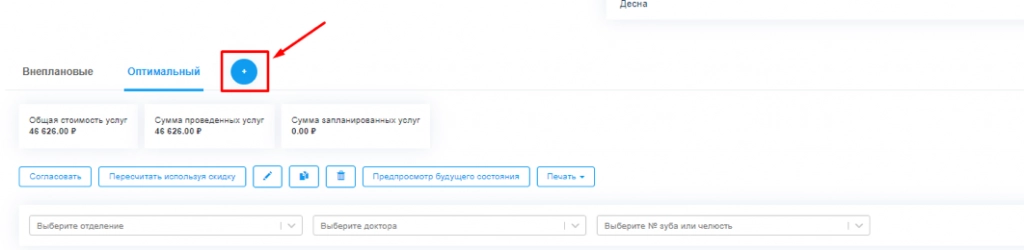
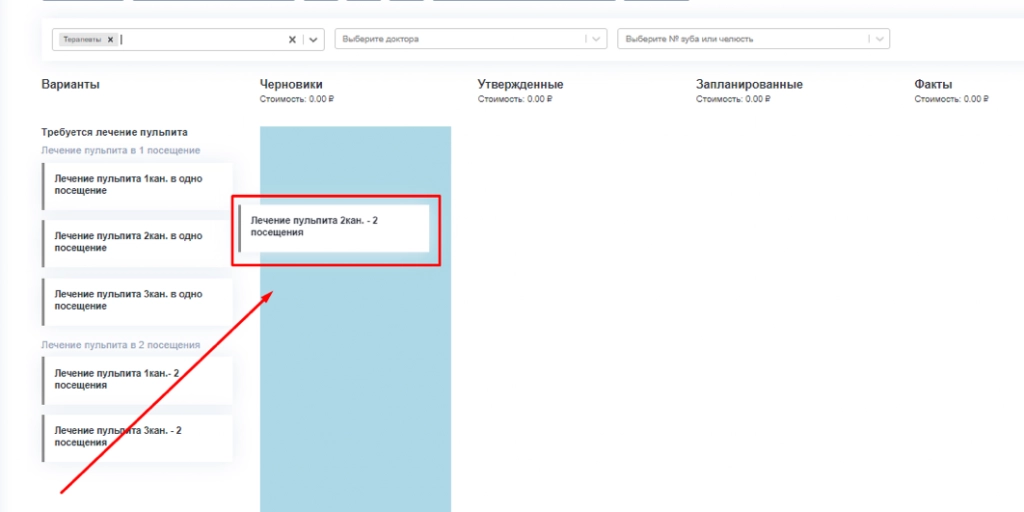
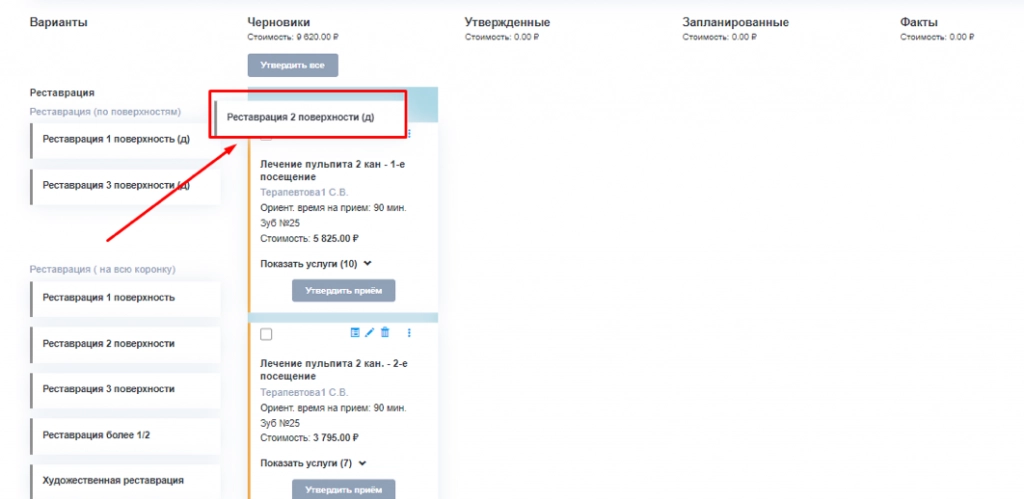
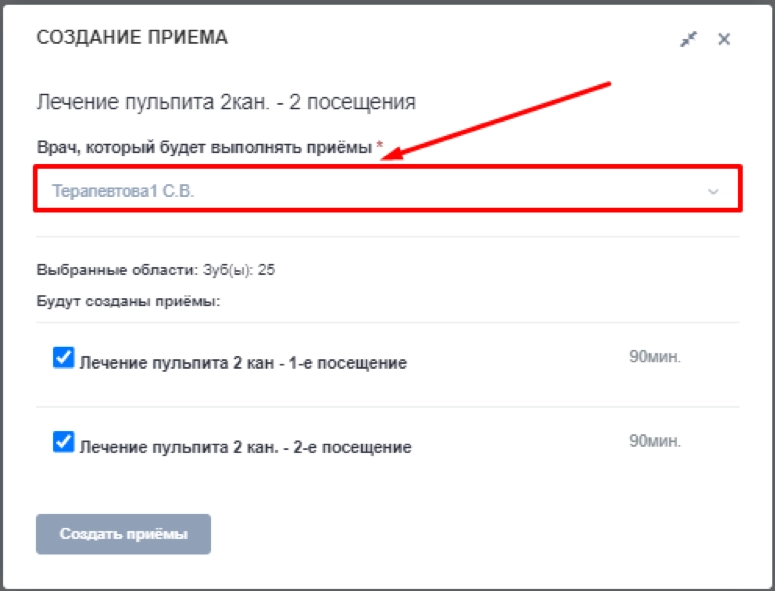 При создании приема смежных отделений необходимо указать ФИО специалиста, который будет участвовать в лечении данного пациента.
При создании приема смежных отделений необходимо указать ФИО специалиста, который будет участвовать в лечении данного пациента.