Настройка шаблонов амбулаторных карт
ВНИМАНИЕ! Данная статья актуальна только для версии медкарт 1.0, данный модуль не поддерживается с 14 версии системы.
Введение. Амбулаторные записи по результатам проведенного фактически приема формируются системой автоматически на основании выбранного диагноза и проведенного приема при переводе в Факт.
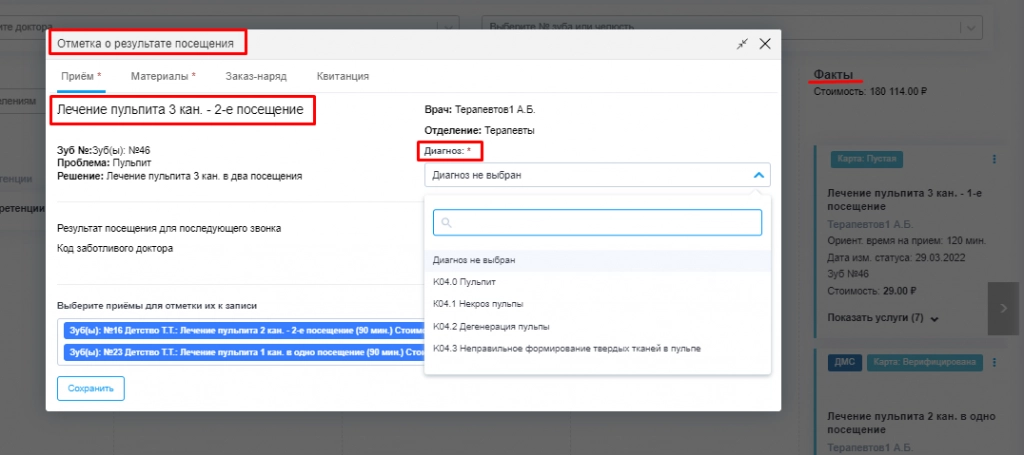
После проведенного приема в Факт можно сразу перейти к заполнению медкарты пациента, нажав на синий прямоугольник с надписью «Карта:Пустая», система автоматически откроет страницу заполнения медкарты.
Структура медкарты состоит из разделов: Жалобы, Анамнез, Объективно, Диагноз, Лечение и Рекомендации.
В каждом разделе имеются разделенные на прямоугольники варианты текста, которые называются «теги». Теги, относящиеся к одному разделу входят в шаблон раздела. Шаблоны всех разделов, в свою очередь, формируют шаблон медкарты.
Шаблон медкарты – это совокупность тегов, входящих в шаблоны разделов медкарты, которая автоматически формируется по результатам фактически проведенного приема на основании диагноза и проведенного приема.
Амбулаторные записи (или медкарта) первоначально настраиваются по отделениям, которые выполняют тот или иной прием в соответствии с выбранным диагнозом. Данная настройка включает в себя заполнение шаблонов разделов медкарты тегами в соответствии с выбранным отделением.
Теги – это кнопки, которые содержат в себе необходимые предложения для заполнения карточки пациента. Теги могут быть доступные для выбора (белый прямоугольник в синей рамке) и выбранные по умолчанию (синий прямоугольник). Выбранные по умолчанию теги будут печататься автоматически, необязательные теги будут доступны для печати только после их выбора. Невыбранные теги после сохранения карты не будут отображаться в описании медкарты пациента.
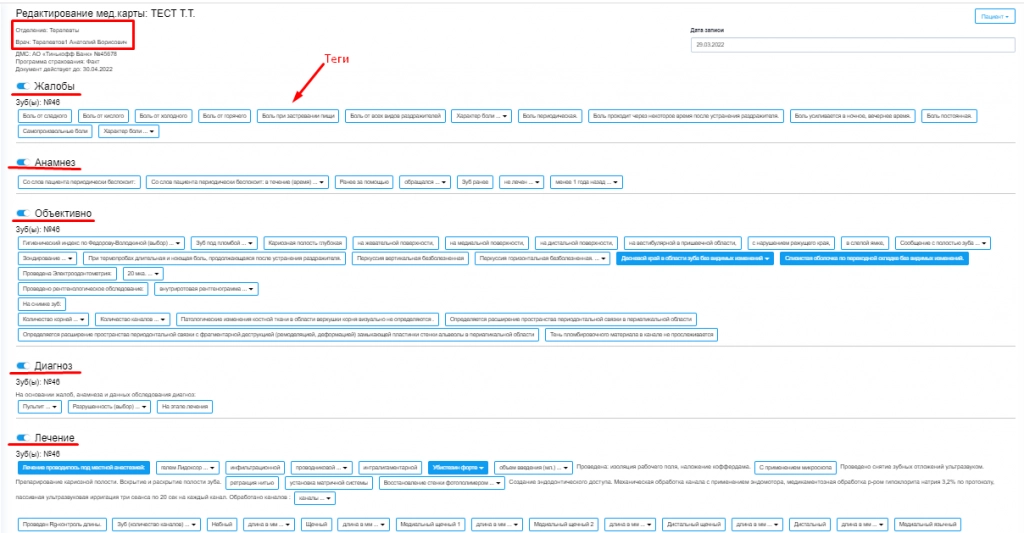
Кроме кнопок – тегов, в шаблонах медкарты может содержаться обычный текст, который в смысловом значении разделяет или группирует кнопки – теги. Данный текст в отличие от необязательных кнопок – тегов будет по умолчанию печататься в медкарте пациента, так же как и настроенные на автоматическую печать теги по умолчанию.
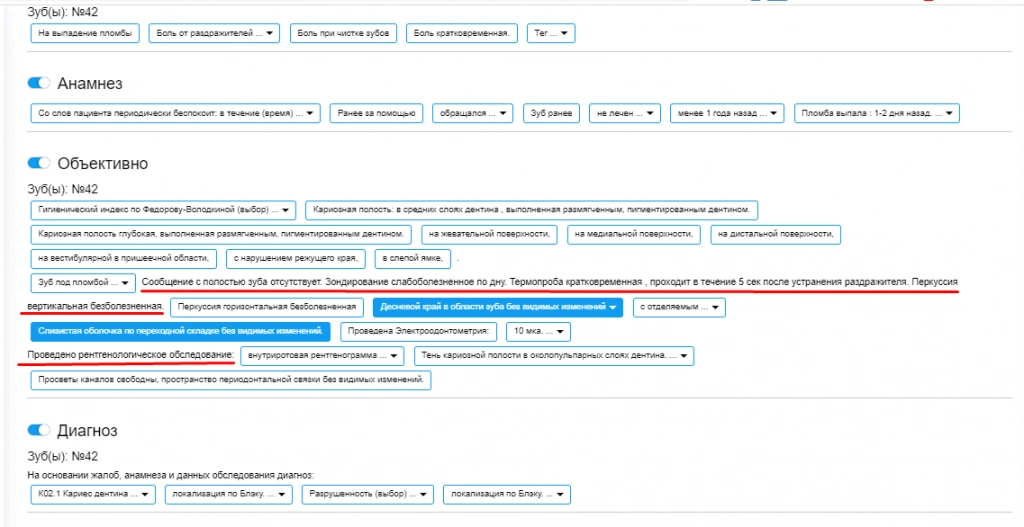
Таким образом, медкарта пациента – это индивидуальная карта пациента, где будут находиться текстовые значения, которые соответствуют выбору кнопок – тегов при заполнении медкарты данного пациента. Это позволяет из общей настройки медкарты для отделения по выбранному приему и диагнозу выделить из множества вариантов индивидуальный по пациенту вариант.
Общая настройка медкарт осуществляется по следующему принципу:
1. Шаблон отделения будет применяться только для этого отделения, даже если прием могут проводить врачи другого отделения. Поэтому по каждому отделению имеются свои шаблоны, свои теги и своя взаимосвязь с приемами и диагнозами.
2. До начала редактирования самого шаблона раздела рекомендуется сразу создать множественное количество тегов для экономии времени по редактированию шаблонов.
3. В процессе редактирования шаблонов при нехватке свободных тегов, добавить единственное или множественное количество тегов также будет возможно.
4. Шаблон карты пациента содержит в себе шаблоны разделов, которые редактируются и заполняются тегами по отдельности. То есть в одном окне редактирования можно вставить только теги, относящиеся к данному разделу медкарты
5. Внесенные изменения в шаблоны разделов медкарты будут доступны для всех приемов и диагнозов, на которые настроены данные шаблоны разделов для формирования карты пациента при переводе в Факт.
1. Способы изменения существующих шаблонов
Первый способ. Правая панель меню – Настройки – Мед.карты – Настройка карточек. Далее необходимо выбрать необходимое отделение.
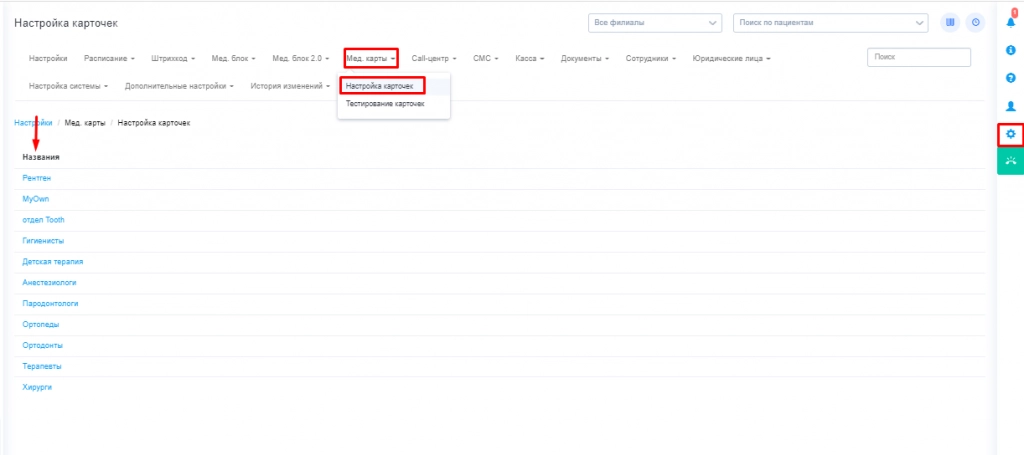
После выбора отделения откроется страница настроек медкарт. Необходимо выбрать раздел Шаблоны. Названия шаблонов разделены по разделам медицинской карты, видно для каких диагнозов и по каким приемам отрабатывается данный раздел карты. Есть возможность фильтрации шаблонов по поисковой фразе, по диагнозу и приемам. Например, в строку «поисковая фраза» можно вбить «жалобы» и система выдаст только шаблоны карт по данному разделу.
Кроме того, можно использовать стандартный поиск на странице через сочетание клавиш CTRL+F и ввести, например, желаемый прием. В таком случае, среди списка шаблонов выбранного раздела можно будет быстро найти нужный шаблон раздела для дальнейшего редактирования.
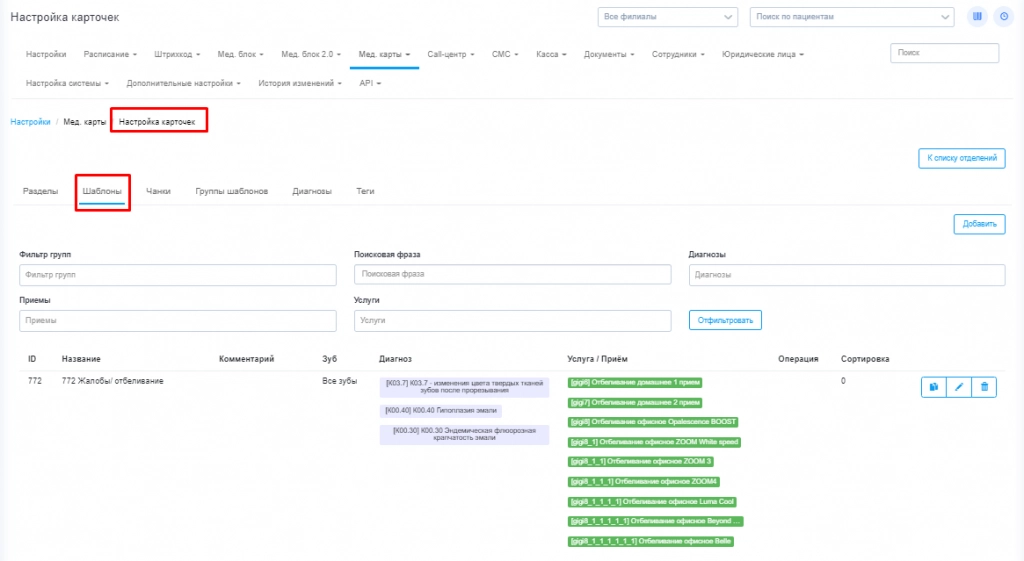
Для того чтобы дополнить выбранный шаблон раздела тегами, необходимо нажать на кнопку «Редактировать» и во всплывающем окне в поле «Шаблон» можно сделать следующее:
-
удалить ненужные теги
-
добавить обычный текст
-
добавить необходимые теги по принципу квадратная скобка открывается – буквенное значение тега – квадратная скобка закрывается (например [gig007]). Символы внутри тега должны писаться без пробелов, а между тегами необходимо ставить пробел.
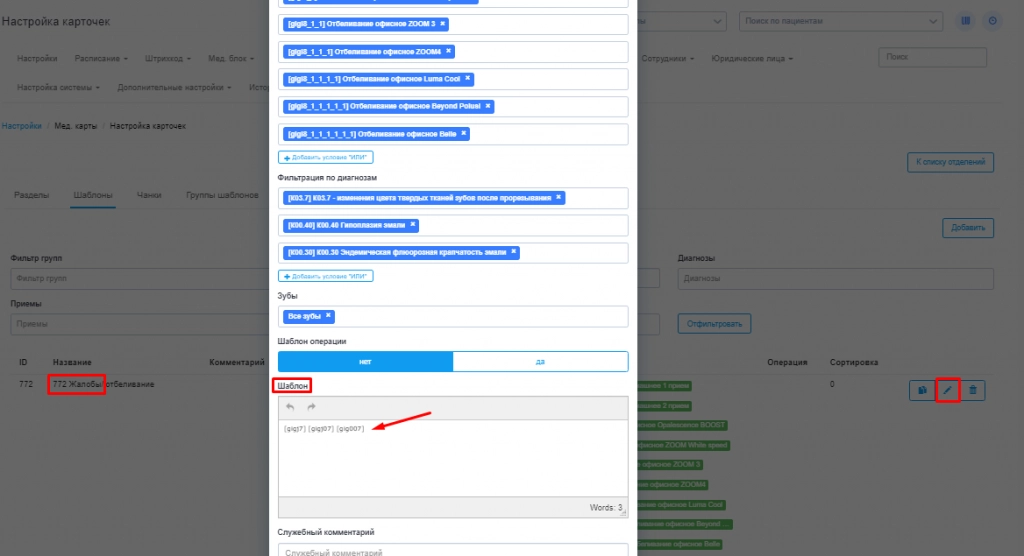
Данный вариант подходит если теги уже имеются в системе, так как текстовое значение самих тегов в данном окне не отображаются.
После редактирования поля «Шаблоны» сохраняем внесенные изменения. Готово.
Второй способ.
Правая панель меню – Настройки – Мед.карты – Тестирование карточек. Далее необходимо выбрать необходимое отделение в строке «Выберите подразделение» и нажать «Далее».
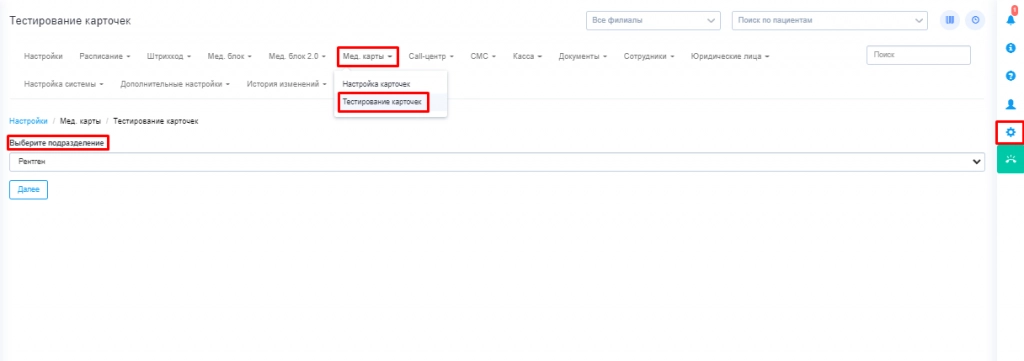
После выбора отделения откроется панель выбора диагноза и приема для формирования медкарты, в которую необходимо внести правки.
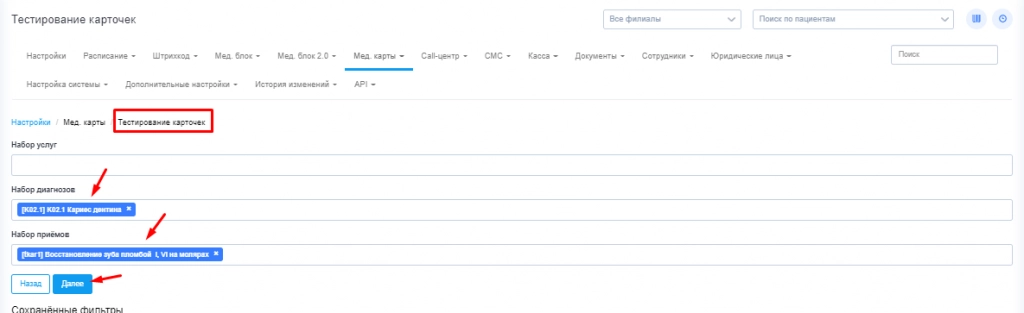
После указания диагноза и приема для формирования медкарты необходимо нажать «Далее».
Откроется страница редактирования медкарты по выбранному диагнозу и приему.
Здесь отображается название раздела, шаблон входящий в данный раздел, теги входящие в данный шаблон раздела и текстовое значение тега.
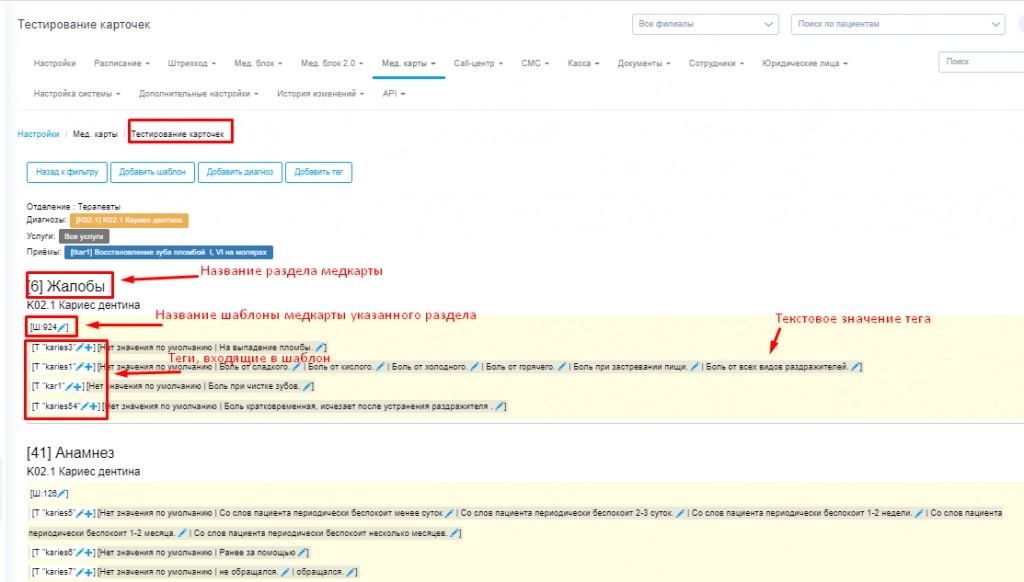
Для редактирования шаблона (удаления или добавления тегов) необходимо нажать на синий карандаш рядом с названием шаблона раздела.
Откроется всплывающее окно редактирования шаблона (аналогичное окну редактирования в описанном выше первом способе), в нем можно сделать следующее:
-
удалить ненужные теги;
-
добавить обычный текст;
-
добавить необходимые теги по принципу квадратная скобка открывается – буквенное значение тега -квадратная скобка закрывается (например [gig007]) Символы внутри тега должны писаться без пробелов, а между тегами необходимо ставить пробел. После внесения изменения нажать кнопку «Сохранить».
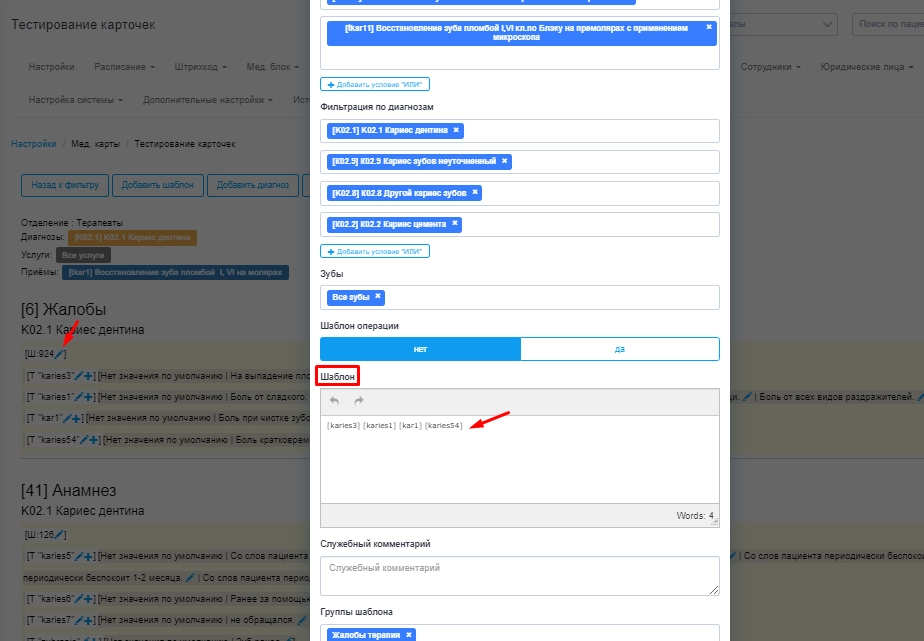
Таким образом, любой из способов открывает нам одинаковое всплывающее окно для редактирования шаблона раздела медкарты. Рассмотрев способы редактирования, перейдем непосредственно к работе с тегами.
2. Создание тегов
Первый способ. Правая панель меню Настройки – Мед.карты – Настройка карточек. Далее необходимо выбрать необходимое отделение. Затем в разделе «Теги» необходимо нажать на кнопку «Добавить».
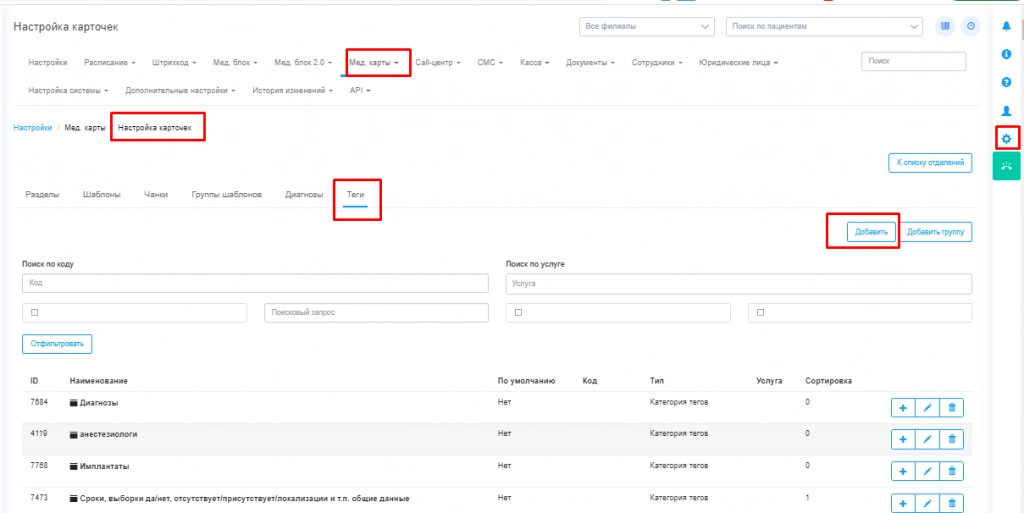
В открывшемся окне добавления необходимо заполнить обязательные поля:
Название тега – Любое название тега для возможности найти его в списке всех тегов
Символьный код тега – латинскими буквами любая буквенная комбинация без квадратных скобок. Квадратные скобки будут добавляться к символьному коду тега в момент добавления тега в шаблон (об этом было сказано выше).
Количество тегов (при необходимости) – необходимо ввести цифровое значение количества новых тегов.
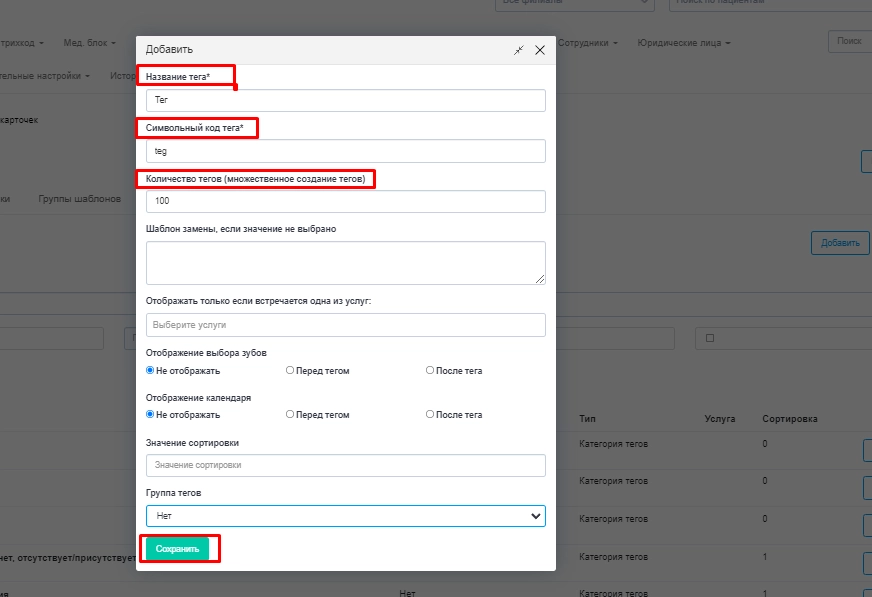
В таком случае к символьному коду тега будут добавляться в конце цифры от 1 до указанного количества в графе «количество тегов».
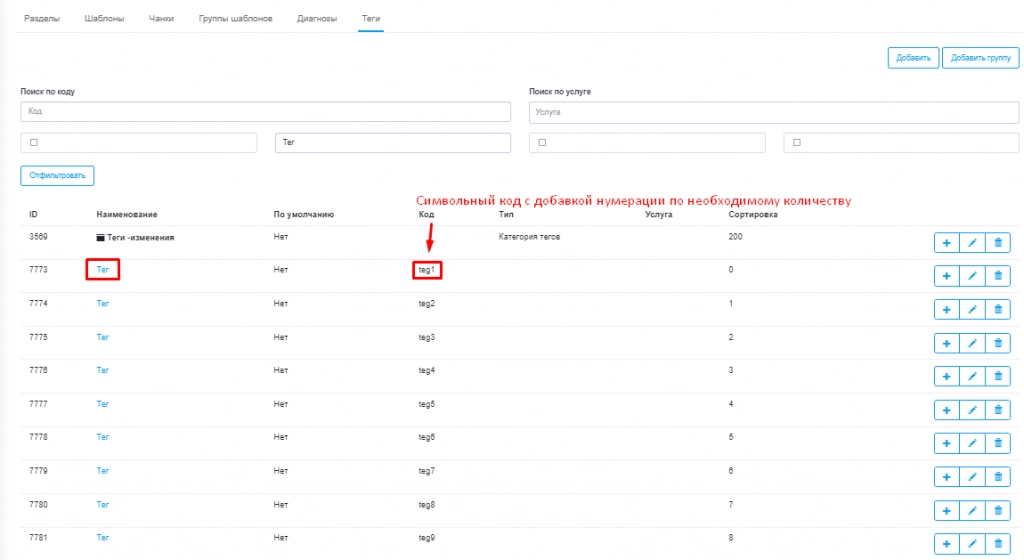
Теги были созданы. Для добавления тегов в шаблоны разделов используется символьный код тега с добавлением квадратных скобок без пробелов.
Второй способ.
На странице тестирования медкарты по выбранному диагнозу и приему (Настройки – Мед.карты – Тестирование карточек – выбор отделения) необходимо нажать кнопку «Добавить тег».
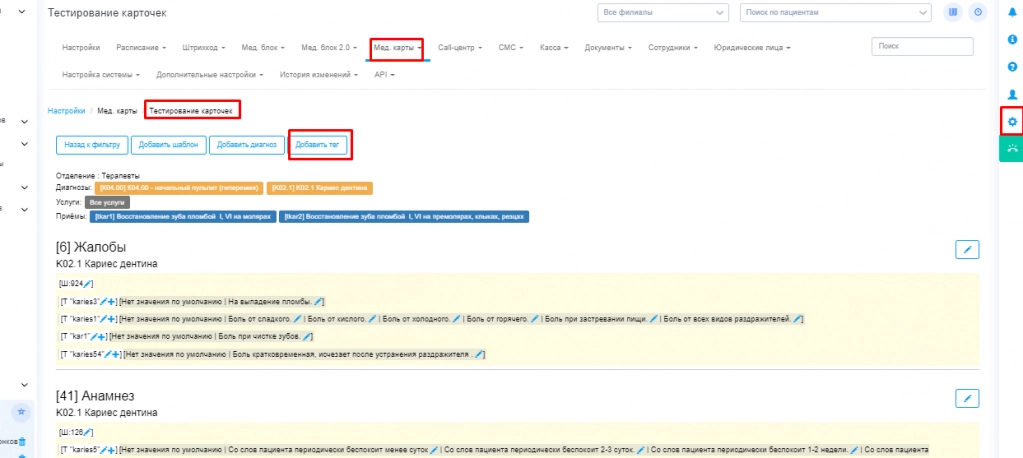
В открывшемся окне добавления необходимо заполнить обязательные поля:
Название тега – Любое название тега для возможности найти его в списке всех тегов.
Символьный код тега – латинскими буквами любая буквенная комбинация без квадратных скобок. Квадратные скобки будут добавляться к символьному коду тега в момент добавления тега в шаблон (об этом было сказано выше).
Количество тегов (при необходимости) – необходимо ввести цифровое значение количества новых тегов.
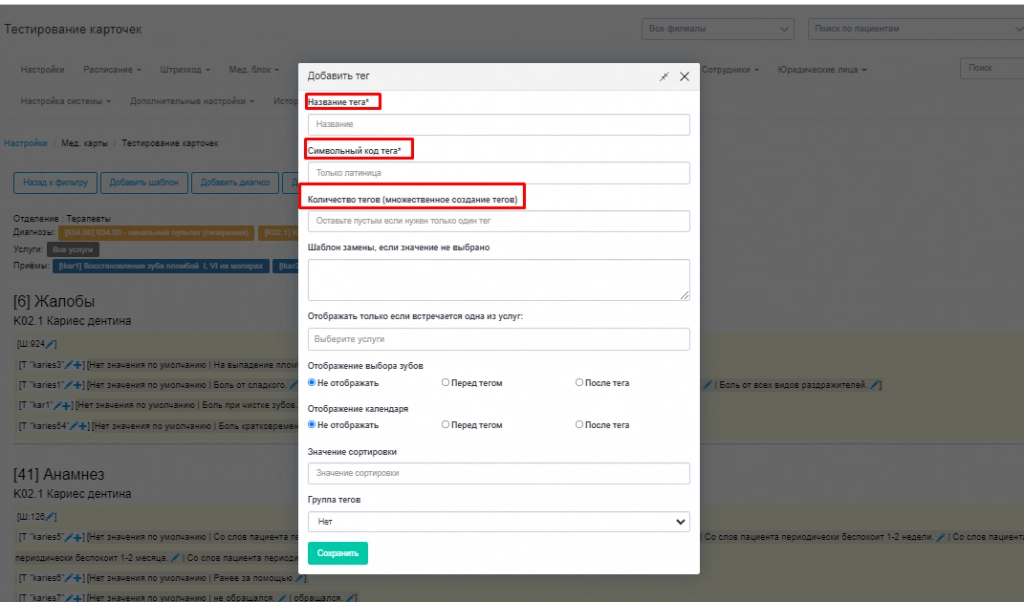
В таком случае к символьному коду тега будут добавляться в конце цифры от 1 до указанного количества в графе «количество тегов». Теги были созданы. Они будут отображаться в списке в Настройки – Медкарты-Настройка карточек – Выбор нужного отделения – раздел «Теги».
Для добавления тегов в шаблоны используется символьный код тега с добавлением квадратных скобок без пробелов.
3. Редактирование тега
Первый способ. Теги, которые отмечены синим являются доступными для того, чтобы добавить их в шаблоны разделов. Если тег уже используется где-либо, то он будет в списке отображаться черным цветом, поэтому в случае редактирования уже используемых тегов необходимо помнить, что изменения автоматически будут отображаться в шаблонах, где они имеются.
С тегами в списке можно взаимодействовать следующими способами:
- удалить

- отредактировать

- добавить вариант (или несколько вариантов)

При редактировании тега дается возможность сразу привести новый добавленный тег (или множество тегов) в необходимый текстовый вид, который при выборе данного тега при заполнении медкарты пациента будет распечатывать данный тег в медкарте.
Итак, при нажатии на кнопку «редактировать» выходит всплывающее окно, в котором:
-
в поле «название тега» указывается необходимое текстовое значение тега, тем самым заменяется название тега, заданное при создании множества тегов, на конкретное значение.
-
в поле «шаблон замены, если значение не выбрано» можно продублировать название тега, если есть необходимость, чтобы данный тег автоматически был выбран системой при заполнении медкарты пациента Если такой необходимости нет, то данное поле необходимо оставить пустым.
-
поле «отображение выбора зубов» позволяет добавить перед тегом или после него возможность выбора зуба для добавления номера зуба (зубов) в текст карты пациента
-
поле «Отображение календаря» позволяет добавить перед тегом или после него возможность выбора календарной даты для добавления в текст карты пациента.
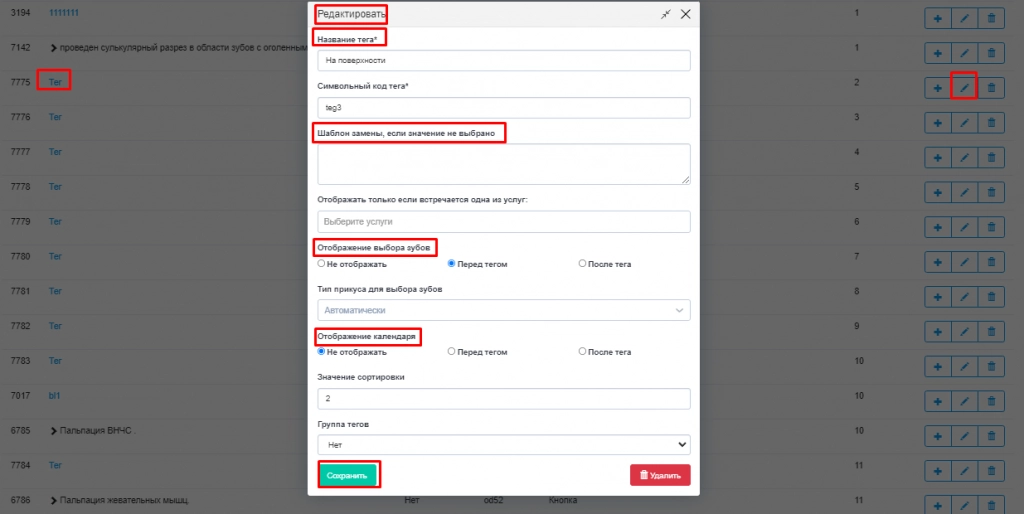
После заполнения полей необходимо сохранить изменения.
Наше новое название тега заменило старое и будет отображаться с данным названием для врача, заполняющего медкарту пациента. Теперь можно приступить к добавлению вариантов данного тега.
Нажав на кнопку «Добавить дочерний элемент» во всплывающем окне необходимо заполнить следующие строки:
-
«Название значения» дублируем название тега или пишем другое текстовое значение
-
«Шаблон замены» дублируем то, что было написано в «названии значения» или дублируем и дополняем, так как то, что записано здесь будет распечатываться при печати медкарты пациента при условии, что данное значение тега будет выбрано при редактировании медкарты пациента.
-
Выбрать отображение зубов и (или) календаря (при необходимости) перед или после тега для дополнения нашего варианта при редактировании медкарты пациента.
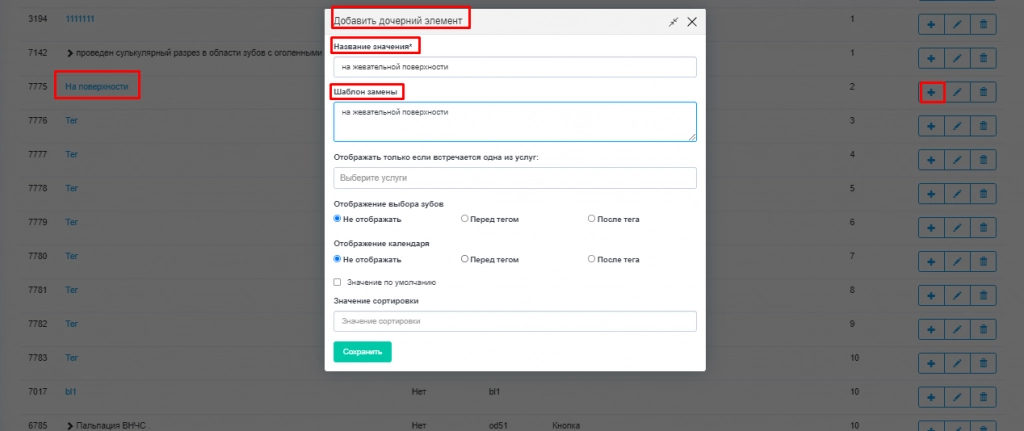
Добавляем при необходимости другие варианты. И в списке тегов все наши изменения будут выглядеть следующим образом: название тега – наши дочерние варианты.

Для добавления нашего отредактированного тега в шаблон раздела карты копируем символьный код тега. Данный код необходимо будет вставить в окно редактирования шаблона раздела в поле «Теги», обозначив его в квадратные скобки.
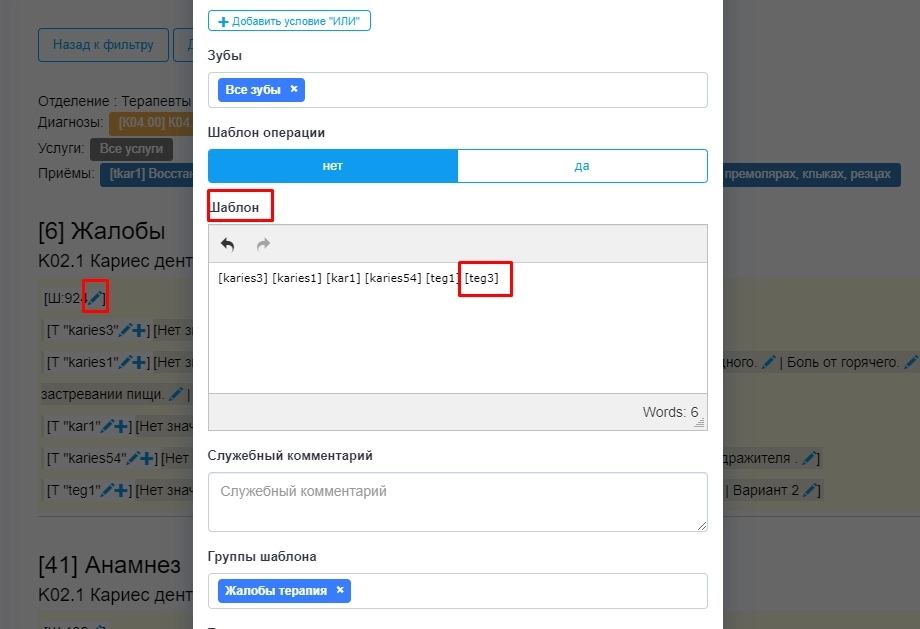
После сохранения, при редактировании медкарты пациента данный тег будет отображаться следующим образом: название тега – дочерние варианты для выбора.
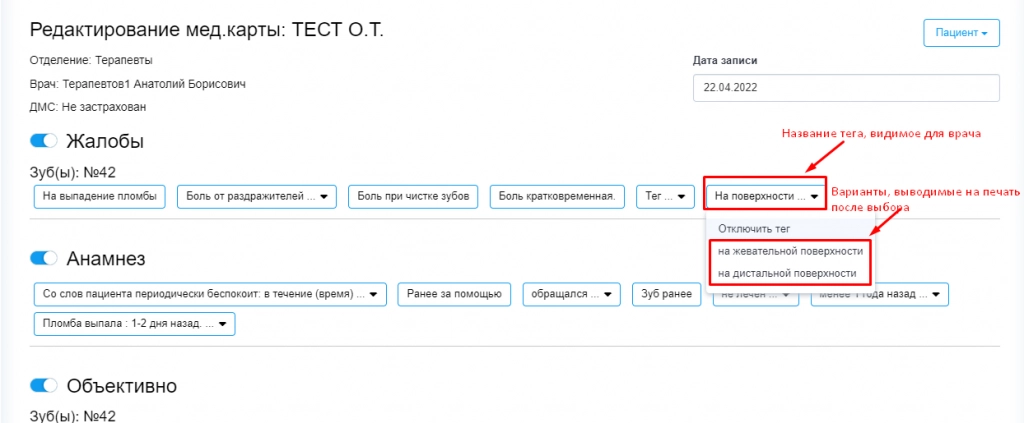
Так как при настройке тега и дочерних вариантов было выбрано отображение зубов перед тегом, то при выборе варианта открывается панель выбора зубов, для добавления в текст. (при выборе календаря также отобразится календарь для выбора даты).
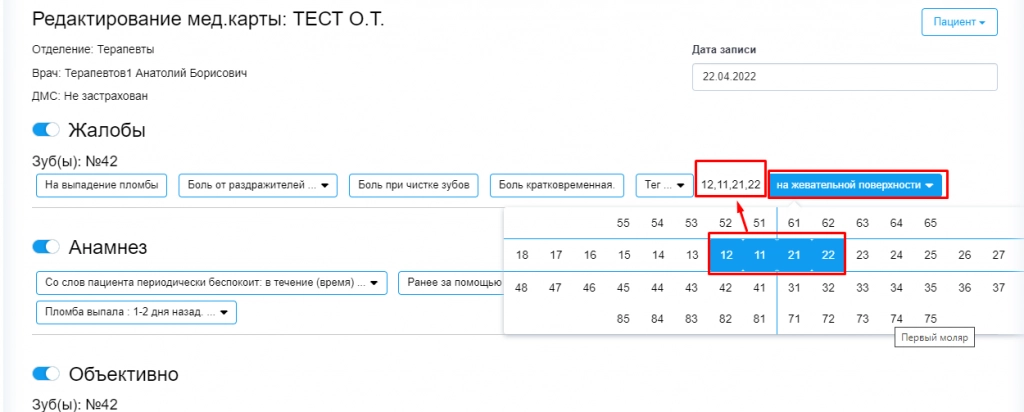
Второй способ. На странице тестирования карт необходимо выбрать название шаблона в необходимом разделе карты и нажать на синий карандаш. В окне редактирования шаблона в поле «Шаблон» необходимо добавить созданный нами тег (или множество тегов), используя квадратные скобки и символьный код.
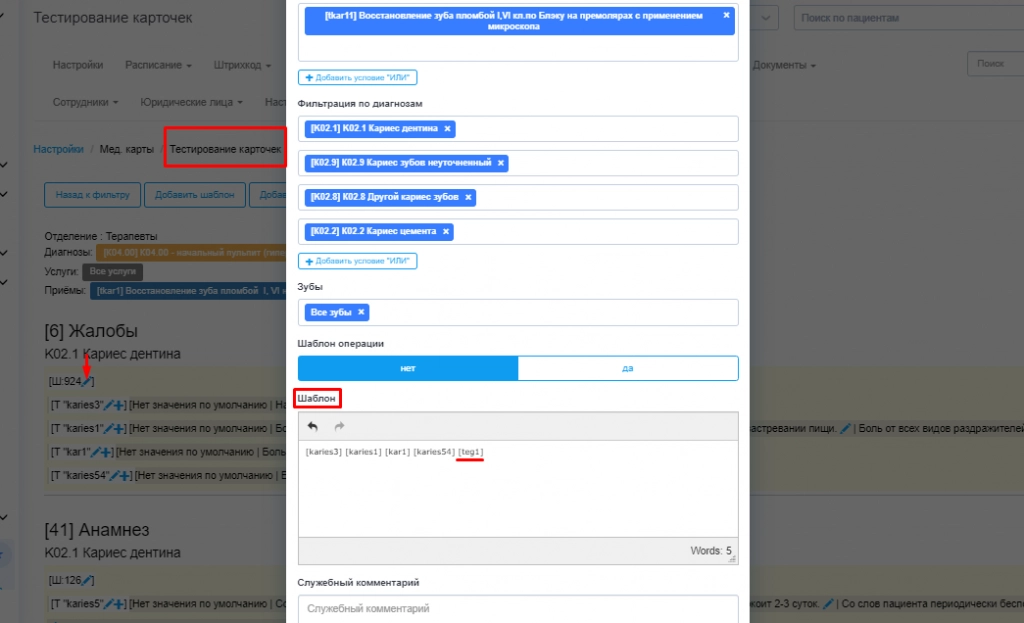
После сохранения добавленный тег (или множество тегов) будет отображаться в списке тегов нужного раздела.
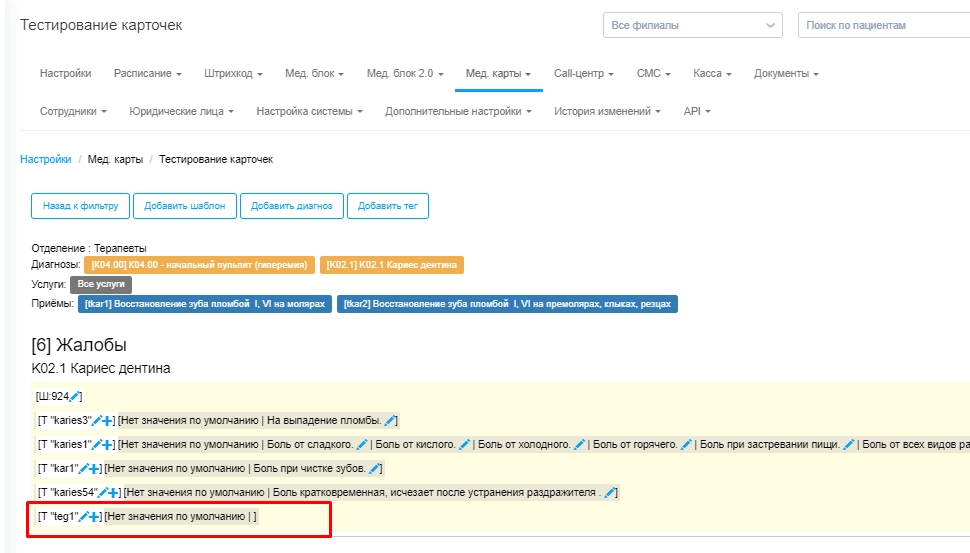
Для созданного тега (или множества тегов) доступны действия по редактированию, чтобы добавить необходимые текстовые значения, которые будут отображаться непосредственно для выбора и печати карты по пациенту. Также доступно создание вариантов текстовых значений данного тега.
1. При нажатии на синий карандаш рядом с названием тега всплывает окно редактирования тега.
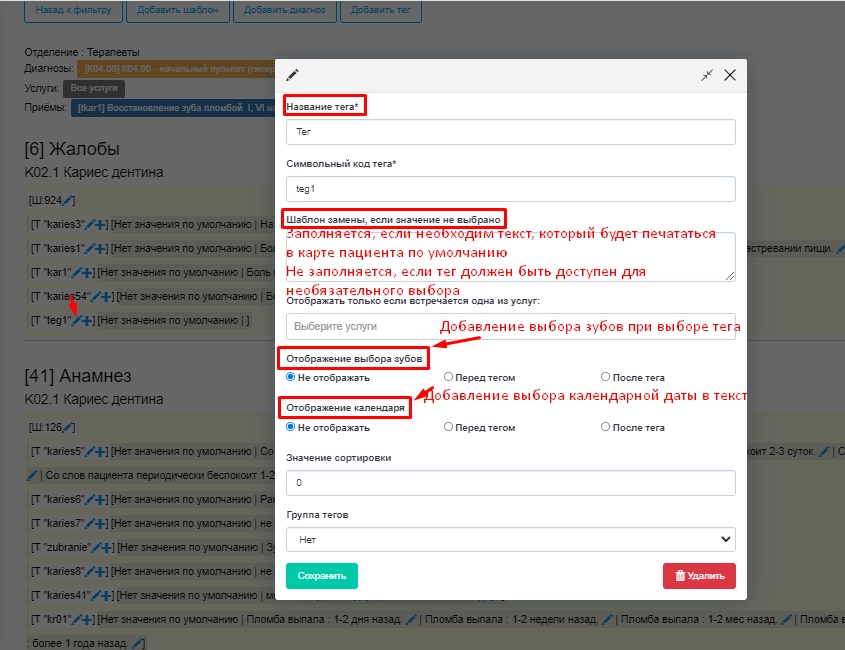
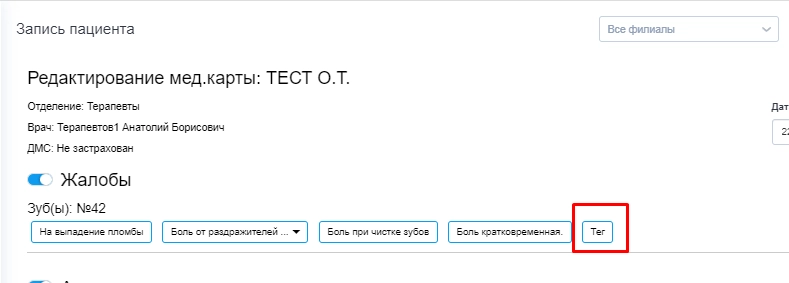
3. «Шаблон замены, если значение не выбрано» необходимо заполнить, если есть необходимость сделать данный тег выбранным по умолчанию без ручного выбора данного тега при заполнении карты пациента. Заполнять данное поле не надо, если тег должен быть доступен для ручного выбора данного тега при заполнении карты пациента.
4. «Отображение выбора зубов» позволяет добавить перед тегом или после него возможность выбора зуба для добавления номера зуба (зубов) в текст карты пациента.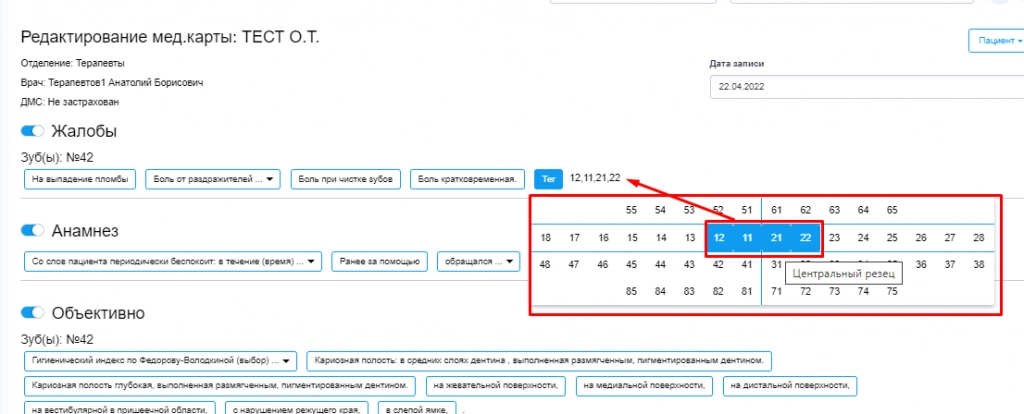
5. «Отображение календаря» позволяет добавить перед тегом или после него возможность выбора календарной даты для добавления в текст карты пациента. По умолчанию ставится сегодняшняя дата и кликнув на дату всплывает календарь для изменения выбора.
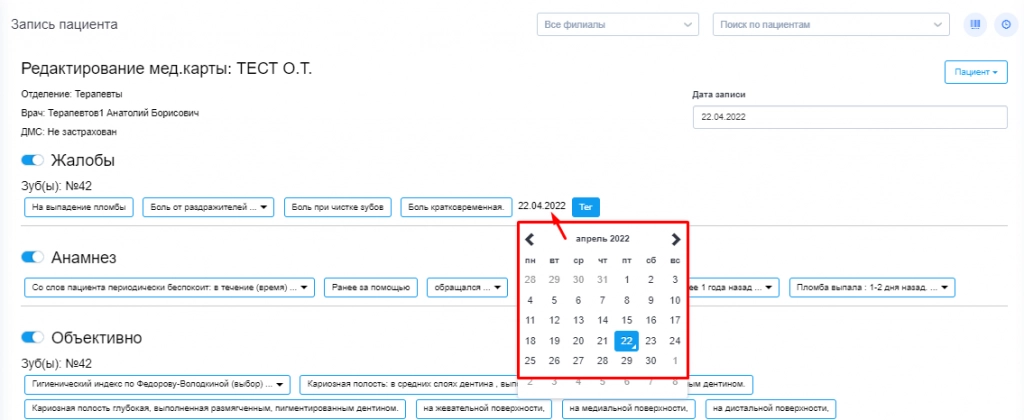
После сохранения изменений в окне редактирования тега необходимо нажать на «добавление варианта» (синий плюс рядом с названием тега). Во всплывающем окне добавления вариантов необходимо написать «название значения» и «шаблон замены» для того, чтобы именно эти текстовые значения печатались в карту пациента при ее заполнении. Чаще всего название тега в редактировании тега должно совпадать с названием и шаблоном замены в редактировании варианта.
Отображение выбора зубов и календаря в данном меню не отработаются, если в редактировании самого тега они не установлены.
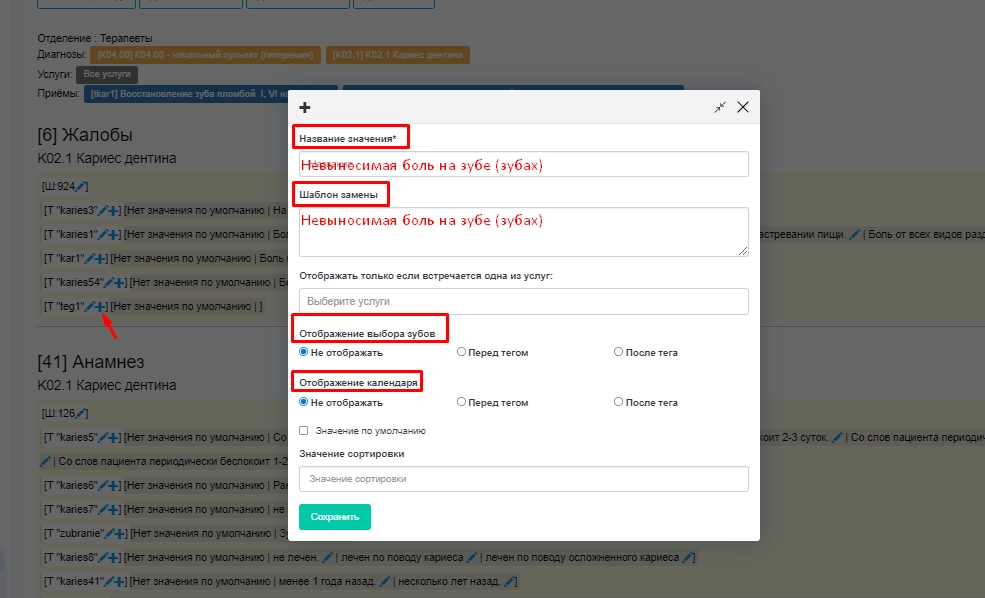
Кроме заполнения текстового значения тега, кнопка «добавление варианта» (синий плюс рядом с названием тега) позволяет создать тег с выбором варианта. В данном случае добавление вариантов аналогично с добавлением первоначально варианта тега, т.е. необходимо заполнить название варианта и шаблон замены во всплывающем окне при нажатии на кнопку «добавление варианта» (синий плюс рядом с названием тега).
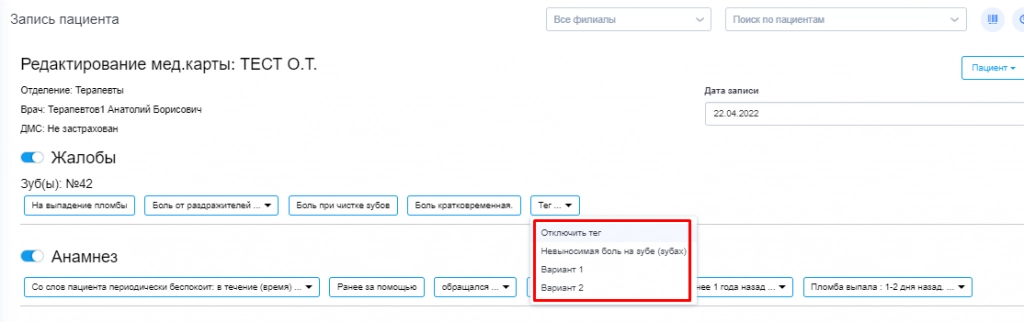
Таким образом, первоначальное редактирование тега через карандаш в графе название позволяет установить название тега, видимое доктором при заполнении карты пациента, а название варианта через плюс позволяет вывести на печать текстовое значение тега (конечный текст после сохранения карты пациента).