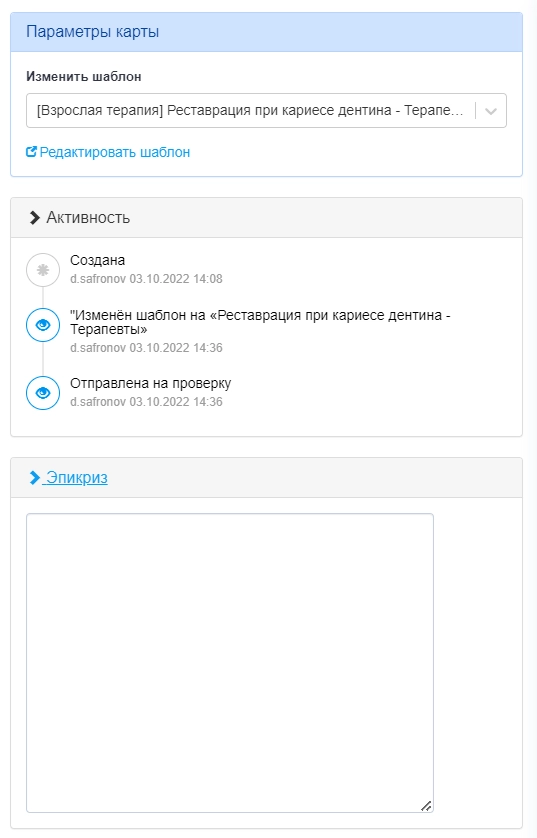Заполнение медкарты
В отобразившемся шаблоне мед карты, врач приступает к заполнению, выбирая предложенные теги, либо заполняем вручную.
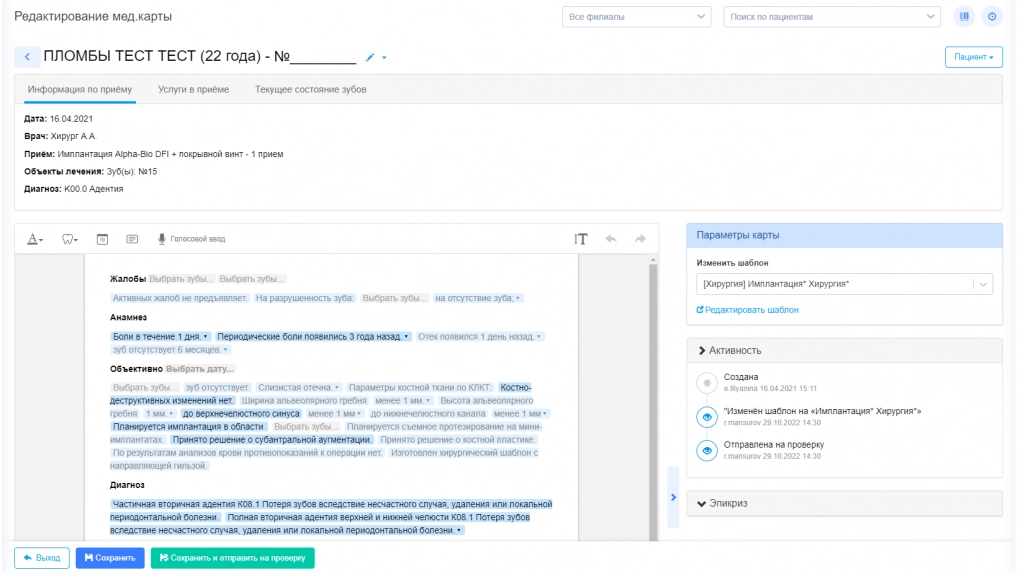
-
Оформление текста – откроется выпадающее окно для редактирования стиля текста

-
Вставить тег с выбором зубов - позволяет в указанное курсором место внести нумерацию зубов
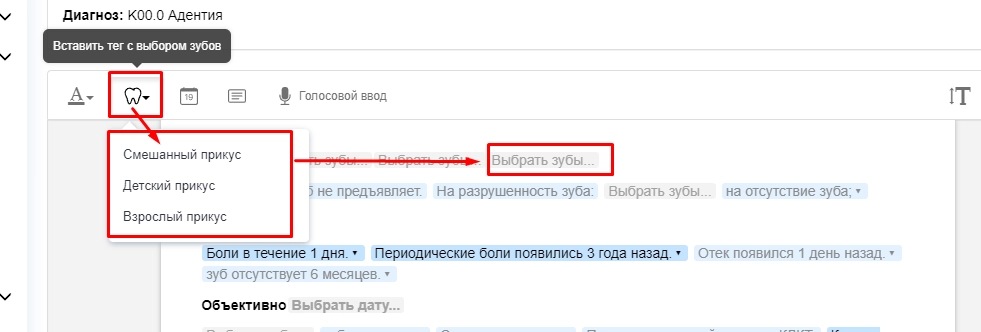
Для этого:
-
Устанавливаем курсор в то место амбулаторной записи, где нужно применить данную функцию.
-
Кликаем на соответствующий символ «Зуб»
-
Выбираем пункт из выпадающего списка
-
После чего в теле амбулаторной записи появляется пункт «Выбрать зуб»
-
Кликаем на указанную вставку и из открывшейся формы выбираем нужные зубы.
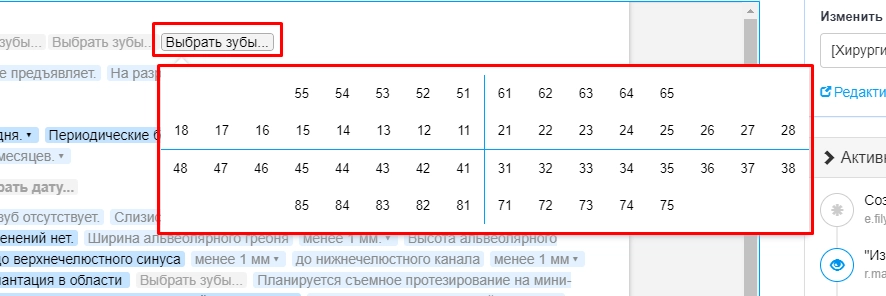
Выбранные зубы пропечатаются в амбулаторной записи.
- Вставить дату- позволяет внести дату в амбулаторную запись при помощи календаря.
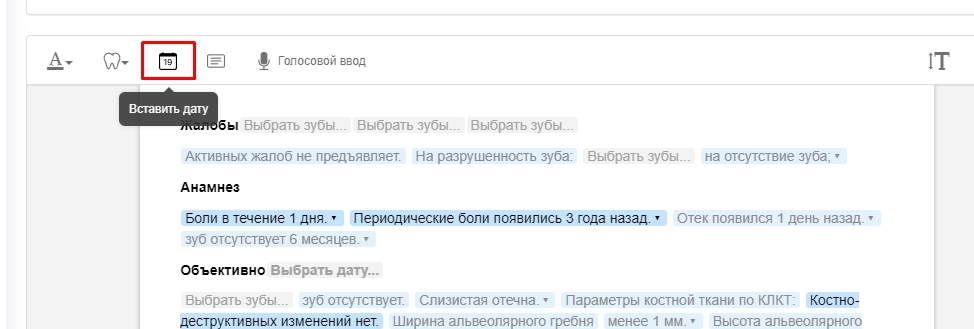
Для того что бы воспользоваться данной функцией:
1. Устанавливаем курсор в то место амбулаторной записи, где нужно применить данную функцию.
2. Нажимаем на «Календарь»
После чего в теле амбулаторной записи появится вкладка «Выбрать дату»

3. Теперь нажимаем на появившуюся форму «Выбрать дату» и в открывшемся календаре выбираем нужную дату.
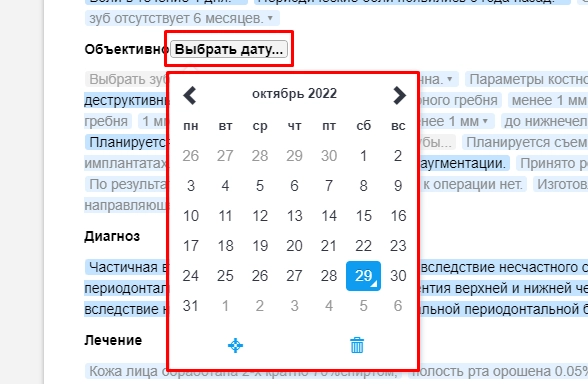
Выбранная Вами дата пропечатается в теле Амбулаторной записи.
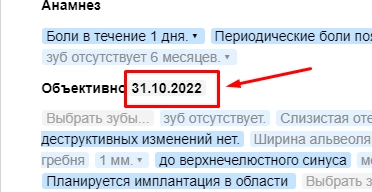
Так же в календаре можно в 1 клик выставить текущий день
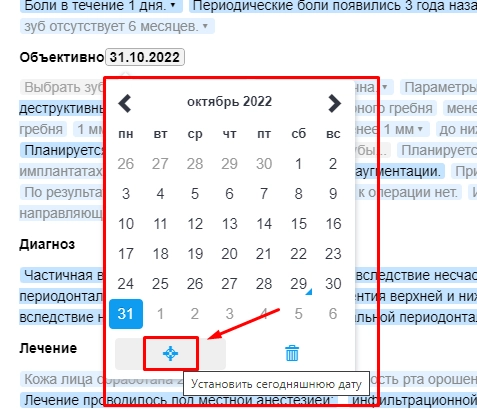
И очистить выбранную дату. После чего дата из Амбулаторной записи будет удалена.
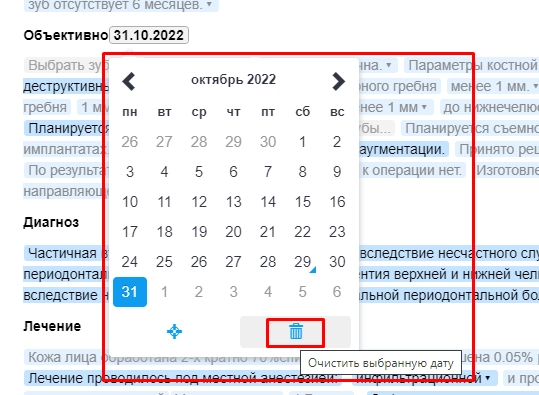
- Вставить шаблон- позволяет использовать готовые шаблоны при заполнении амбулаторной записи.
Для этого нужно:
-
Устанавливаем курсор в то место амбулаторной записи, где нужно применить данную функцию.
-
Нажимаем на соответствующий символ «Шаблон»
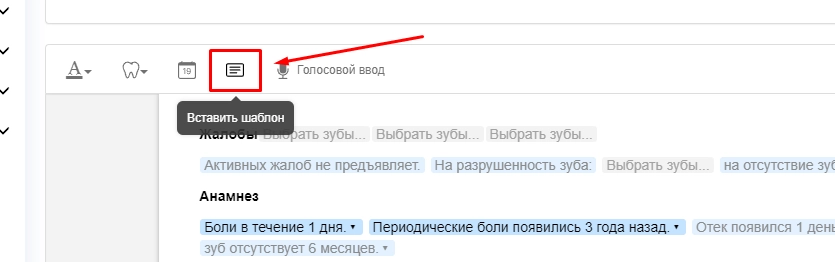
3. В открывшемся окне «Вставка шаблона» выбираем папку-хранилище шаблонов, при помощи поиска, или пролистывая выбираете нужный шаблон.
Данные шаблоны будут загружаться в систему клиники по умолчанию и будут доступны к использованию
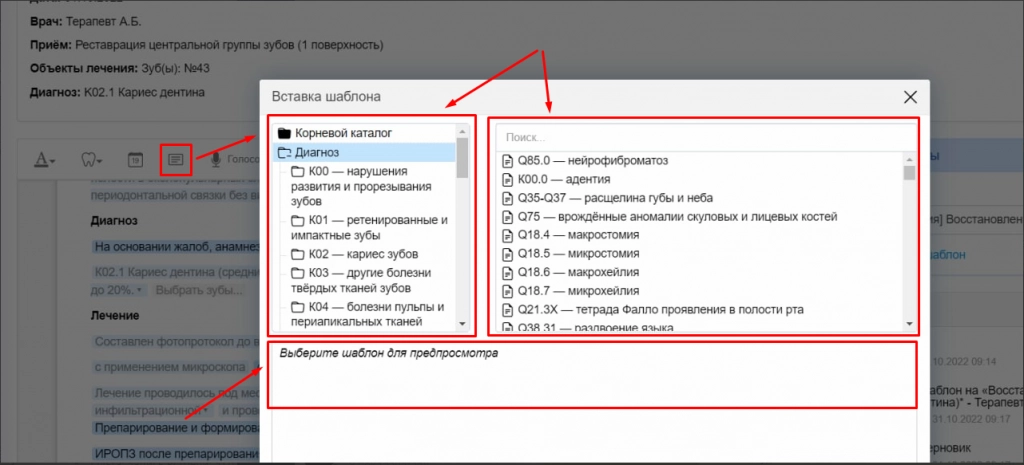
После предпросмотра, если все устраивает, нажимаем «Вставить», тем самым шаблон пропечатывается в Амбулаторной записи.
- Голосовой ввод – возможно добавить текст с помощью голосового ввода
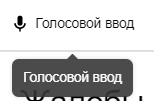
- Увеличение размера элементов – увеличивает текст на несколько размеров

- Отменить изменения – отменяет примененные действия в тексте
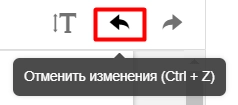
- Повторить изменения – возвращает отмененные действия в тексте

Медкарта состоит из следующих разделов:
- Жалобы
- Анамнез
- Объективно
- Диагноз
- Лечение
- Рекомендации.
Врач отмечает теги в шаблонах медкарт, кликнув по ним левой кнопкой мыши. Отмеченные данные выделяются синим цветом.
Если тег предполагает выпадающий список для его изменения, то в конце списка будет символ «Стрелка вниз»
![]()
При нажатии на этот тег откроется выпадающий список с различными вариантами описания данного тега
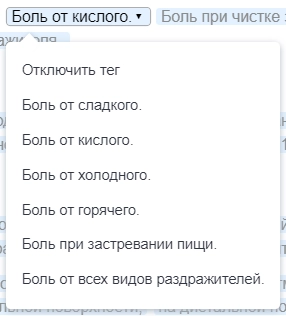
При необходимости можно вручную вписать необходимые данные, если не хватает тегов, предложенных системой. Для этого необходимо навести курсор на место ввода данных и нажать левую клавишу мыши, после этого можно начинать ввод текста.
Если на рабочем месте присутствует микрофон, то эти данные можно продиктовать нажав кнопку «Голосовой ввод», которая находится в верхней части текстового редактора.
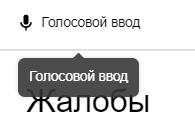
Если же из медкарты нужно выйти, то нажимаем кнопку «Выход»
![]()
После того, как все необходимые теги были выбраны, то карту можно сохранить как черновик.
![]()
Если работы с картой была завершена, то ей необходимо сохранить и перевести в текстовой формат, для этого надо нажать на кнопку «Сохранить и отправить на проверку»
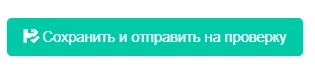
После этого карта сохранится и нам добавятся дополнительные действия с данной картой

-
Внести изменения
-
Печать
-
Верифицировать (доступна для специалиста, который занимается проверкой карт)
-
Отправить на доработку (доступна для специалиста, который занимается проверкой карт)
Внести изменения
При выборе данной кнопки система возвращает нас к текстовому редактору медкарты для её дальнейшего редактирования.
Печать
По нажатию данной кнопки нам откроется предварительный вид печати амбулаторной карты.
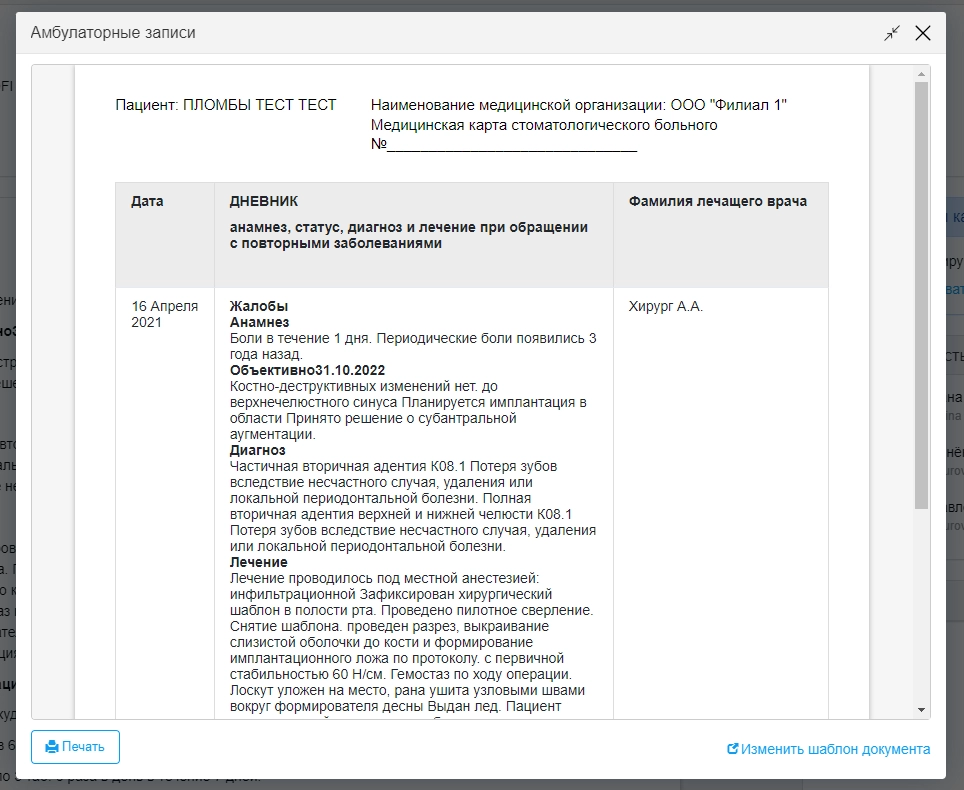
Далее карту можно отправить на печать или же скачать в формате .pdf / .docx .
Или
Нажав на «Изменить шаблон документа» перейти в «Настройки шаблонов» и отредактировать форму шаблона создаваемого документа. (данная кнопка активна, в зависимости от наличия привилегии. По умолчанию у врачей она не доступна)
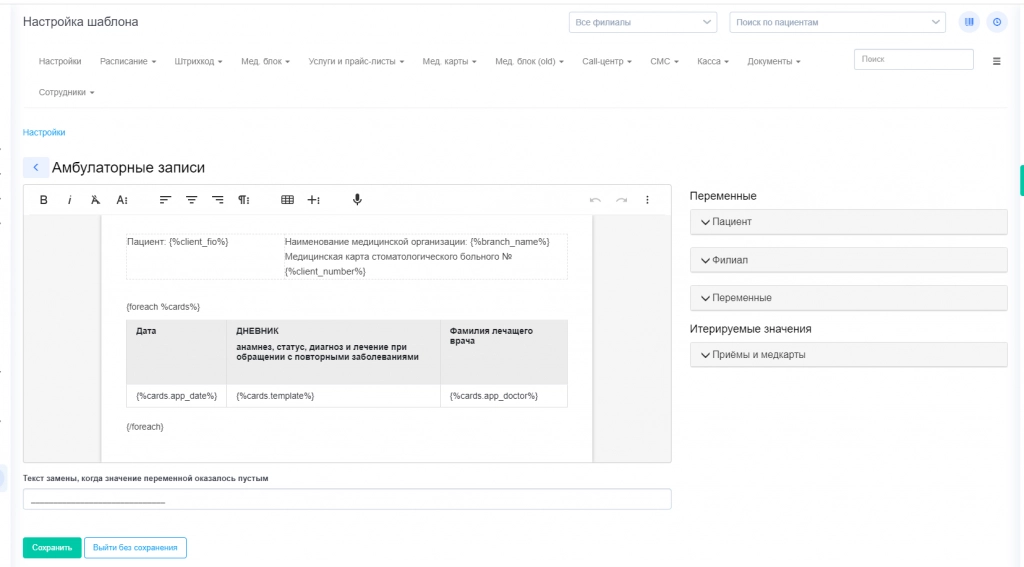
Верифицировать
После выбора нужной для проверки карты и ознакомления с ее содержимым необходимо принять решение: подтвердить правильность заполнения или отправить на редактирование.
В случае правильности заполнения медкарты пациента необходимо нажать на кнопку «Верифицировать».
После этого карта принимает статус «Верифицирована».
Отправить на доработку
Если при проверке амбулаторной карты будут выявлены ошибки в описании по прошедшему приему, карту необходимо отправить на повторное редактирование нажав на кнопку «Отправить на доработку».
Далее откроется дополнительное окно для указания причины, почем карта отправляется на доработку. Без указания причины медкарта не отправится на доработку.
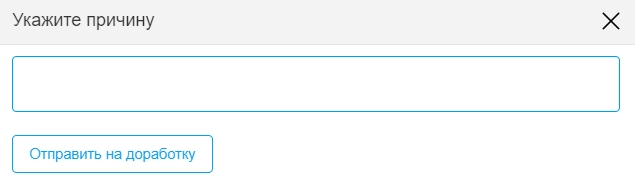
Вместе с этим врачу придет уведомление, что амбулаторная карта по его прошедшему приему была отправлена на доработку ответственным за проверку сотрудником.
Дополнительные функции
Справа от текстового редактора медкарты есть три дополнительных окна
-
Параметры карты – даёт возможность изменения и редактирования шаблона.
-
Активность – отображает историю действий в медкарте.
-
Эпикриз – позволяет вносит данные на разных этапах лечения пациента.