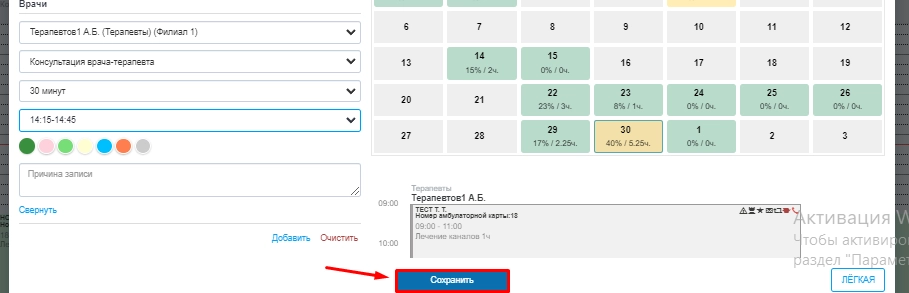Запись через модуль "Расписание"
Форма записи в расписание 2.0. Запись первичного пациента.
-
Администратор при записи Первичного пациента в модуле «Расписание» выбирает нужного врача, время и дату в Расписании, кликнув мышкой на интересующую ячейку
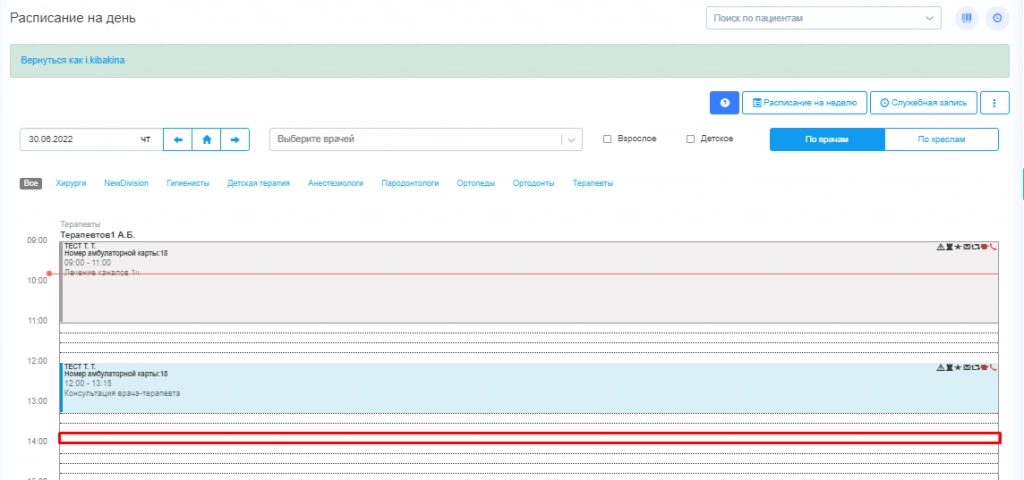
Далее открывается форма записи пациента.

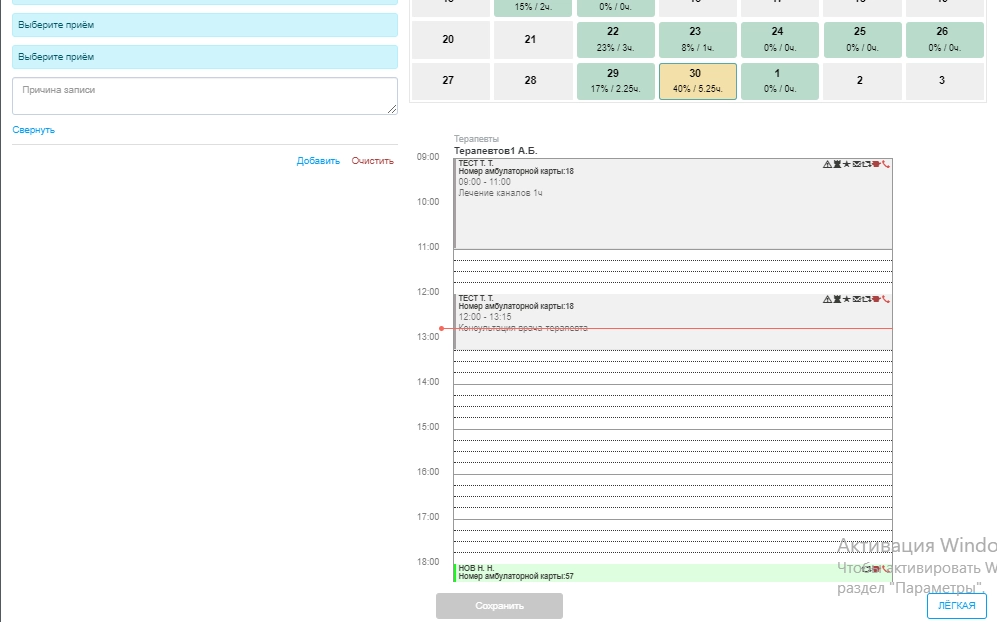
2. Следующим шагом необходимо нажать на кнопку «Новый пациент», после чего откроется поле для заполнения «Информация о пациенте».

В данной форме необходимо заполнить все поля со звездочкой, так как в этот момент пациент вносится в базу. Эта информация будет использоваться в дальнейшем в документах.
-
Фамилия
-
Имя
-
Отчество
-
Дата рождения — укажите корректную дату рождения. Это позволит сформировать в системе зубную формулу пациента в соответствии с его возрастом
-
Пол
Так же, нужно указать источник рекламы из выпадающего списка, откуда пациент узнал о клинике.
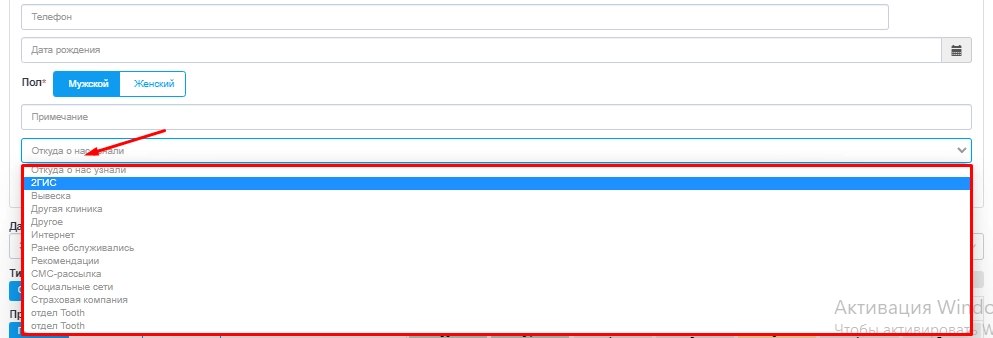
Далее сохраняем внесенные данные. В этот момент пациент вносится в базу системы.
2. Следующим шагом, при необходимости, указываются данные по «Координаторам лечения», «ДМС», также можно указать «Номер медкарты» вручную, или сгенерировать его автоматически.
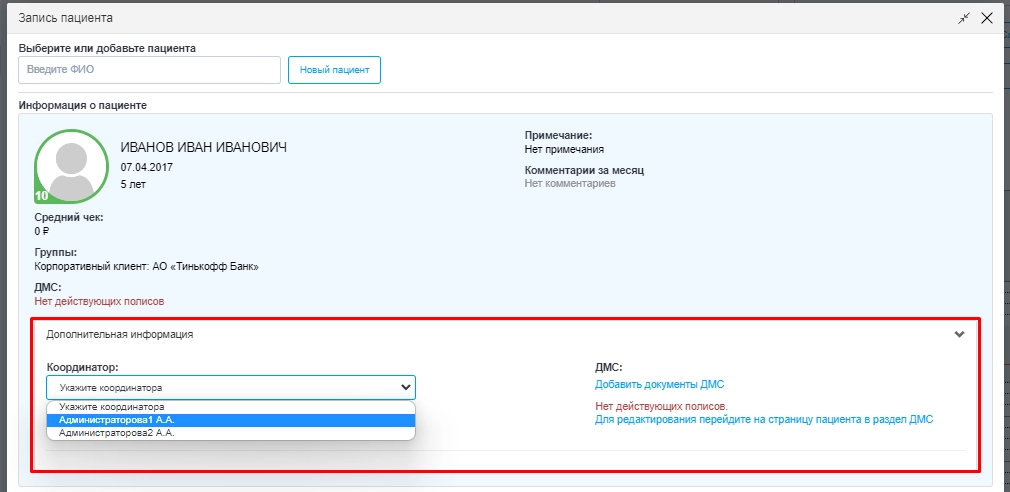
Если пациент лечится по страховой программе, в данной форме записи пациента можно «добавить документ ДМС». Для этого нажимаем кнопку «Добавить документы ДМС»
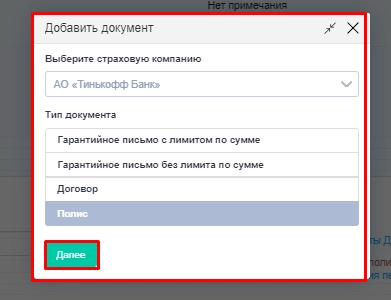
Необходимо выбрать страховую компанию из выпадающего списка, выбрать загружаемый документ и нажать кнопку «Далее»
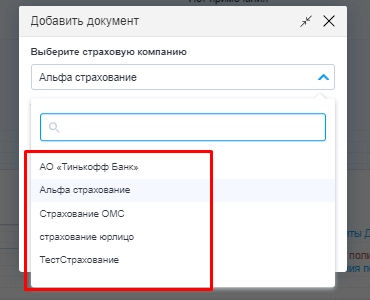
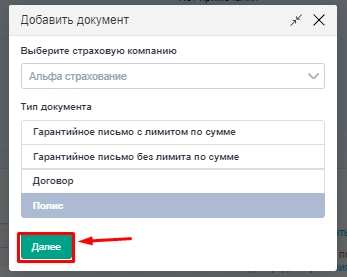
После этого открывается следующее окно, где нужно заполнить все поля со звездочкой, загрузить документ и сохранить.
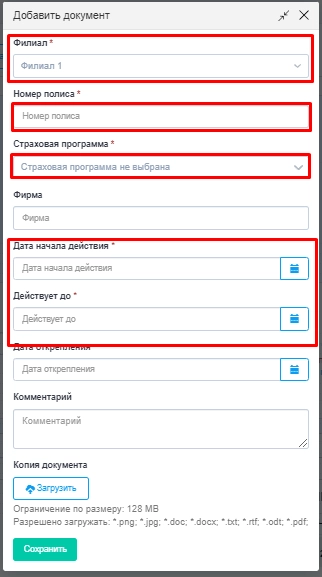
3. Далее администратор указывает
-
«Дату записи»
-
«Тип визита» (Обычный или параллельный)
-
«Тип приема» (Плановый или внеплановый)
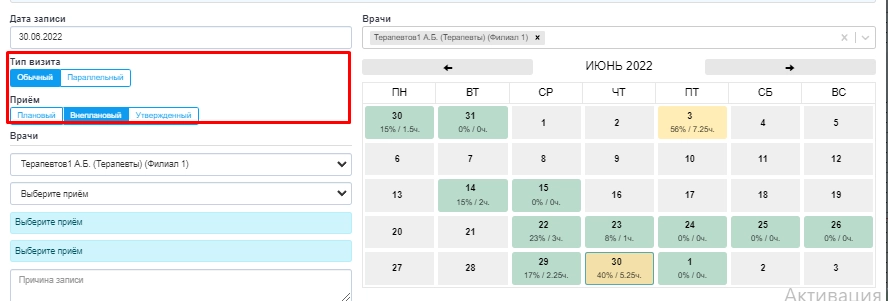
«Врача» (Выбор производится из выпадающего списка)
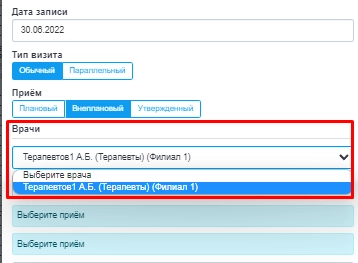
Для удобства выбора даты и времени врачей, для осуществления записи пациента, в данной форме находится календарь, с возможностью просмотра графика работы клиники, врачей и загруженностью врачей.
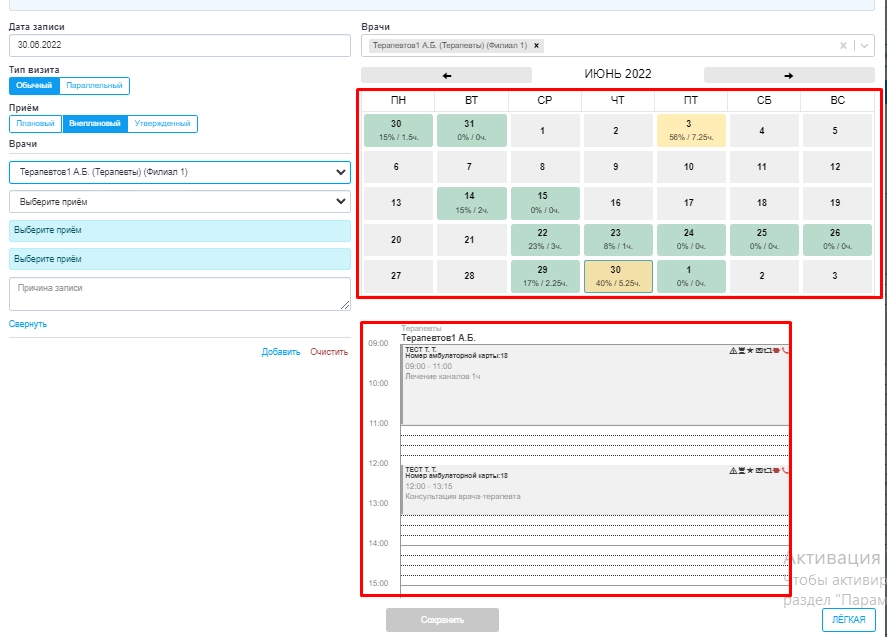
- «Прием» указывается так же, из выпадающего списка
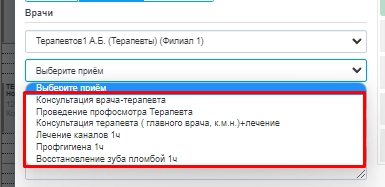
- «Длительность приема» (В системе по умолчанию заложено время на те или иные приемы, но при желании есть возможность его изменить)
Для этого нужно нажать на одноименное поле и выбрать нужное время (минимальное значение на прием - 15 минут, максимальное - 8 часов)
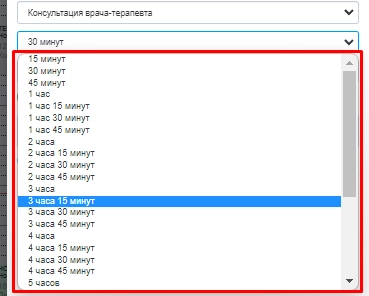
После этого система предложит возможное время для записи.
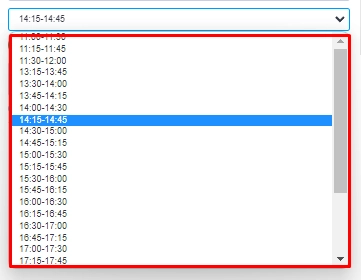
-
«Цвет записи» (Можно оставить без изменений, он будет указан автоматически в соответствии с настройками системы)
-
«Причина записи» (Можно указать по какой причине пациент обращается в клинику)
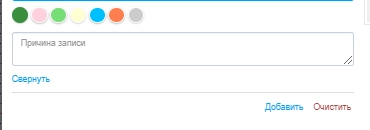
После нажимаем кнопку «Сохранить». Запись появится в расписании.