Отчет «Первичные пациенты».
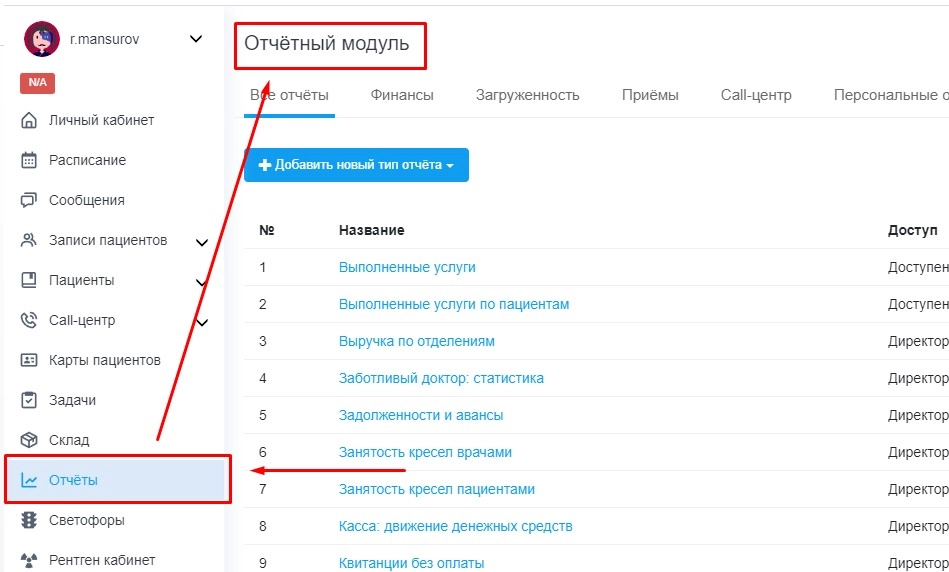
Так как все отчеты разделяются по группам, нужный нам отчет «Первичные пациенты» входит в раздел «Приемы». Следовательно мы можем перейти в указанный раздел и воспользоваться им.
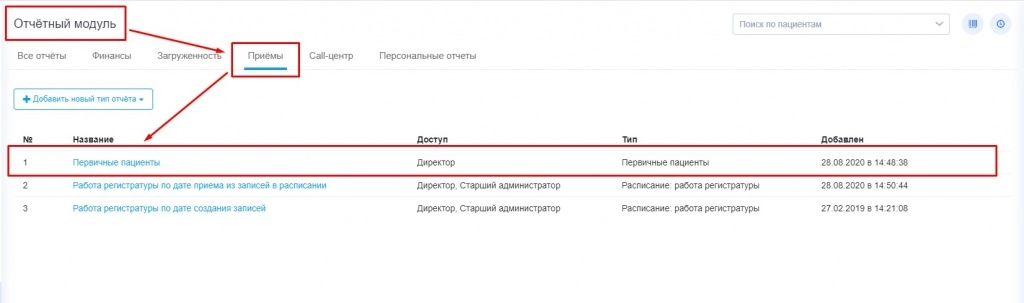
По умолчанию данный отчет доступен «Директору», но при необходимости данную настройку можно изменить.
Для того что бы просмотреть отчет достаточно нажать на название и мы попадем в тело отчета.
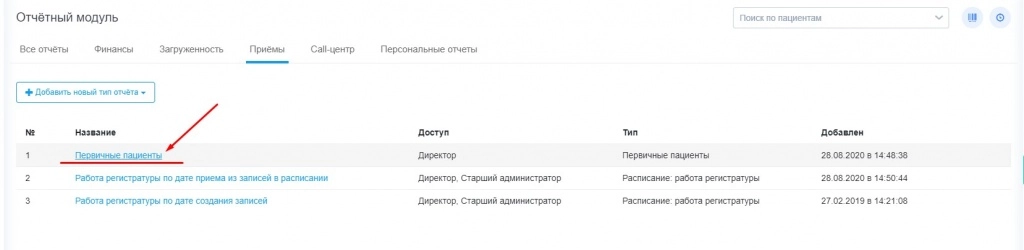
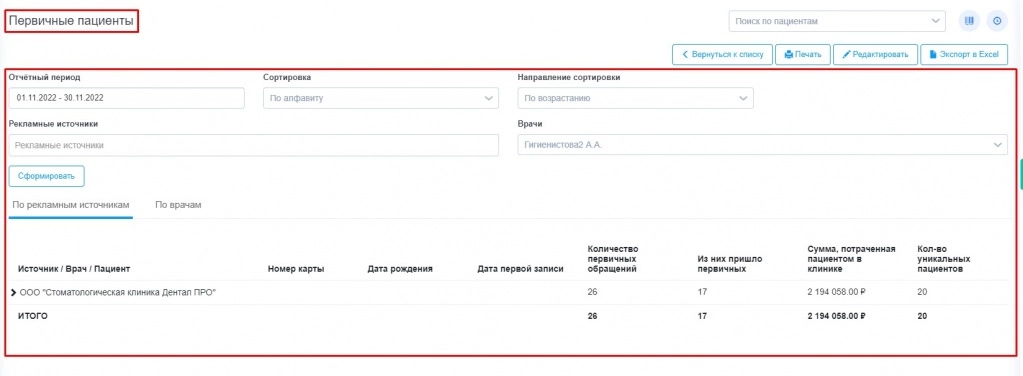
По настройкам заданных по умолчанию данный отчет формирует показания на «Текущий» месяц.
Рассмотрим отчет подробнее.
В данном отчете система отображает информацию не только по первичным записям пациентов, а так же по посещаемости таких пациентов фиксируя и группируя данные по филиалам, по источникам рекламы и врачам, к которым они были записаны.
Имеется два вида формирования отчета:
- «По рекламным источникам» (Информация будет сгруппирована в первую очередь по филиалам и рекламным источником, далее по врачам и пациентам.)
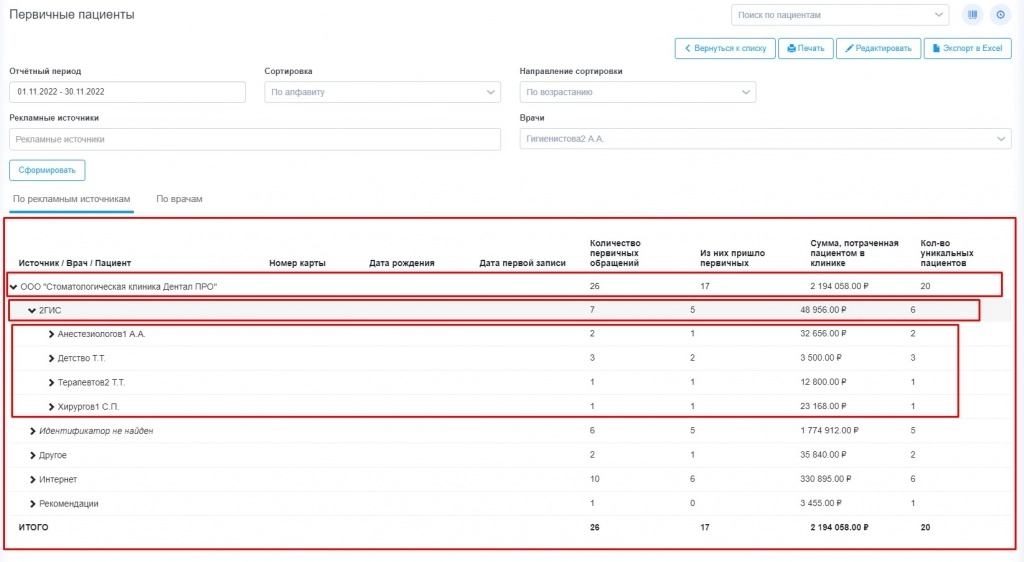
- «По врачам» (Информация будет сгруппирована в первую очередь по филиалам и врачам, далее по рекламным источникам и пациентам.

Каждый может пользоваться отчетом формируя его отталкиваясь от потребности.
Для того что бы каждый из пунктов развернулся и отобразил более подробную информацию на него необходимо нажать.
Рассмотрим первую форму «По рекламным источникам»
Отталкивая от сформированной информации мы понимаем:
В указанном филиале
«Количество первичных обращений» было 26. Т.е. 26 записей в расписание. «Из них пришло первичных» 17. Т.е. 17 человек посетили клинику и побывали на приеме у врачей.
«Сумма, потраченная пациентом в клинике» 2 199 058. Т.е. данным пациентам было проведено приемов на указанную сумму.
«Количество уникальных пациентов» 20, Т.е. из 26 записей 20 человек были уникальны, и кто-то из них записывался на первичные приемы несколько раз.

Развернув форму мы понимаем более подробно, какая реклама сработала.
В отчете мы видим что пациенты пришли по рекламе с «2ГИС», «Другое», «Интернет» и «Рекомендации».
«Идентификатор не найден» указывает что рекламный источник был удален из системы, по этому эти данные не нашли своего пункта.
По аналогии с предыдущей формой:
-
2ГИС, по данной рекламе было 7 обращений (7 записей в расписание).
-
Из них пришло 5 пациентов.
-
Данным пациентам провели приемов на сумму 48 956
-
Уникальных пациентов было 6.
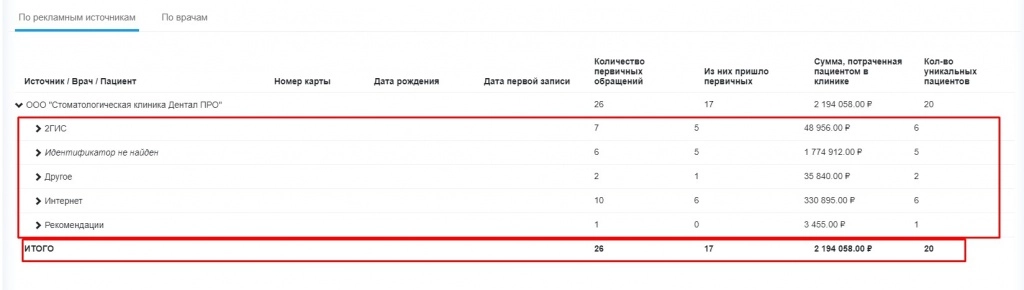
Далее выбираем интересующий нас источник рекламы и нажимаем на него. Например тот же 2ГИС.
Теперь мы понимаем к каким же врачам были записаны первичные пациенты и у кого состоялся прием.
По данному рекламному источнику пациенты записывались к врачам:
-
Анестезиологову1 А.А.
-
Детство Т.Т.
-
Терапевтову2 Т.Т.
-
Хирургову1 С.П.
Далее читаем информацию по аналогии с прошлыми примерами.
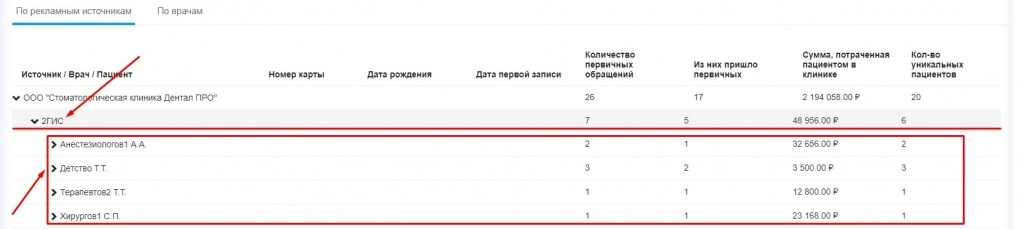
В конечном же итоге, мы можем развернуть отчет еще более подробно, нажав на интересующего нас врача.
Теперь нам доступна информация с конкретным указанием тех пациентов, кто записывался и кто посещал врача с дополнительной информацией.
В нашем примере с врачом Детство Т.Т. были обращения пациентов:
-
Ахметов Т.М. № амб.карты 19, 09.07.2013 г.р. с датой первой записи 03.11.2022. Данный пациент был записан 1 раз, и он же пришел на прием к врачу. Сумма потраченная в клинике 0 рублей.
-
Гагарина М.Ю. № амб.карты 2, 02.03.2016 г.р. с датой первой записи 03.11.2022. Данный пациент был записан 1 раз, и он же пришел на прием к врачу. Сумма потраченная в клинике 3 500 рублей.
И т.д. с остальными пациентами.
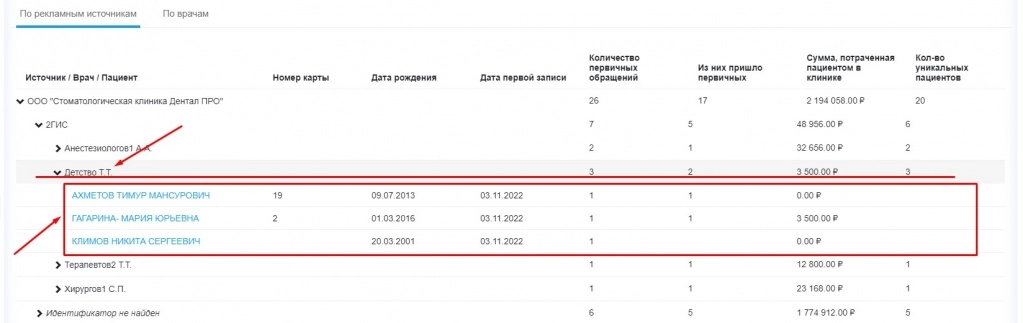
Теперь рассмотрим вторую форму отображения отчета «По врачам»
В данном вариации выводится та же информация но в ином порядке отображения.
Изначальная группировка данных
-
«По филиалам»
-
«По врачам»
-
«По источникам рекламы»
-
«По пациентам»
В шапке отчета доступны такие поля как:
1. «Отчетный период», позволяет указывать желаемый диапазон для формирования отчета.
Для того что бы открылось поле редактора, необходимо нажать одноименное окно «Отчетный период».
Далее в открывшейся форме предоставляется возможность выбрать либо фиксированные диапазоны, либо указать вручную с помощью календаря.

Выбрав желаемый параметр нажимаем «Сохранить».
Помимо отчетного периода можно указать
2. «Сортировка».
Нажав на данное окно отобразится список допустимых вариаций:
-
По алфавиту
-
По количеству обращений
-
По сумме оказанных услуг
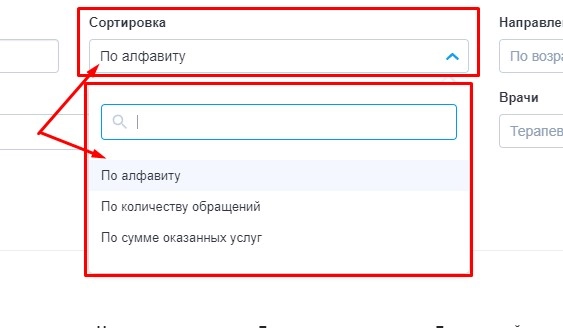
3. «Направление сортировки» позволяет выбрать наиболее удобное отображение:
-
По возрастанию
-
По убыванию
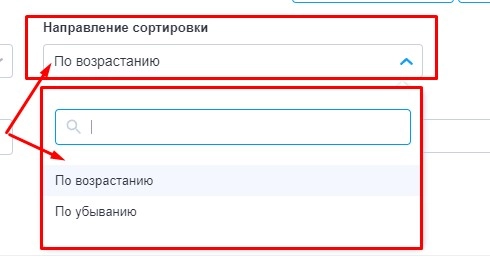
4. Фильтрация по «Рекламным источникам»
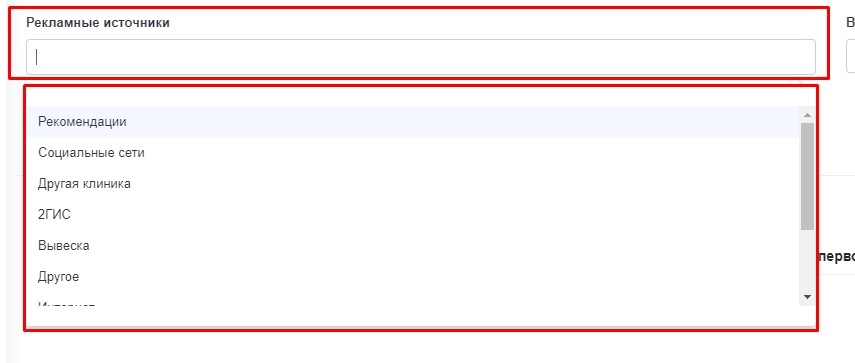
5. Фильтрация по «Врачам», для поиска и просмотра информации по конкретным врачам.
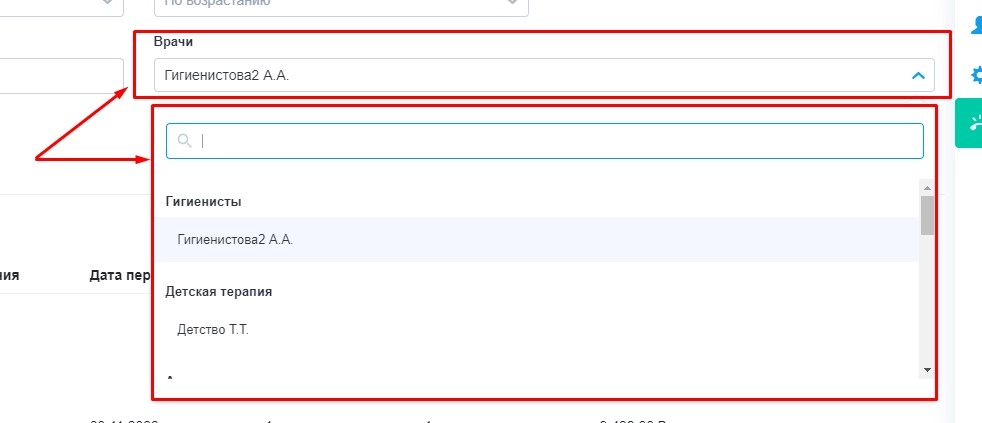
В правом верхнем углу расположились кнопки «Печать», «Редактировать» и «Экспорт в Excel».
При нажатии на кнопку «Печать», в правом верхнем углу отчета, откроется возможность отправить его на печать.
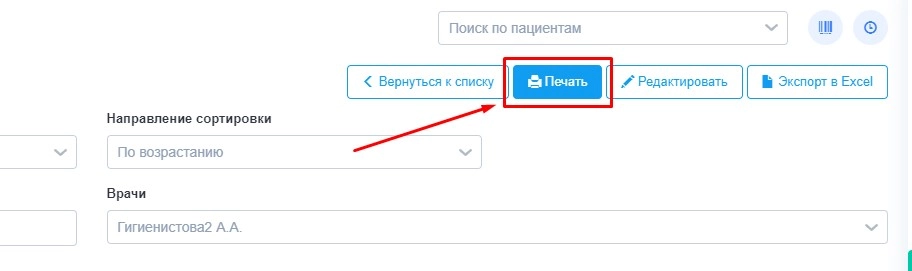
Кнопка «Экспорт в Excel» выгрузит и скачает данный отчет на Ваш компьютер в формате Excel таблицы.
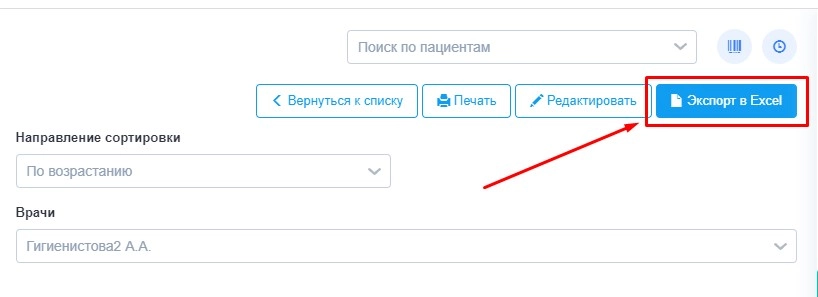
Кнопка «Редактировать»
Как и все отчеты в модуле «отчеты» мы можем его отредактировать
Для этого в правом верхнем углу нажимаем клавишу «Редактировать»,
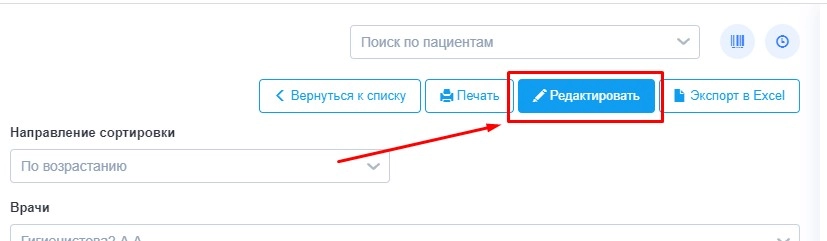
после чего откроется окно «Редактирование отчета»
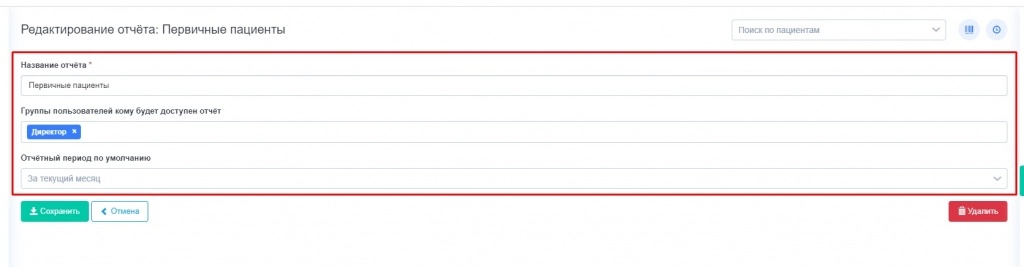
Параметры которые можно изменить сверху вниз:
- Название отчета.

- Группы пользователей ком будет доступен отчет
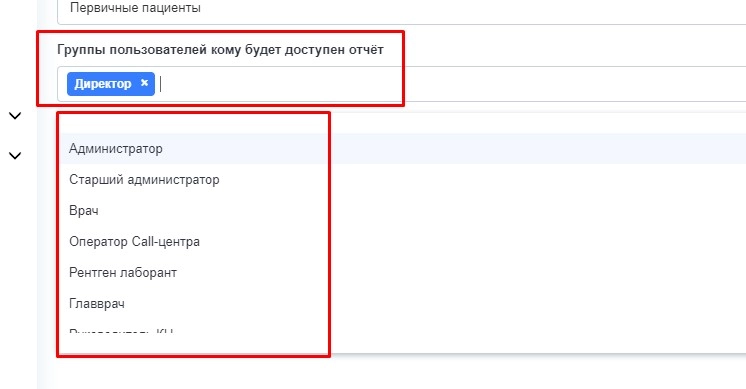
- Отчетный период по умолчанию

После того как параметры будут отредактированы отчет нужно «Сохранить». Если Вы передумали изменять отчет то можно нажать на кнопку «Отмена», что вернет все настройки к изначальным.
Кнопка «Удалить» позволяет удалить отчет из системы.
