Управление этапами и приемами в финансовом плане
При работе с финансовым планом Пациента в системе предусмотрены следующие опции:
1. Управление приемами;
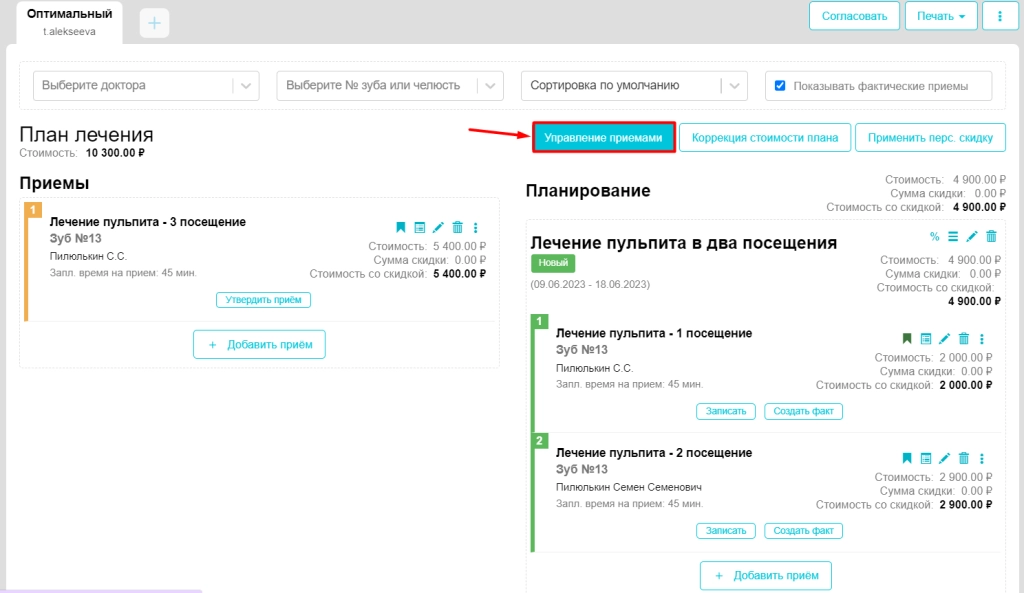
В открывшемся окне Врач может создать как новый этап лечения, так и отредактировать существующий.
Для создания нового этапа необходимо заполнить поля "Наименование", "Даты этапа", нажать на кнопку "Добавить этап".

Этап отобразится отдельной колонкой в окне управления приемами.
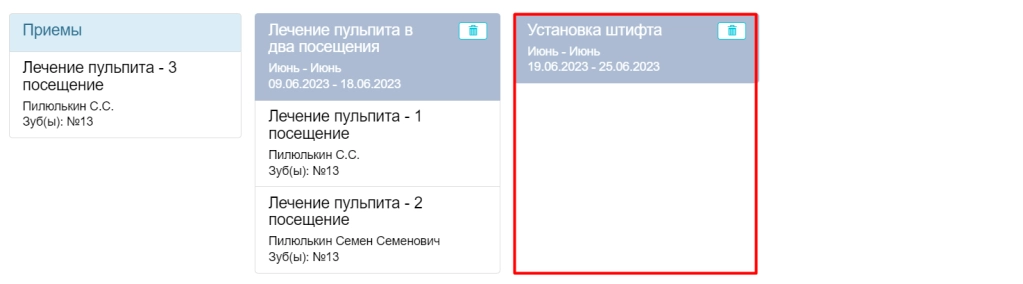
Далее созданный этап можно:
1.1. Удалить, нажав на кнопку корзины;
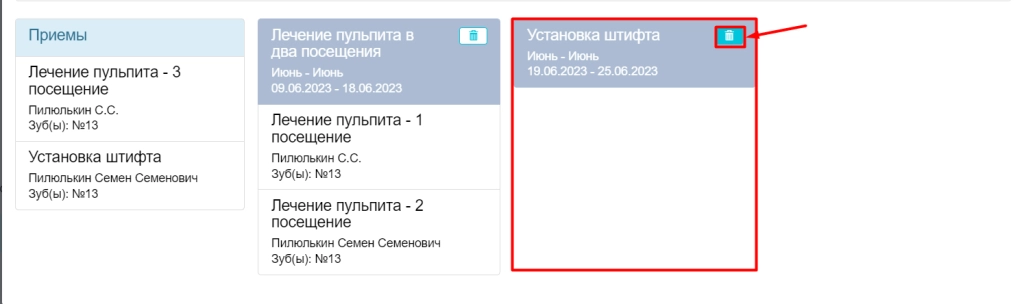
1.2. Переместить приемы из одного этапа в другой. Для этого необходимо кликнуть в необходимый прием, и, не отпуская левую клавишу мыши, переместить его в нужный этап;
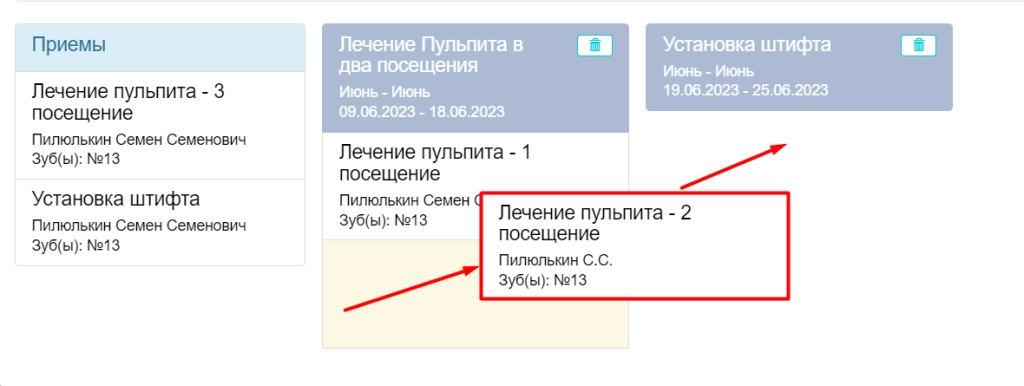
1.3. Удалить прием из этапа. Для этого необходимо переместить прием в колонку «Приемы»;
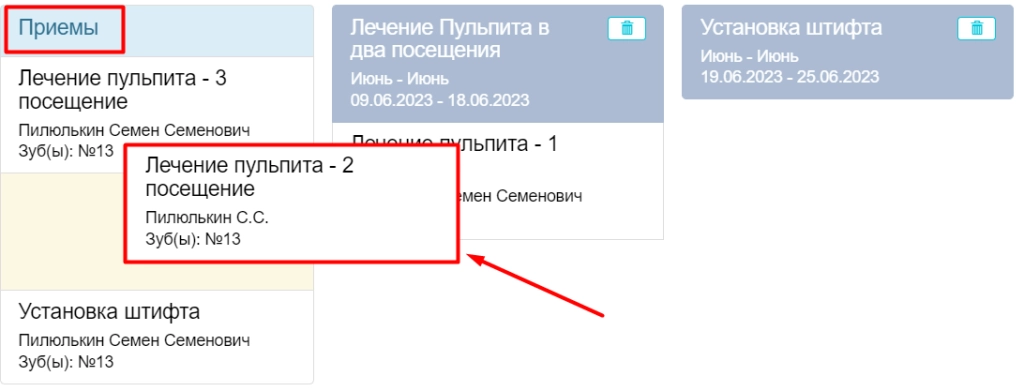
1.4. Сортировать приемы в этапах лечения - для сортировки перемещайте приемы между собой.
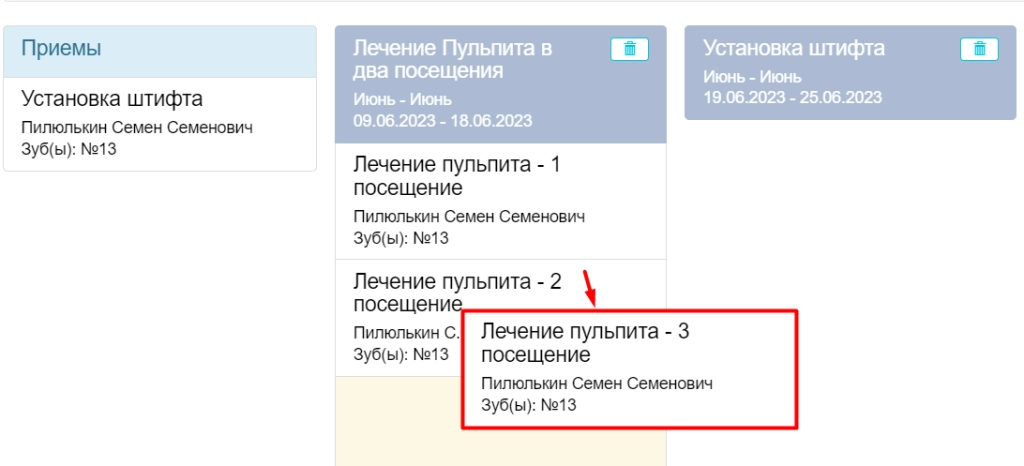
2. Коррекция стоимости плана;
С помощью данной кнопки, можно применить скидку или наценку на план лечения.
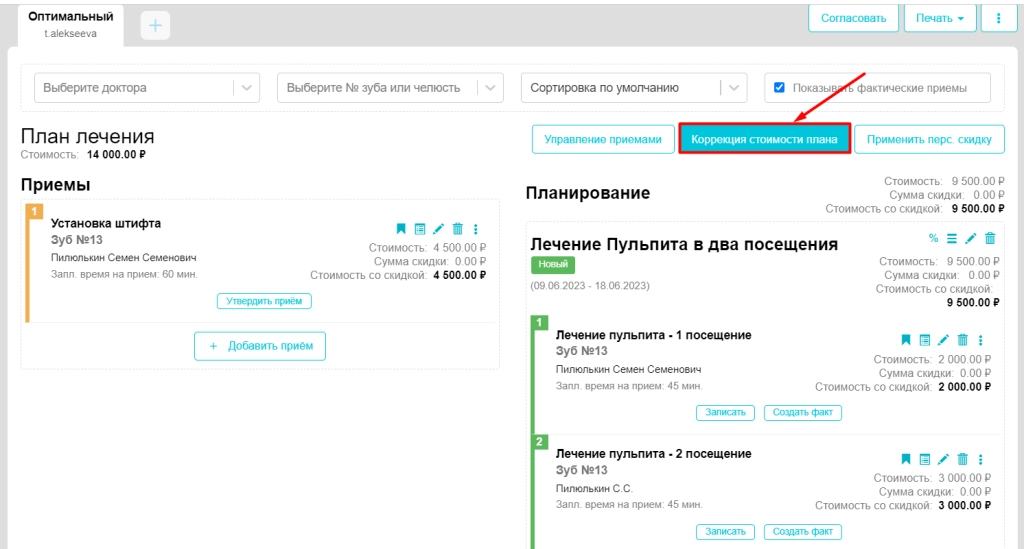
В открывшемся окне отобразится информация:
- Установите значение 0 если хотите отменить скидку или наценку (используется в случаях, когда в плане была указана какая либо скидка или наценка, и её необходимо отменить);
- Новое значение скидки или наценки, отменяет предыдущее значение (подсказка для пользователя, что в случае изменения действующей скидки или наценки, стоимость лечения в плане обновится);
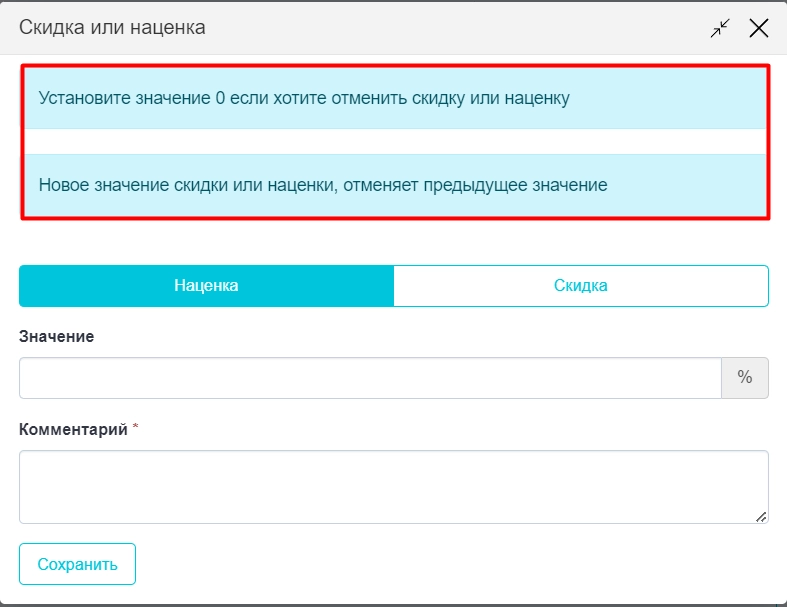
- Во вкладки "Наценка" или "Скидка" необходимо внести значение в процентном соотношении;
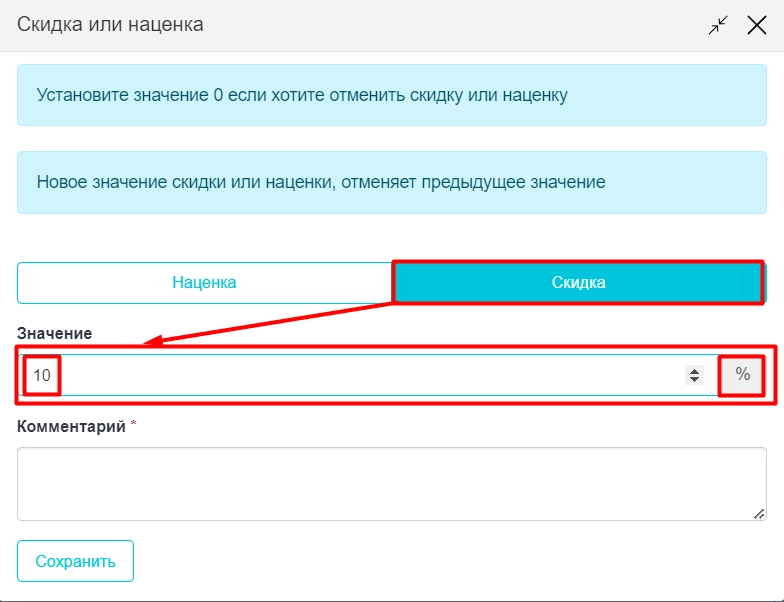
- Поле "Комментарий*" является обязательным, в нём указывается причина применения скидки или наценки;
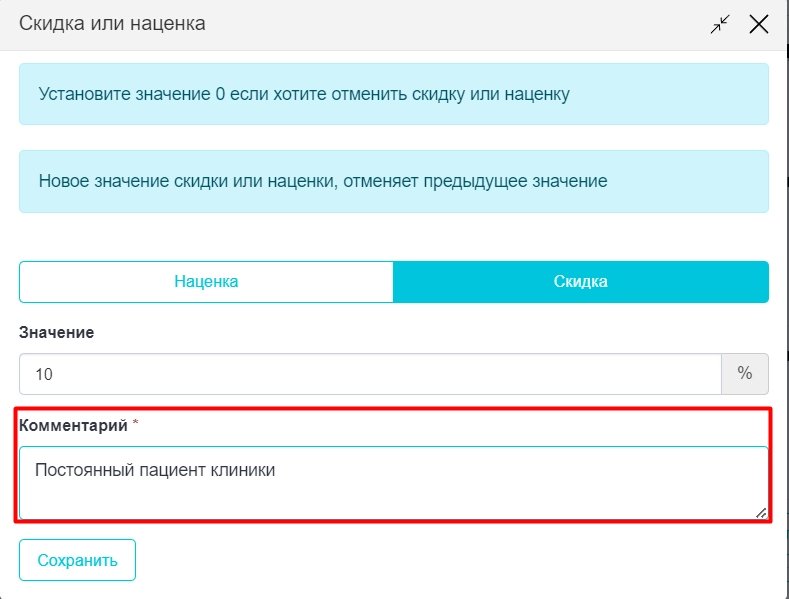
Далее изменения сохраняются, наценка или скидка будет применена для плана лечения.

3. Применить персональную скидку;
Данная функция используется в случае, когда клиника предоставляет Пациенту персональную скидку на весь план лечения.
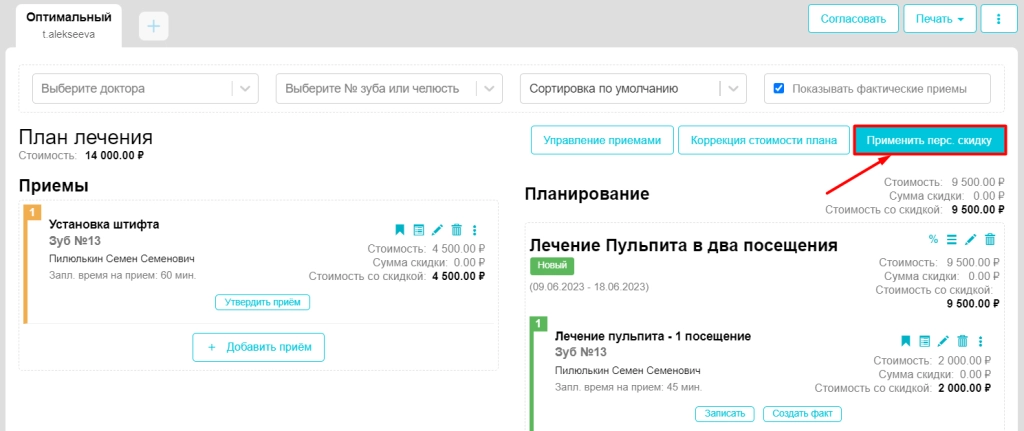
Для удобства пользователей в плане лечения предусмотрена фильтрация:
1. Выберите доктора (позволяет сделать выборку по приемам для конкретного Врача);

2. Выберите № зуба или челюсть (позволяет сделать выборку по конкретному зубу или челюсти);

3. Сортировка по умолчанию (позволяет выбрать сортировку отображения приемов по дате их добавления или изменения в плане лечения);

4. Показывать фактические приемы (с помощью галочки позволяет скрыть/показать приемы, переведенные в состояние факт, в плане лечения).
![]()
Система также позволяет:
1. Добавить новый план лечения, нажав на кнопку "+";
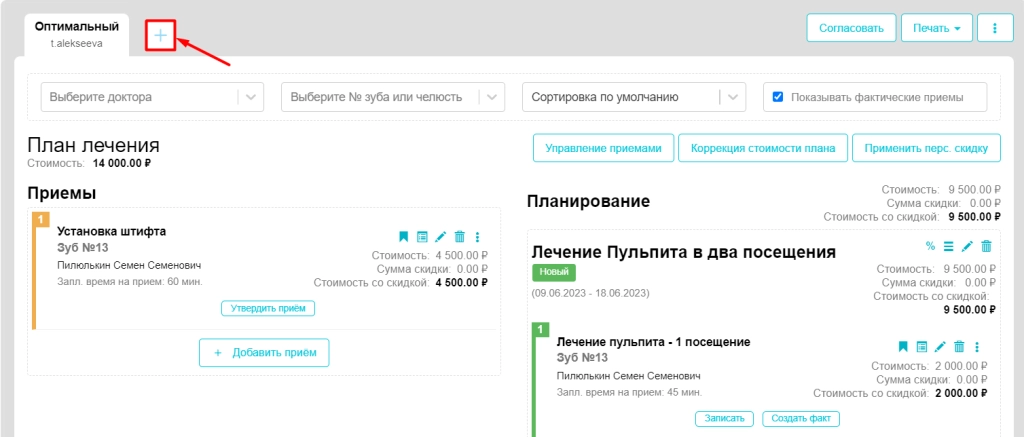
В открывшемся окне необходимо указать название плана лечения и "Сохранить" запись.
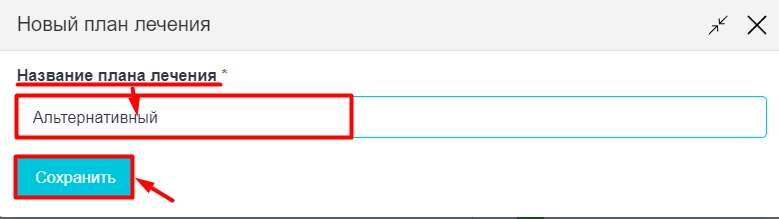
![]()
2. Согласовать готовый план лечения с Пациентом;
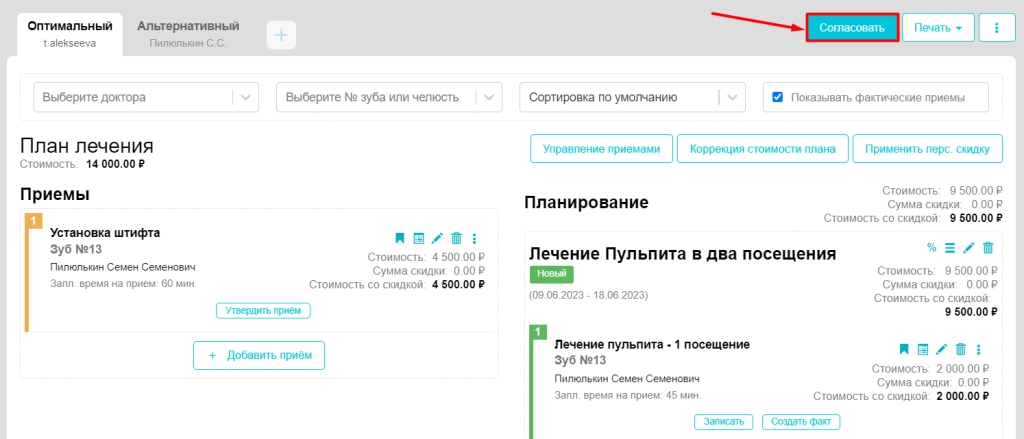
3. Напечатать финансовый план лечения и первичное состояние Зубной формулы Пациента;

4. Редактировать, Дублировать, Удалить финансовый план лечения, путем нажатия на кнопку " ![]() ".
".
