Авторизация в мобильном приложении для Пациента
Вход в мобильное приложение для пациентов, по аналогии с сотрудниками клиниками доступен по QR коду или по ссылке.
Для предоставления доступа пациенту необходимо перейти в инфокарту пациента.
В инфокарте отображается информации об установке и авторизации пациента в приложении, при наведении на значок телефона в верхней панели справа.
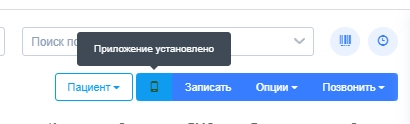
Для предоставления доступа пациенту необходимо перейти в Опции на данной панели и выбрать пункт “Авторизация в мобильном приложении”.
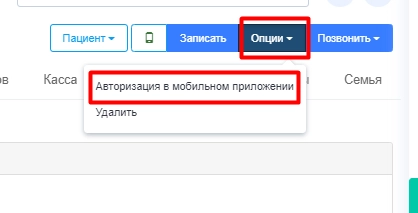
В появившемся окне будет отображена информация для входа пациента.
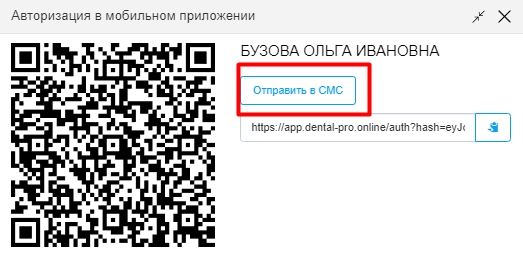
Авторизация по ссылке:
Сформированная ссылка доступна к отправке по СМС, копированию.
При клике на ссылку на мобильном устройстве, вход в учетную запись в мобильном приложении происходит автоматически.
Авторизация по QR-коду:
Для авторизации по QR коду необходимо зайти в мобильное приложение.
При первом входе в мобильное приложение появятся уведомления о необходимости разрешить приложению доступ к камере для сканирования QR-кода, а также отправку уведомлений, при желании получать уведомления из мобильного приложения.
В мобильном приложении необходимо кликнуть на кнопку “Вход с помощью QR-кода”.
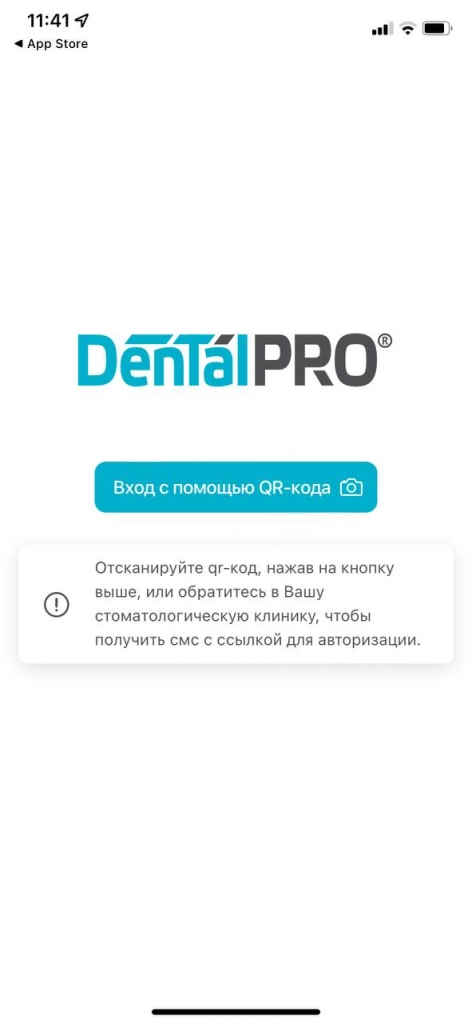
После клика на кнопку откроется камера, которую необходимо навести на QR-код, указанный в системе.
Возможности пациента в приложении
При входе в приложение открывается Главная страница с отображением логотипа клиники, ФИО пациента, контактными данными стоматологических клиник.
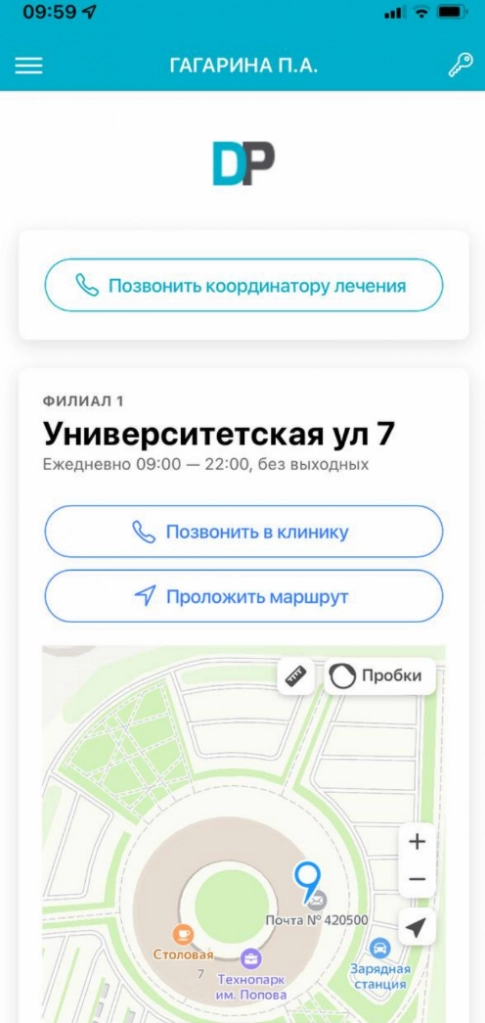
Меню мобильного приложения
Чтобы перейти в меню мобильного приложения, необходимо кликнуть на значок слева в верхней панели
![]()
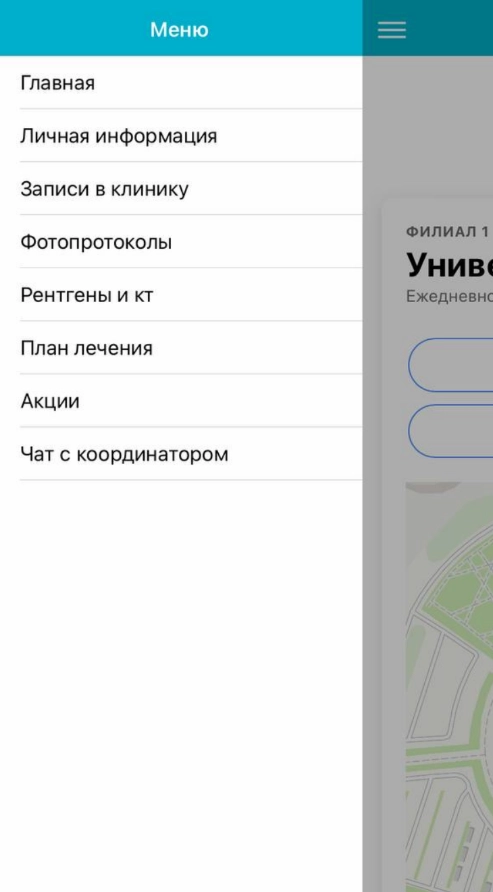
В меню Пациента доступные следующие разделы:
Главная
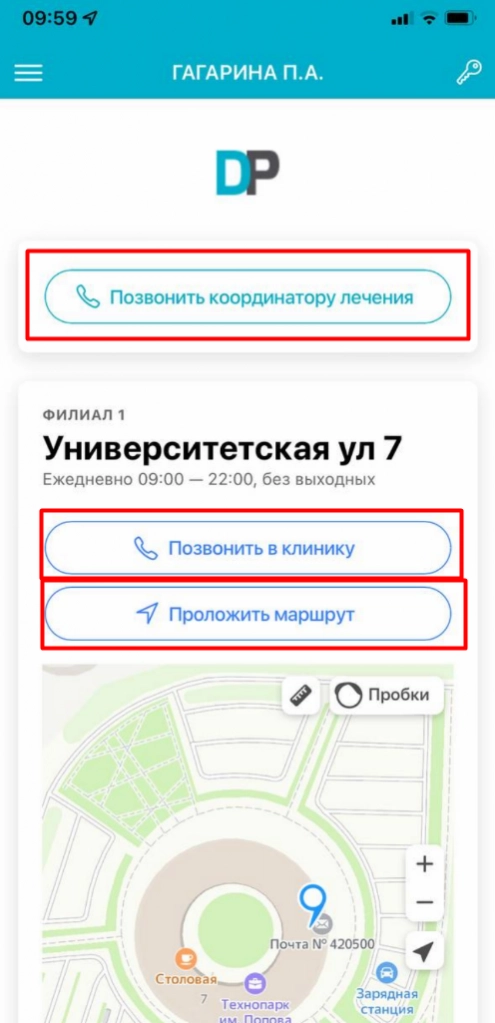
Функции:
- Смена аккаунта - кликнуть на значок “ключ” в правой верхней панели.
При клике отображены все активные аккаунты, на которые также можно перейти.
Также отображены уведомления, которые можно очистить при клике на значок “корзина”.
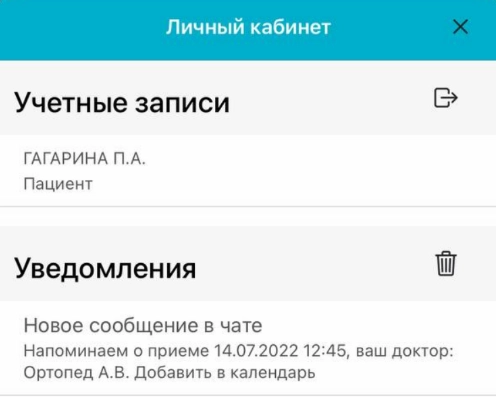
- Позвонить координатору лечения (в случае прикреплении личного координатора в системе на странице инфокарты пациента).
При клике открывается окно вызова на устройстве.
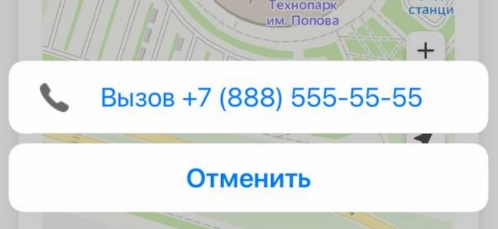
-
Позвонить в клинику. При клике на кнопку также открывается окно вызова на устройстве.
-
Проложить маршрут. При клике открывается приложение с картами и навигациями на устройстве по умолчанию

Для отображения карты и прокладывания маршрута необходимо в системе внести данные яндекс-карт и координаторов.
Личная информация
В данном разделе отображена основная информация о пациенте, финансы и информация об отношении к ДМС.
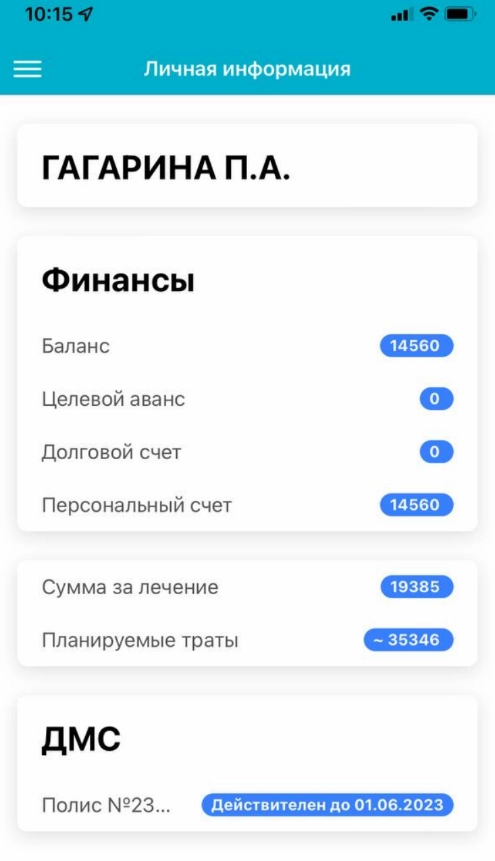
Записи в клинику
Раздел содержит информацию о предстоящих записях пациента.
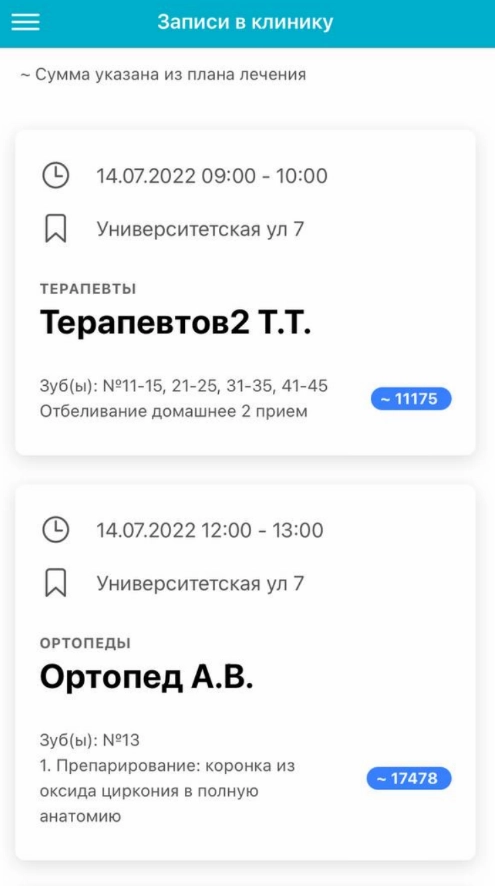
Фотопротоколы
Раздел содержит загруженные в систему фотопротоколы.
У пациента отображены только те фотопротоколы, которые не добавлены в папку, так доктор может выбирать снимки для показа пациенту.
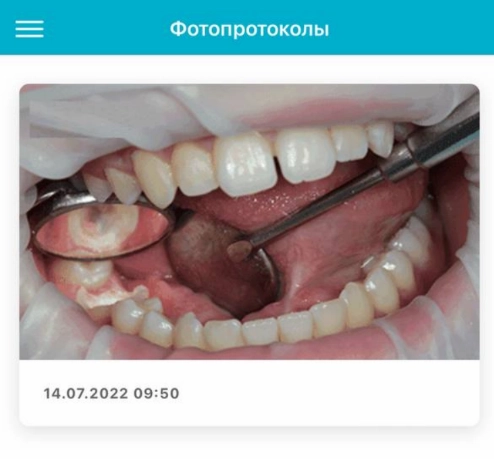
Рентген и КТ
Содержатся все Рентгены и КТ, привязанные к текущему пациенту в системе через модуль Рентген-кабинета.

План лечения
Содержит изображение текущего состояния зубной формулы, а также информацию по всем созданным планам лечения с отображением стоимостью утвержденных приемов.

Для просмотра всех планов лечений необходимо горизонтально “свайпнуть” экран.

Акции
В разделе акции опубликованы все действующие акции клиники.
Для настройки акций необходимо подключение модуля “Инфоблоки” и установки инфоблока акции.(более подробно об установке инфоблока в информации по 10 релизу системы).
Действия в системе, необходимые для добавления акций в мобильное приложение DentalPRO:
На странице инфоблока “Акции” необходимо кликнуть на кнопку “Добавить”.
В появившемся окне необходимо заполнить информацию об акции, такую как Заголовок, Описание, Дата публикации, Детальное описание, Загрузить изображение.
Для публикации необходимо отметить чекбокс на строке “Опубликовано”.
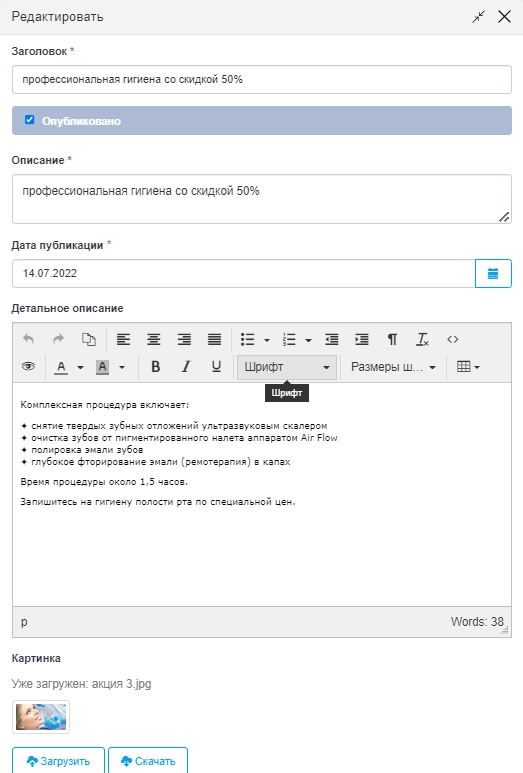
После сохранения и публикации, данная акция будут доступна у пациентов в мобильном приложении DentalPRO.
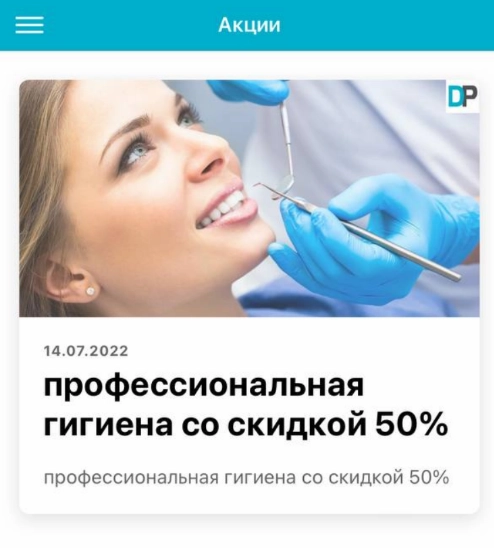
При клике в мобильном приложении на акцию, отобразится детальная информация об акции с функциями “Позвонить” и “Написать”.

При клике на “Позвонить”, откроется окно с возможностью вызова.
При клике на “Написать”, откроется Чат с координатором (более подробнее в разделе “Чат с координатором”.
Данные функции доступны при прикреплении личного координатора к пациенту.
Чат с Координатором
Раздел доступен при прикреплении личного координатора к пациенту.
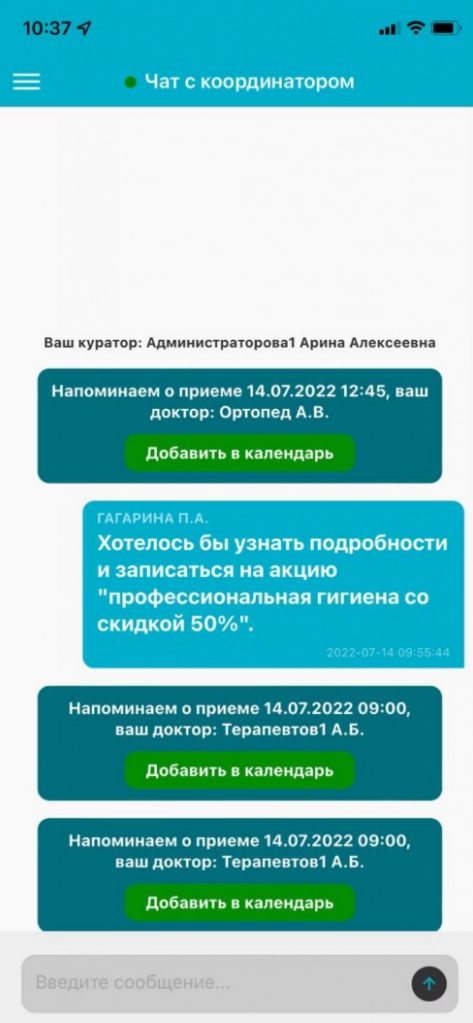
В чате отображена автоматическая отправка информации о приеме, с возможностью добавления события в календарь.
При клике откроется приложение с календарем на устройстве по умолчанию.
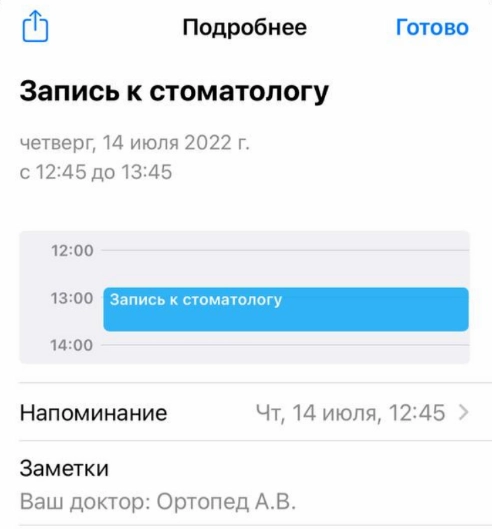
Также, при клике в разделе “Акции” на кнопку написать, от пациента отправляется информация куратору об интересе пациента к акции клиники.