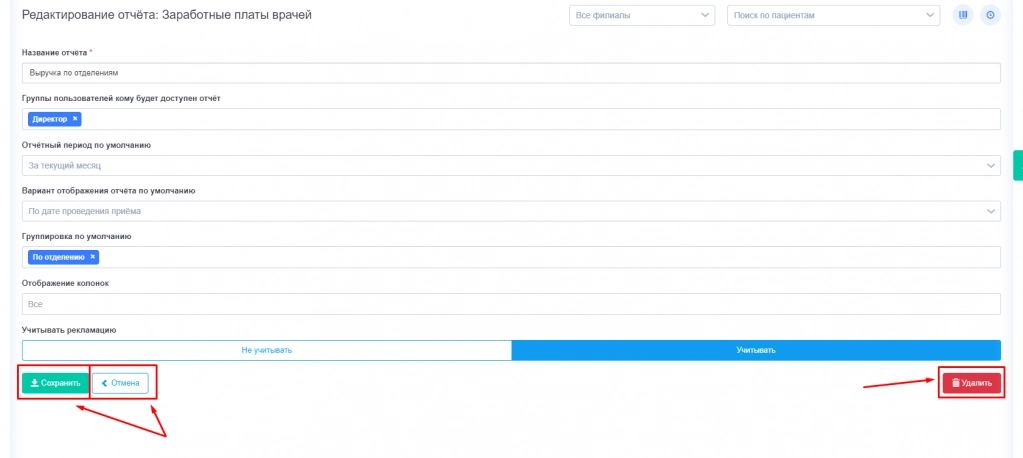Отчет «Заработные платы» (или отчет «Выручка по отделениям»)
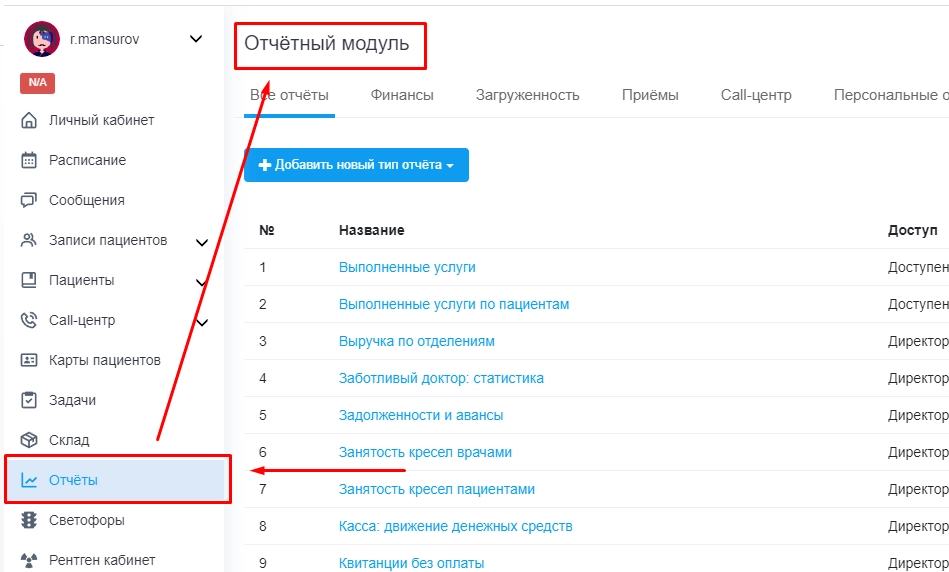
Для удобства все отчеты в данном модуле распределены по группам.
Нужный нам отчет «Выручка по отделениям» относится к финансовой части, следовательно мы можем перейти в раздел «Финансы» и увидеть отчет там.
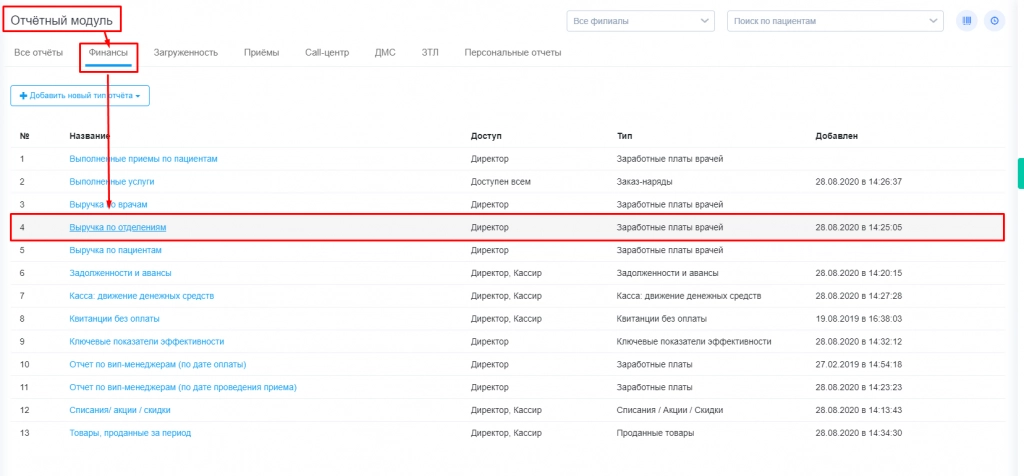
По умолчанию данный отчет доступен «Директору», но при необходимости данную настройку можно изменить.
Для того что бы просмотреть данный отчет достаточно нажать на название и мы попадем в тело отчета.

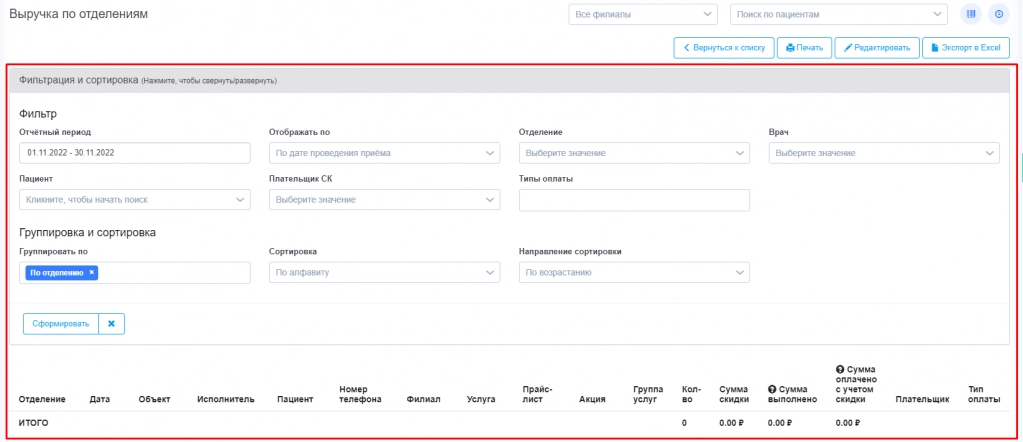
По настройкам заданных по умолчанию данный отчет выводит показатели на «Текущий» месяц и группируется по «Отделениям», но данный параметр, так же как и другие фильтрации, является редактируемыми. Т.е. с помощью фильтрации можно настраивать выводимую информацию.
По умолчанию данный отчет имеет следующий вид:
-
Данные за указанный отчетный период
-
Данные сгруппированы по отделениям и отображают количество проведенных приемов в отделениях, сумму предоставленной скидки, суммы выполнено и оплаченную сумму.
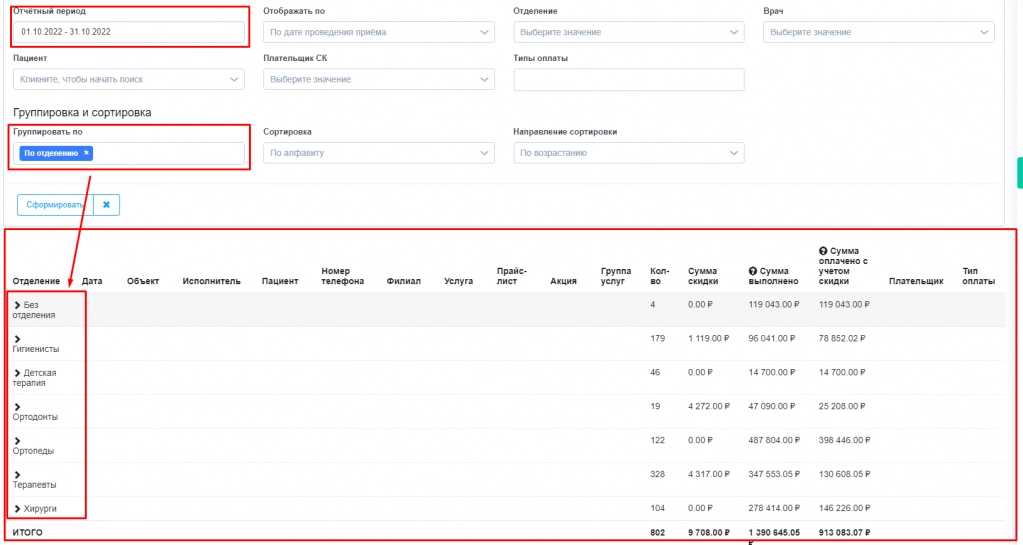
Если нажать на интересующее отделение, отчет покажет подробную информацию:
-
Даты проведенных приемов.
-
Названия проведенных приемов.
-
Исполнители проведенных приемов.
-
Филиалы, где были проведены приемы.
-
Услуги, которые были оказаны в рамках проведенных приемов.
-
«Прайс лист» по которым был проведен расчет.
-
Акция, и информацией по оплате и способом оплаты.
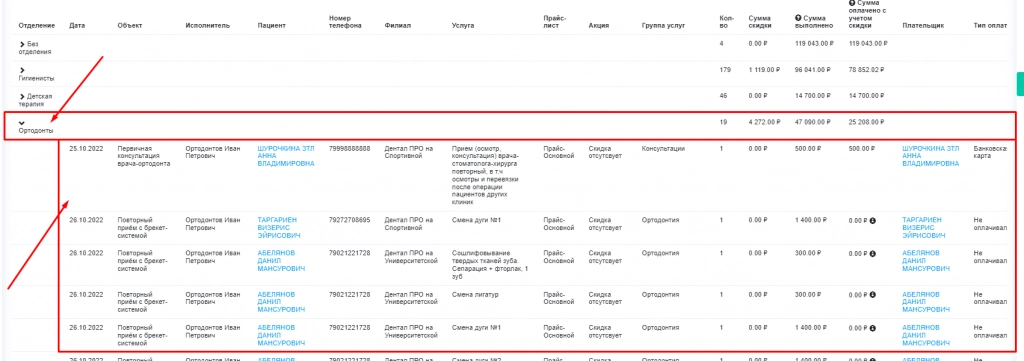
В шапке отчета доступны поля фильтрации, с помощью которых можно собрать форму вывода по желанию.
Рассмотрим «Фильтрацию» и соберем другую форму вывода:
1. «Отчетный период», позволяет указывать желаемый диапазон для формирования отчета.
Для того что бы открылось поле редактора, необходимо нажать одноименное окно «Отчетный период».
Далее в открывшейся форме предоставляется возможность выбрать либо фиксированные диапазоны, либо указать вручную с помощью календаря.
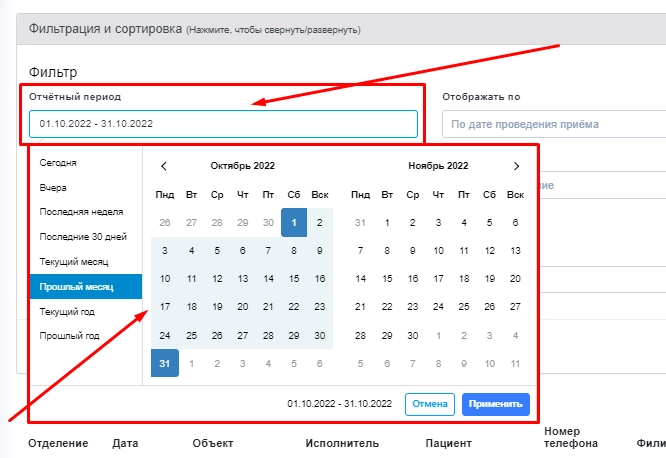
Выбрав желаемый параметр нажимаем «Сохранить».
2. «Отображать по» Позволяет выбрать вывод информации по
-
По дате проведения приема
-
По дате оплаты квитанции
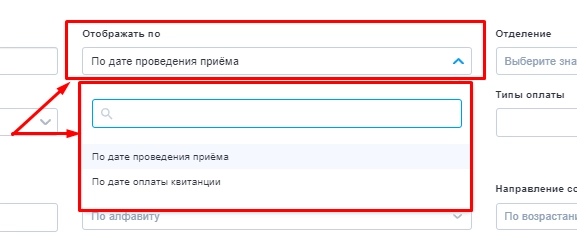
3. «Отделение»
По умолчанию отчет отображает информацию по всем отделениям, но при необходимости можно пользоваться и фильтрацией.
Данное окно позволяет формировать отчет по конкретным отделениям. Для этого необходимо нажать на него и из выпадающего списка выбрать нужное.
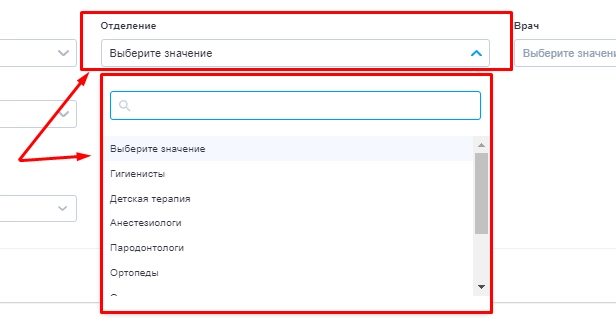
4. «Врачи».
По умолчанию отчет отображает информацию по всем врачам, но при необходимости можно пользоваться и фильтрацией.
Поле «Врачи» позволяет формировать отчет по конкретным специалистам. Для этого необходимо нажать на данное окно и из выпадающего списка выбрать нужного пользователя.
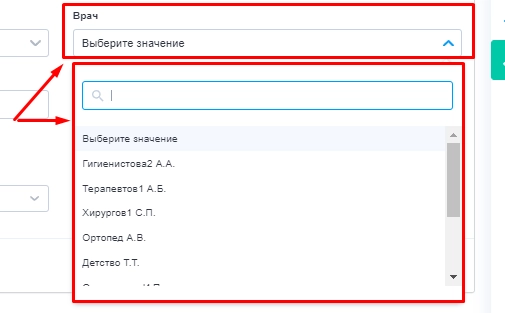
5. «Пациент»
По умолчанию отчет отображает информацию по всем пациентам, но при необходимости можно пользоваться и фильтрацией.
Данное поле позволяет формировать отчет по конкретным пациентам. Для этого необходимо нажать на него и с помощью поиска выбрать нужного.
Поиск по пациентам работает следующим образом. В указанном окне начинаем вводить ФИО пациента, минимум три символа, далее система показывает все совпадения. Далее выбираем нужный вариант.
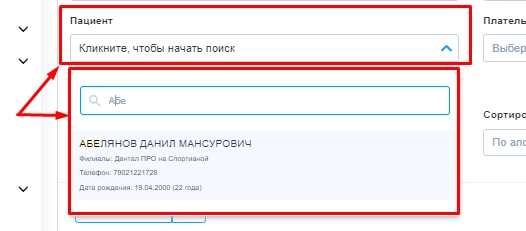
6. «Плательщик СК»
По умолчанию отчет отображает информацию по всем видам плательщиков, но при необходимости можно пользоваться и фильтрацией.
Данное поле позволяет формировать отчет по конкретным плательщикам, т.е. позволяет отфильтровать данные, где плательщиками были конкретные страховые компании. Для этого необходимо выбрать нужную из выпадающего списка.
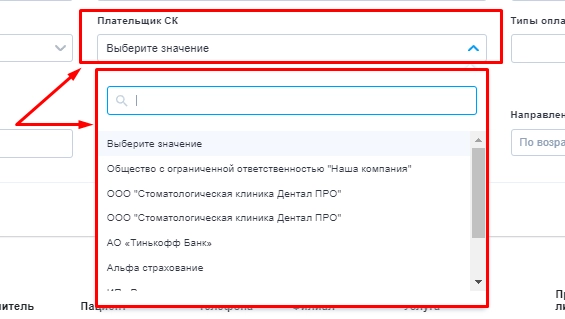
7. «Типы оплаты»
По умолчанию отчет отображает информацию по всем способам оплат, но при необходимости можно пользоваться и фильтрацией.
Данное поле позволяет формировать отчет по конкретным типам платежей. Для этого кликнув на поле «Типы платежей» из выпадающего списка необходимо выбираем нужный.
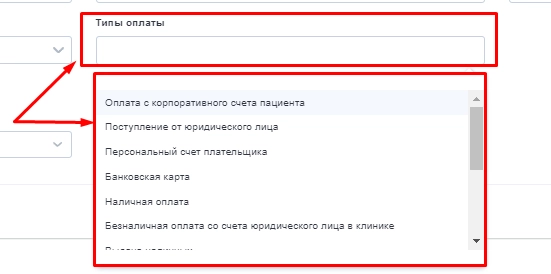
Теперь рассмотрим раздел «Группировка и сортировка».
1. Поле «Группировать по»
По умолчанию в данном пункте выставлено группировать отчет по отделениям, следовательно, что мы и видели в исходной форме отчета.
При желании использую данное окно мы можем вывести отчет именно в той форме, которая нам подойдет.
Например, нам нужно видеть информацию: По отделениям, по Исполнителю, по дате проведения приема и пациентам.
Следовательно, нажав на окно «Группировать по» мы выдираем нужные пункты именно в той последовательности, как мы и описали.
Приступим.
Открываем указанное поле, нажатием на него мышкой.
Далее выбираем то, что нам нужно.
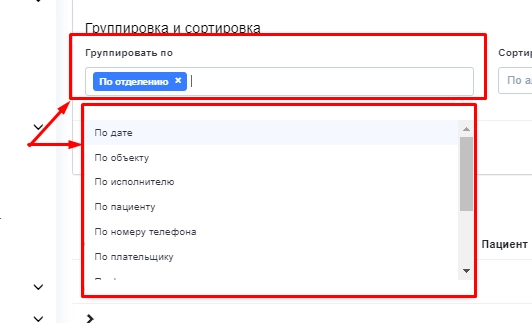
Выбрав нужное, мы получаем вот такой вид:
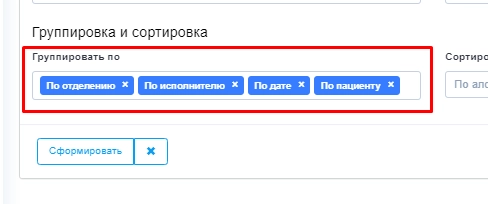
После нажатия кнопки «Сформировать» отчет готов к использованию.
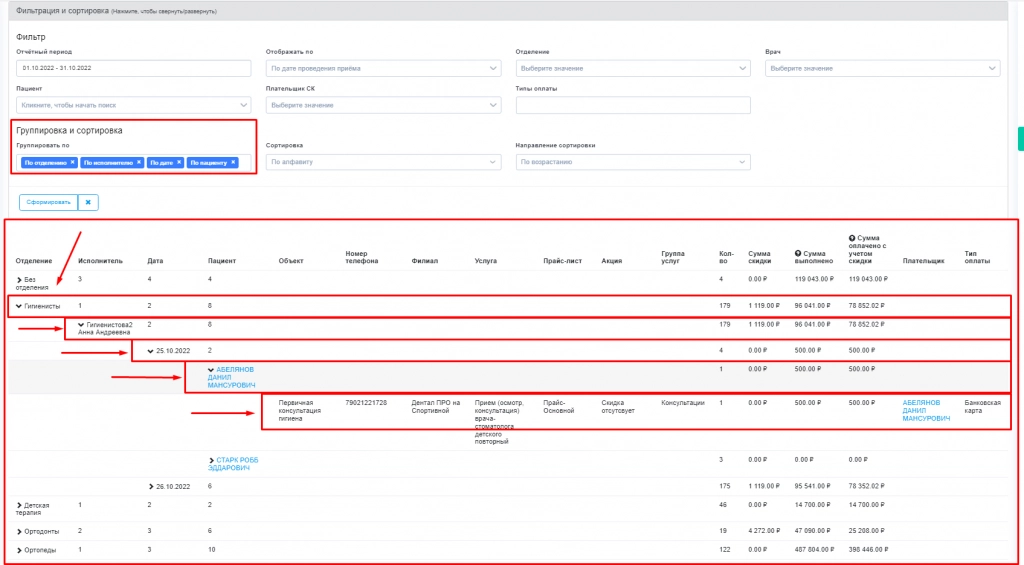
2. «Сортировать по»
По умолчанию отчет отображает информацию в алфавитном порядке, но при необходимости можно это изменить.
Кликнув на данное окно, система отобразит список с возможными вариациями сортировки. Выбираем тот вид, который необходим.
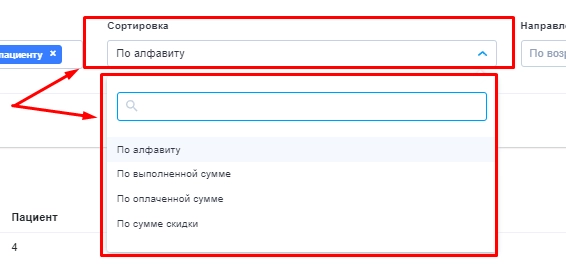
3. «Направление сортировки»
Так же для удобства есть возможность вывода информации по Возрастанию или убыванию.
Для этого кликаем на одноименное поле и выбираем нужный вариант из выпадающего списка.
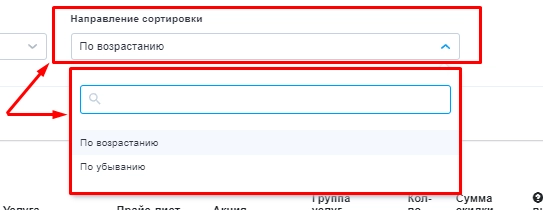
Для того что бы вся выбранная фильтрация применилась и отчет сформировался, согласно нашим настройкам, нажимаем клавишу «Сформировать». При нажатии на знак «Крестик», вся фильтрация сбросится и применятся настройки отображения отчета по умолчанию.
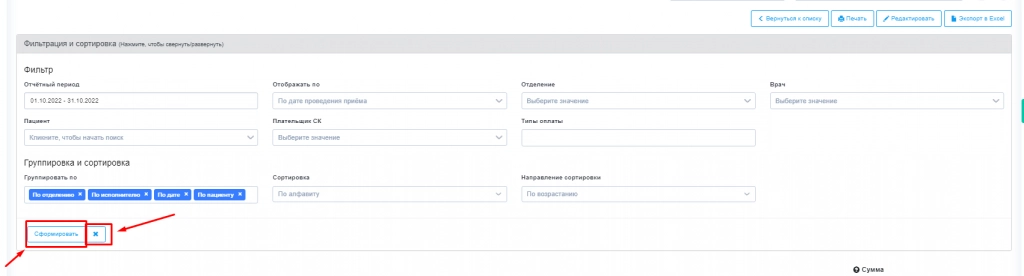
Как и все отчета в системе, данный отчет мы можем вывести на печать, выгрузить в Excel или отредактировать структуру отчета.
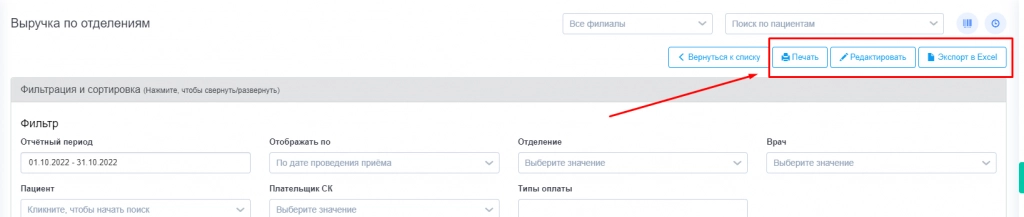
«Печать» отчета.
Данная кнопка позволит вывести сформированный отчет на печать. Но есть один нюанс.
Отчет печатается именно в той форме отображения, как и был сформирован. Т.е. если пункты группировать у нас в момент печати будут свернуты, то на печать выходят именно эти данные, если же мы свернутые пункты развернем, при печати отобразятся и ети данные. Т.е. на печать идет ровно то, что мы видим на экране отчета.
Например:
В каком виде мы сформировали отчет
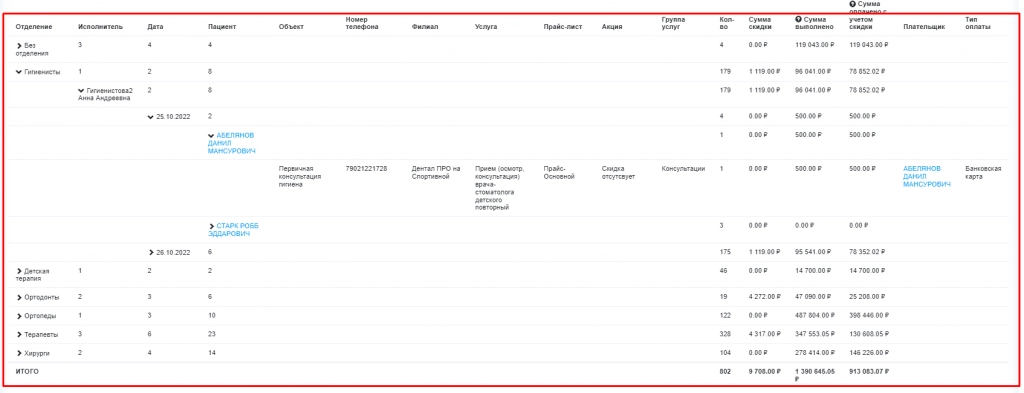
В каком виде он уходит на печать.
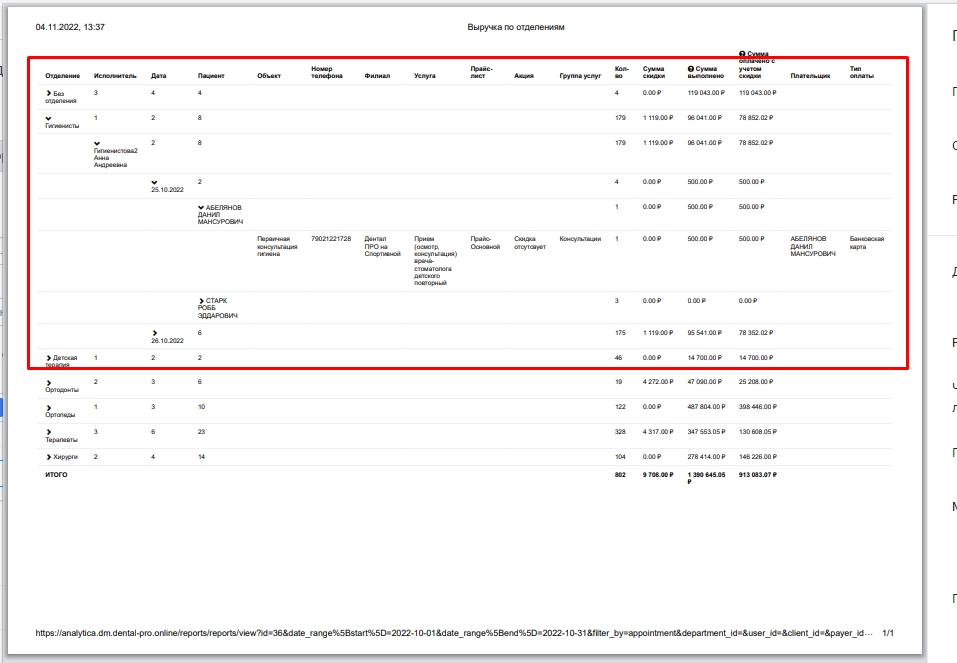
Выгрузка Excel.
При нажатии на данную кнопку система предложит в какой форме произвести выгрузку данного отчета.
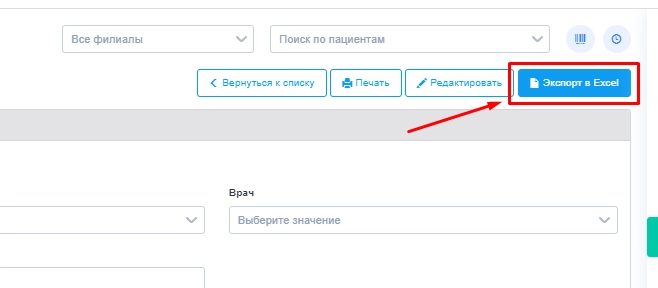
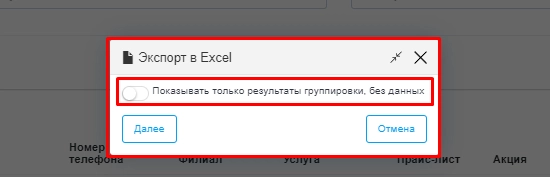
В зависимости от желаемого результата нужно выбрать переключателем «Показать только результаты группировки, без данных». В зависимости от сделанного выбора система выгрузит отчет в указанной форме.
Кнопка «Редактировать»
Данная кнопка позволит отредактировать настройки отчета. Нажав на данную кнопку
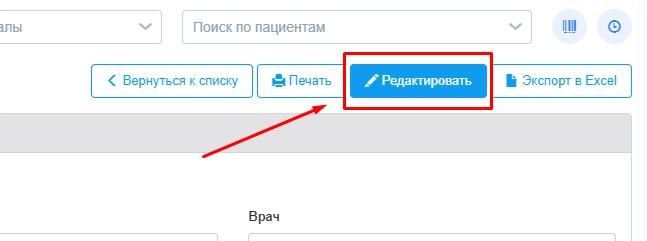
Система откроет поле редактора, где можно будет внести изменения в настройки.
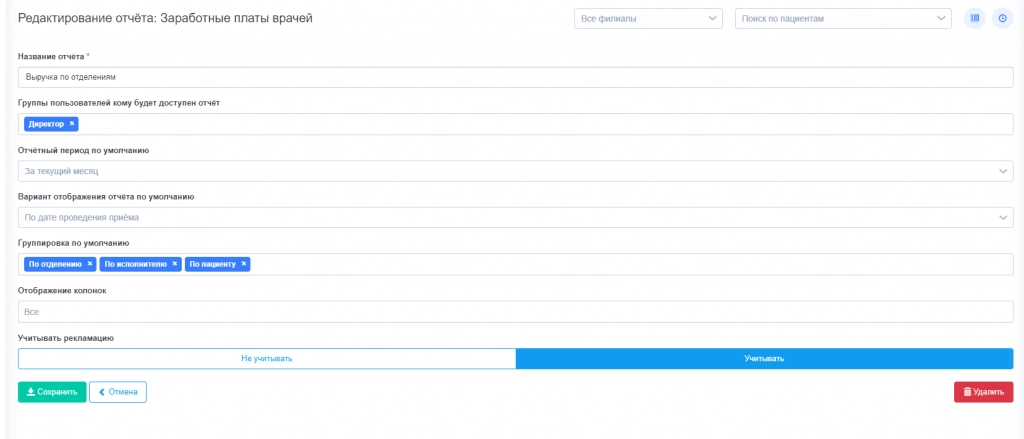
Сверку вниз по пунктам:
«Название отчета» позволяет переименовать данный отчет.
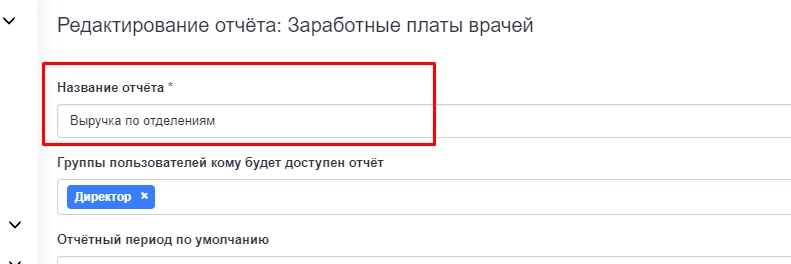
«Группы пользователей кому будет доступен отчёт» Позволяет отредактировать или добавить группы пользователей, кому будет доступен данный отчет.
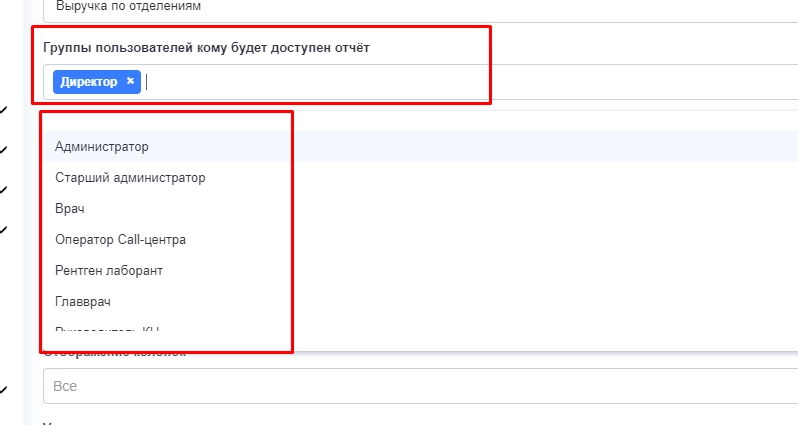
«Отчётный период по умолчанию» позволяет изменить период формирования и отображения отчета.
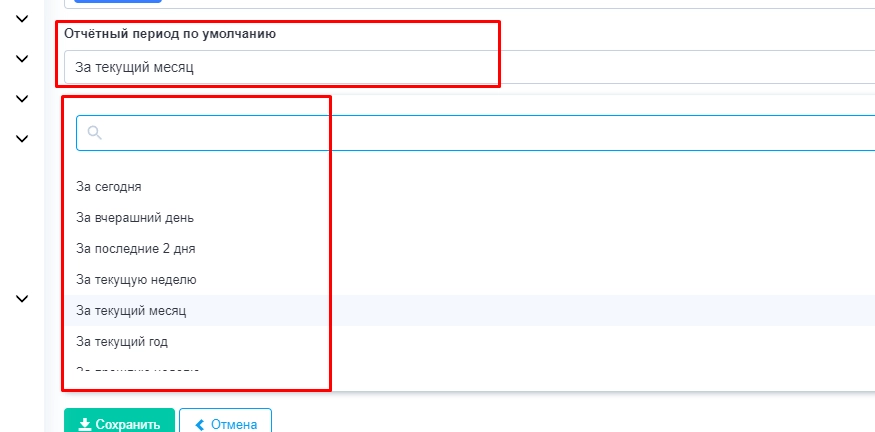
«Вариант отображения отчёта по умолчанию» Позволяет выбрать тип отображения информации в отчете.
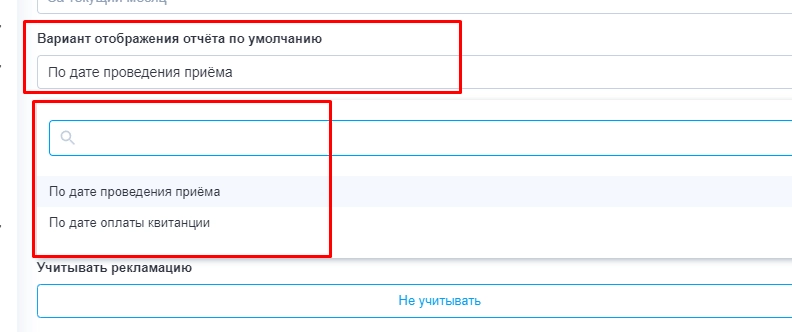
«Группировка по умолчанию» позволят указать какую информацию отчет будет формировать по умолчанию, а именно, в каком виде будет выводиться данная информация.
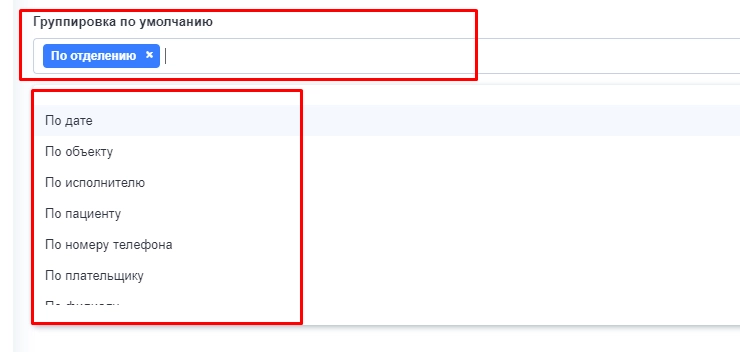
«Отображение колонок» позволяет настроить выводимую информацию по колонкам.
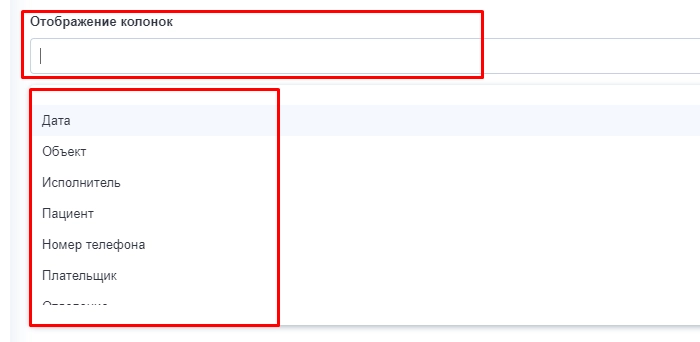
«Учитывать рекламацию» Данная переключатель говорит сам за себя. Будут ли учитываться действия по рекламациям в отчете. Да/Нет.

Если все настроено, необходимо «Сохранить» изменения, если же передумали, то можно «Отменить».
Так же есть кнопка позволяющая «Удалить» выбранный отчет