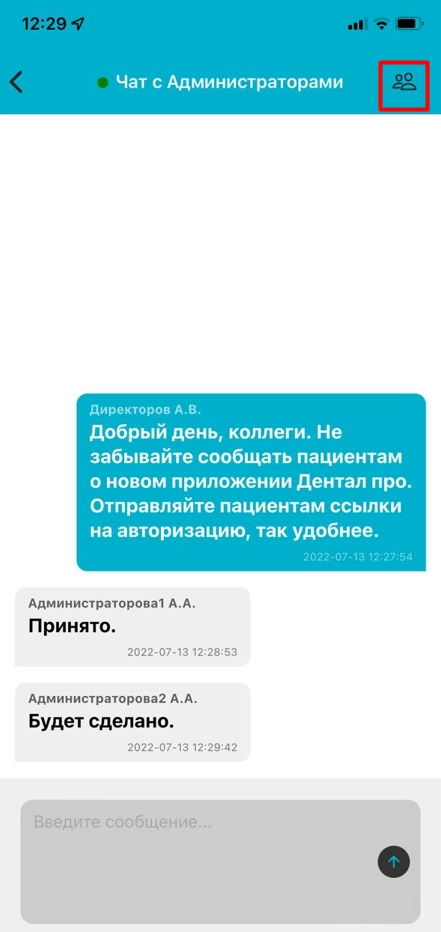Функционал приложения под ролью Директора
При входе в приложение под ролью Директора, открывается Главная страница с отображением логотипа клиники, загруженного в систему, текущего пользователя и виджетами.Виджеты с количественными и денежными данными оснащены возможностью фильтрации по периоду времени для выбора желаемого интервала - при клике на период (календарь), по умолчанию данные отображены за текущий день.
На главной странице доступны следующие виджеты:
Движение денежных средств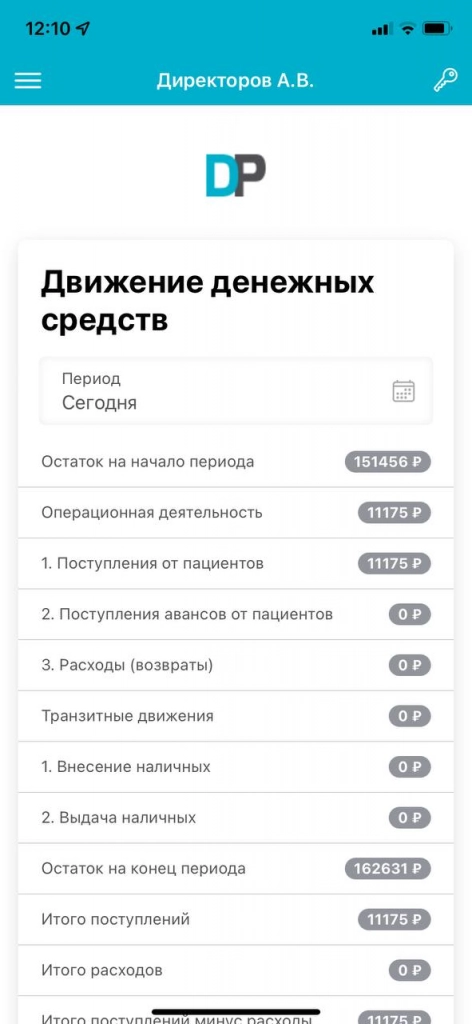
В виджете выводятся данные движения ДС по статьям доходов, расходов, иных движений дс. за текущий день.
Выполнение плана
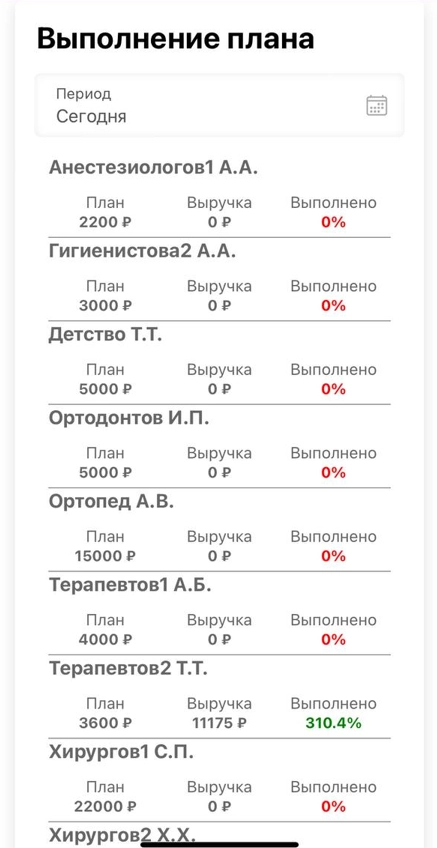
В данном виджете отображается информация по врачам с рассчитанными планами по выручке за отработанные часы и фактически заработанные финансы (т.е. проведенные приемы, которые были оплачены пациентами). Есть возможность редактирования нормы выручки при клике на кнопку (более подробно в меню “Норма выручки”).
Количество первичников из источников
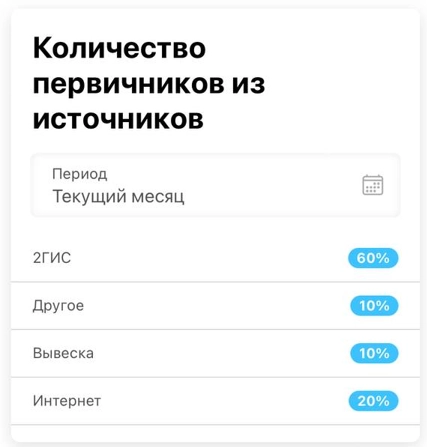
Виджет отображает информацию по всем первичным пациентам, которые посетили клинику за период.
Статистика входящих звонков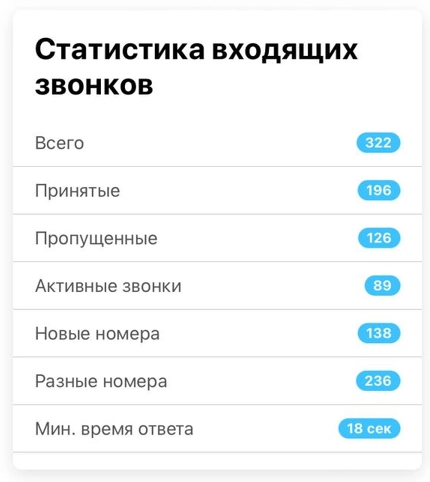
Виджет отображает информацию по всем входящим звонкам в клинику. Информация подтягивается из модуля Call-центр системы.
Примечание. Если в системе не подключена IP телефония, информация выводиться не будет, так как не будет ресурса с которого подтягиваются данные.
Статистика исходящих звонков
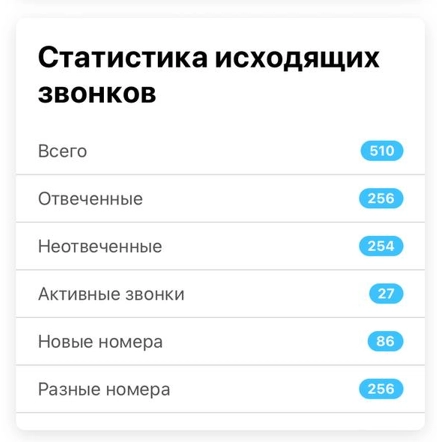
Виджет отображает информацию по всем исходящим звонкам, совершенными операторами Call-центра клиники. Информация также подтягивается из модуля Call-центр системы.
Список опозданий
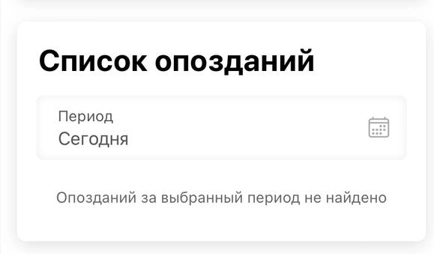
Виджет отображает информацию по опоздавшим сотрудникам и времени опоздания.
Данные собираются из раздела «Табель» модуля «Зарплаты», согласно настроенному графику работу врачей и добавления в табель графика остальных сотрудников.
Записи пациентов
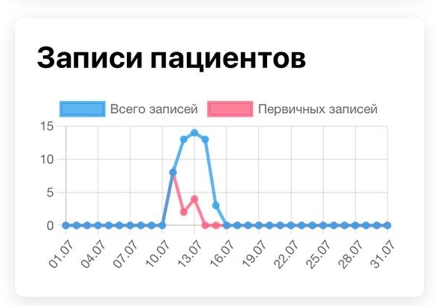
Виджет «Записи пациентов» отображает информацию по количеству записанных пациентов по датам и по первичности.
Т.е. здесь показания записей всех пациентов и отдельно первичных в виде графика с использованием цветовой схемы.
Меню мобильного приложения
Чтобы перейти в меню мобильного приложения, необходимо кликнуть на значок слева в верхней панели ![]()
В меню Директора доступные следующие разделы:
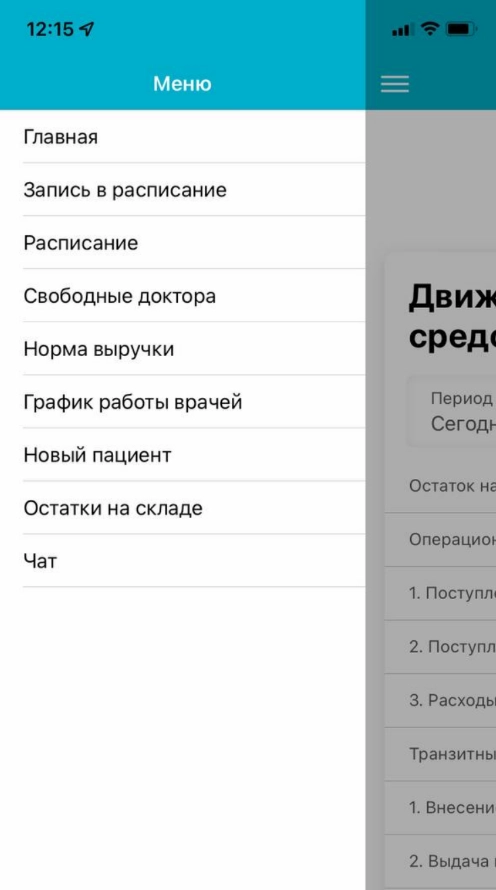
Виджеты, описанные выше.
Функции:- Смена аккаунта - кликнуть на значок “ключ” в правой верхней панели.
-
При клике отображены все активные аккаунты, на которые также можно перейти.
-
Также отображены уведомления, которые можно очистить при клике на значок “корзина”.
Запись в расписание
Позволяет записать пациента в расписание на прием из приложения.
Для записи пациента необходимо:
-
Выбрать существующего из базы или добавить нового в систему.
-
Указать желаемую дату вручную или при помощи календаря справа.
-
Выбрать нужного врача.
-
Указать тип приема (плановый/внеплановый).
-
Выбрать прием.
-
Длительность приема.
-
Время, на которое необходимо записать пациента.
-
Указать комментарий (при необходимости).
-
Кликнуть на кнопку «Создать запись».
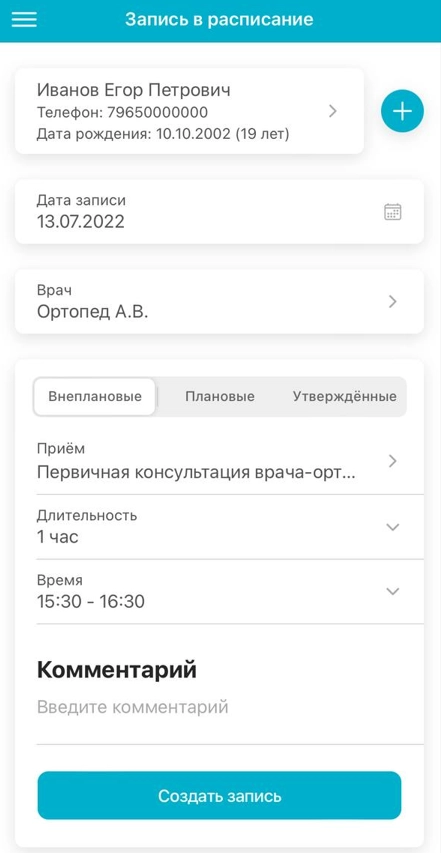
После создания записи доступен переход в расписание к записи и созданию новой записи.
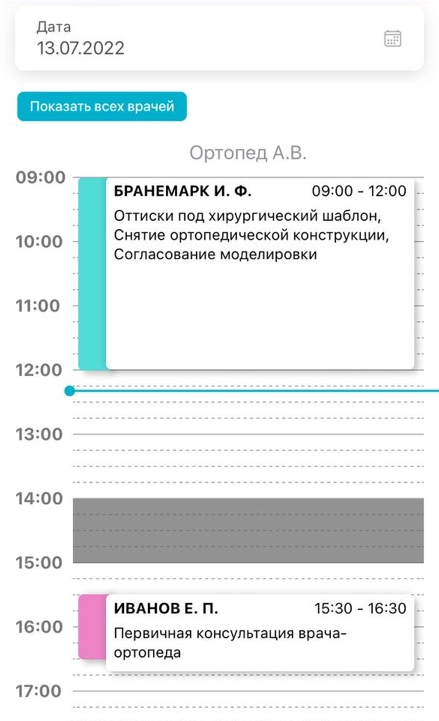
Также на данной странице доступно создание нового пациента при клике на “плюсик”, с последующей записью созданного пациента.( более подробно о создании пациента в разделе “новый пациент”).
РасписаниеВ разделе расписание можно ознакомится с записями пациентов на приемы к врачам. (Врач, время приема, длительность и т.д.)

По умолчанию расписание отображается на текущий день и текущего пользователя.
Функции:
-
“Показать всех врачей” - доступно отображение расписания всех врачей, функция горизонтальной прокрутки.
-
Выбор других дат - необходимо кликнуть на значок “календарь”
-
Фильтр по врачам, отделениям - необходимо кликнуть на значок “настройки”.
-
Запись в расписание - при клике на свободный интервал времени.
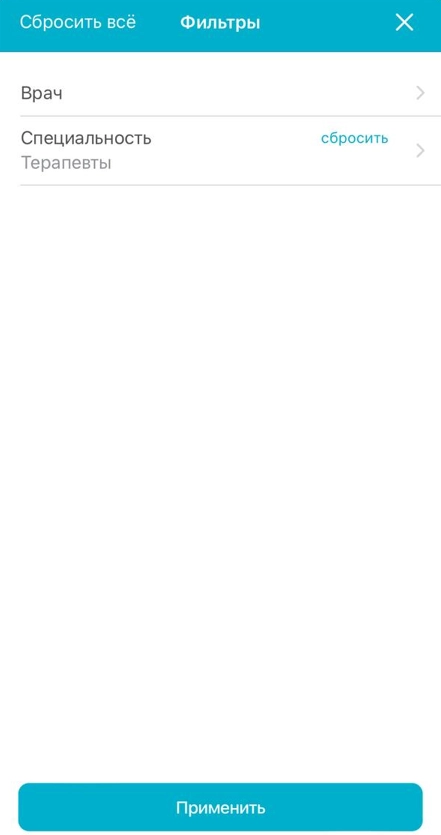
После выбора необходимых параметров необходимо кликнуть на кнопку “Применить”.
Свободные доктора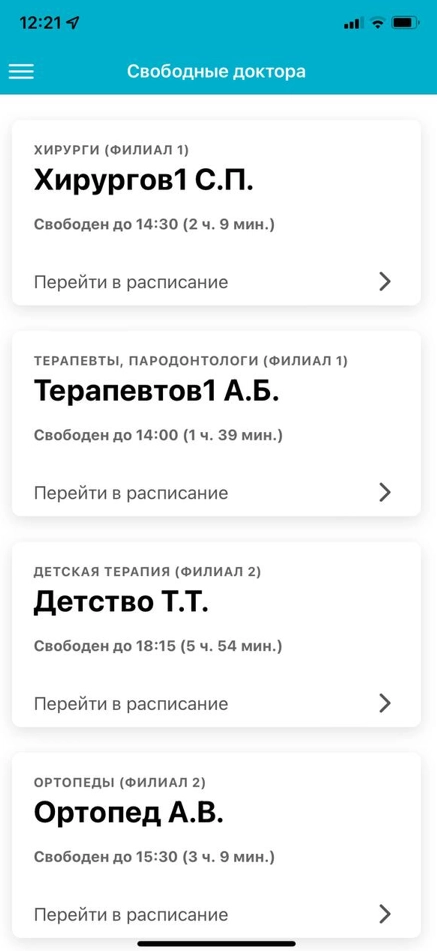
Текущий раздел отображает список врачей «Свободных» от приемов, т.е. тех врачей у кого на данный момент нет записей в расписании.
Доступен переход на расписание врача при клике на кнопку “Перейти в расписание”.
Норма выручки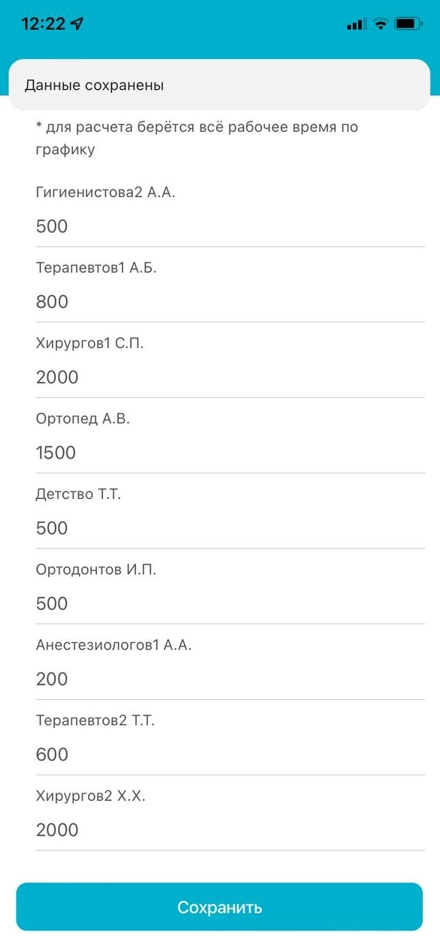
Раздел позволяет ознакомиться с установленной нормой выручки по каждому врачу, а также задать новые параметры.
Для редактирования необходимо кликнуть на строку, ввести новый параметр и сохранить.
График работы врачей

В разделе отображается информация по врачам с графиком их работы на текущий месяц с возможностью изменения и добавления графика.
При клике на настроенные смены отобразится краткая информация по выбранному дню.
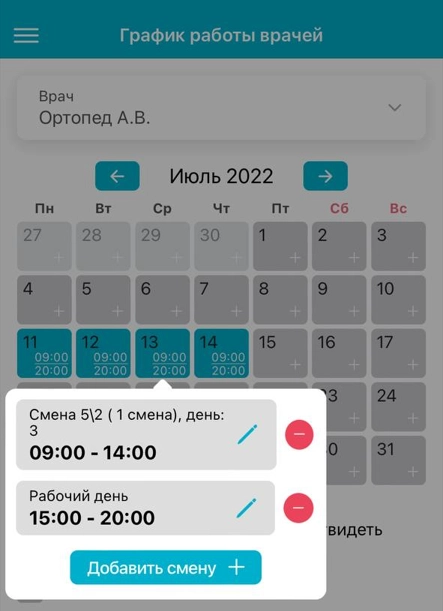
Для того чтобы настроить график работы выбранному врачу, необходимо кликнуть на необходимый день.
При условии изменения смены необходимо кликнуть на значок “карандаш”; для добавления к существующему, необходимо кликнуть на кнопку “добавить смену”.
После этого откроется окно добавления/изменения смены, в котором необходимо заполнить данные:
-
Период
-
Врач
-
Кресло
-
Время
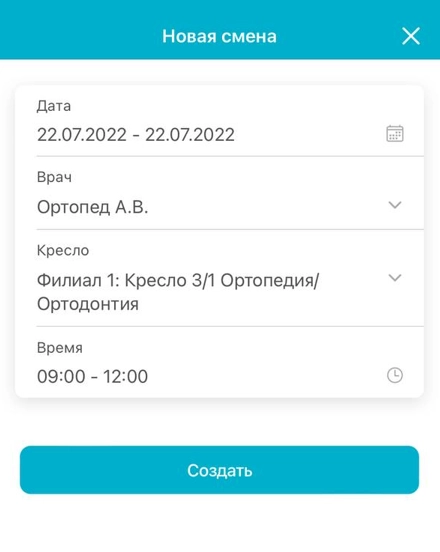
После клика на кнопку “создать”, новые данные отобразятся в графике работы врача.

Для создания нового пациента необходимо заполнить обязательные поля:
-
Фамилия
-
Имя
-
Отчество
-
Дата рождения
-
Половая принадлежность
-
№ телефона в правильной форме
-
Источник рекламы (откуда о нас узнали)
-
Комментарий (при необходимости)
При клике на «Сохранить» пациент попадает в базу систему.
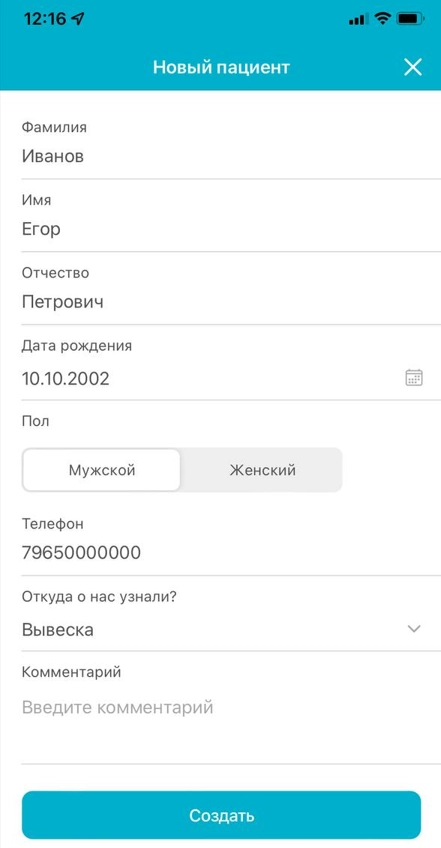
После создания нового пациента существует возможность записи на прием. Данный функционал подробнее описан в разделе “Запись в расписание”.
Остатки на складеВ данном разделе размещена информация по складу, а именно «Все остатки» или «Критические остатки».
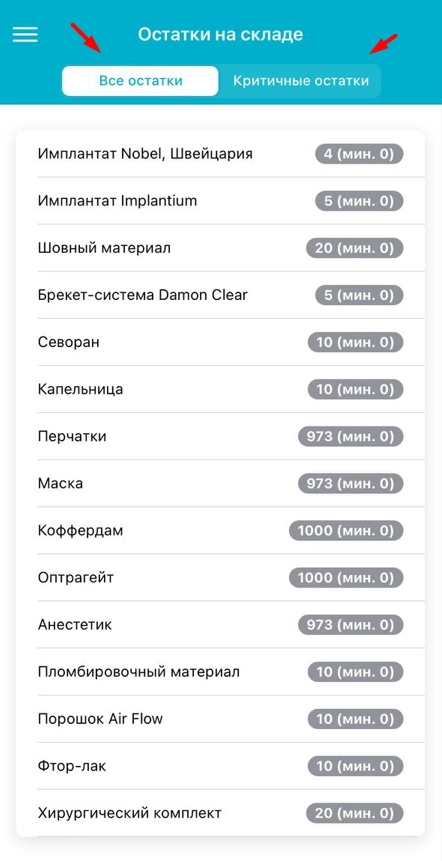
Все остатки: отображено текущее состояние остатков на всех складах. Значения загораются красным цветом при достижении текущих значений минимально допустимых остатков номенклатур.
Критичные остатки: отображены только те значения, которые достигли минимального допустимого количества.
Минимально допустимый остаток номенклатур настраивается через систему.
Чат с сотрудниками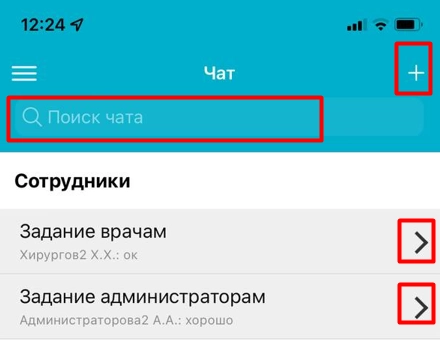
Позволяет проводить общение с персоналом.
В разделе существует поиск по наименованию чата и функция создания нового чата.
Для создания нового чата необходимо кликнуть на “плюсик”.
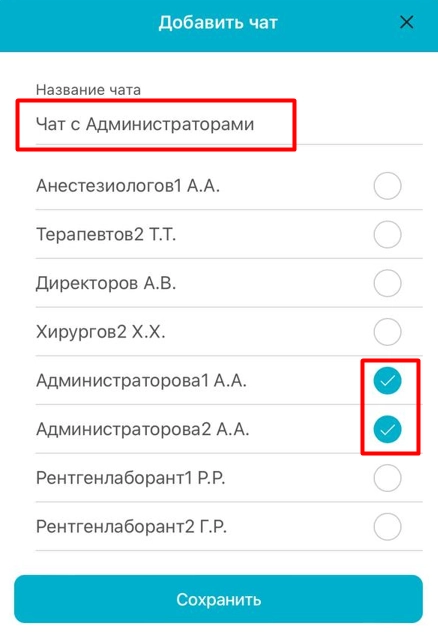
В появившейся форме необходимо заполнить название для чата, выбрать сотрудников и сохранить.
Созданный чат появится в списке остальных чатов.
Для написания, прочтения сообщений необходимо кликнуть на чат.
В теле чата есть возможность ознакомиться со списком участников, для этого необходимо кликнуть на значок в правом верхнем углу.