Возможные действия с созданным приемом в плане лечения
С приемами, созданными в финансовом плане лечения, можно произвести следующие действия:
1. Утвердить прием;
Приемы из сформированного плана лечения утверждаются нажатием на кнопку «Утвердить прием». Это означает, что Врач определил тактику лечения по проблеме пациента, и прием сформирован корректно.
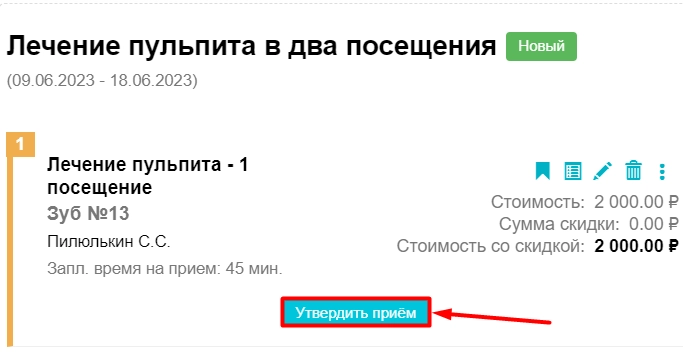
Также можно утвердить сразу несколько приемов нажатием на кнопку "Утвердить все".
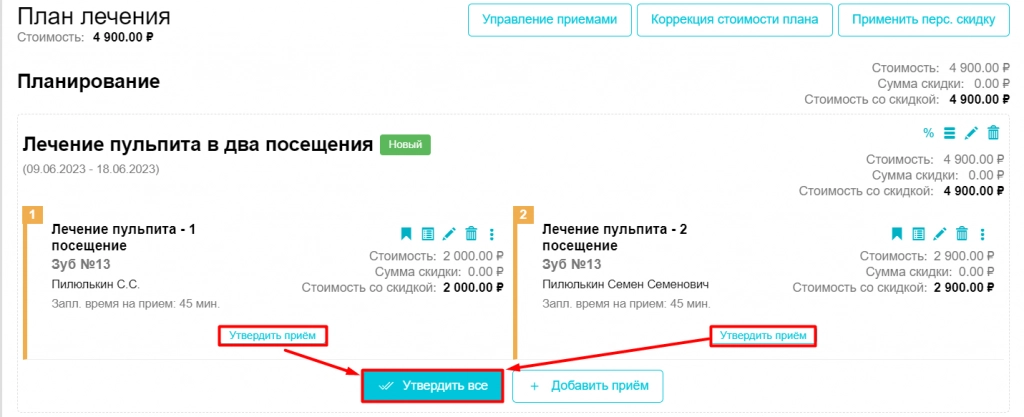
В открывшемся окне прием утверждается.
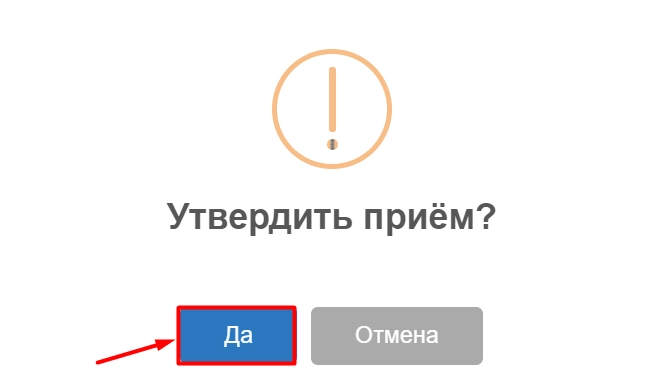
2. Добавить примечание
Здесь можно добавить или отредактировать примечание к приёму. После добавления примечания, кнопка будет подсвечиваться зелёным цветом, и, при наведении на неё курсором мыши, всплывет иконка с примечанием.
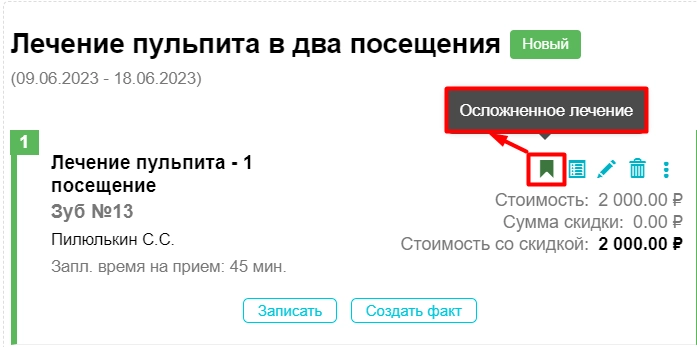
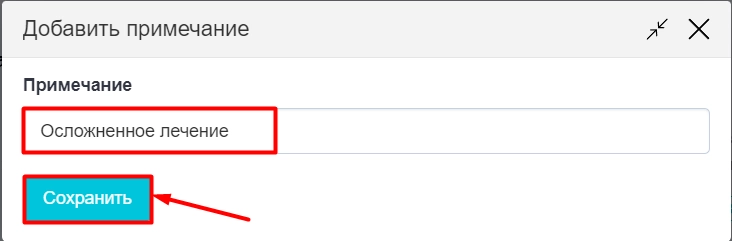
3. Редактировать услуги;
Кнопка "Редактировать услуги" позволяет отредактировать услуги в созданном ранее приеме.
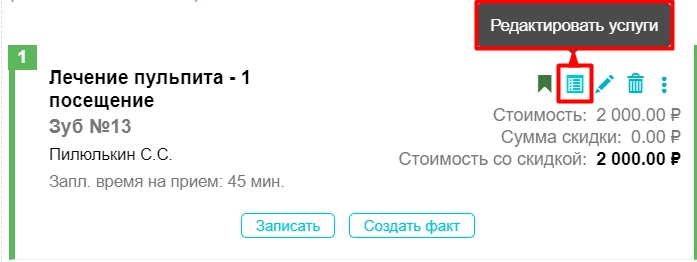
В открывшемся окне можно добавить, удалить или изменить количество услуг.
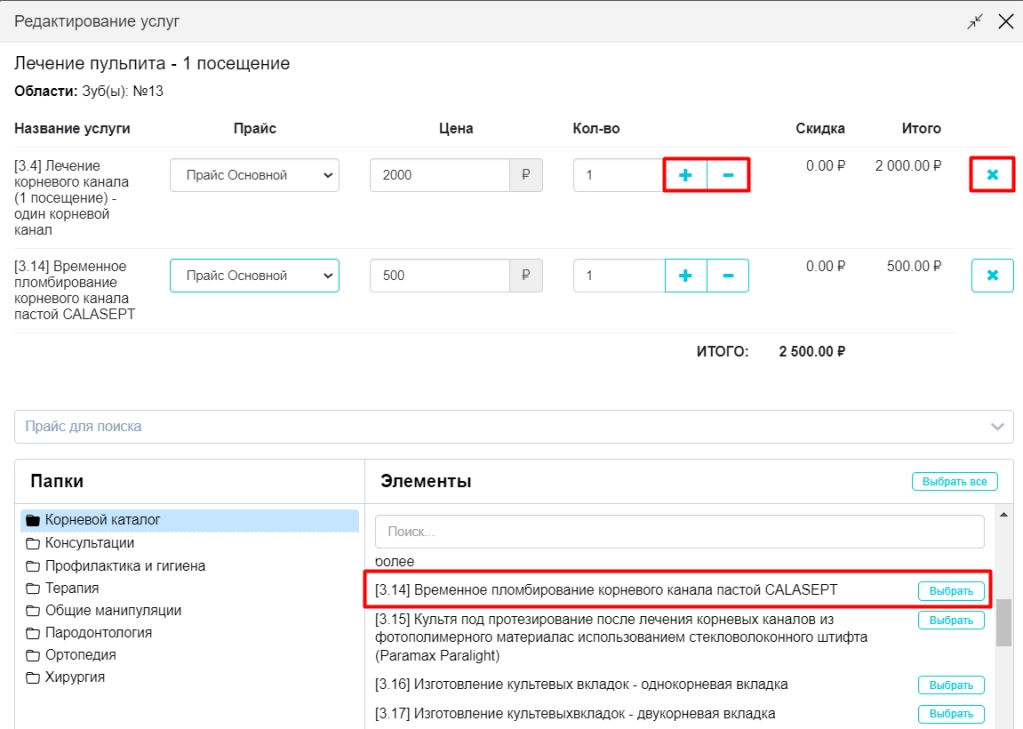
4. Изменить прием;
Кнопка "Изменить прием" позволяет отредактировать данные созданного приема,
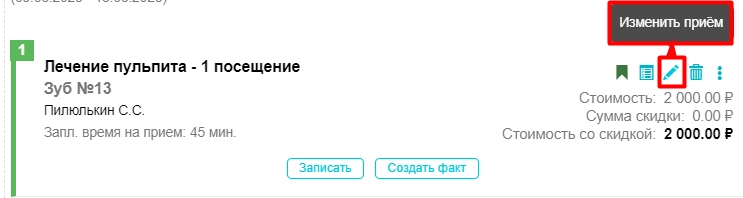
а именно: изменить наименование приема; врача, который будет проводить прием; время приема; прайс лист; является ли прием ортодонтическим; комментарий к приёму.
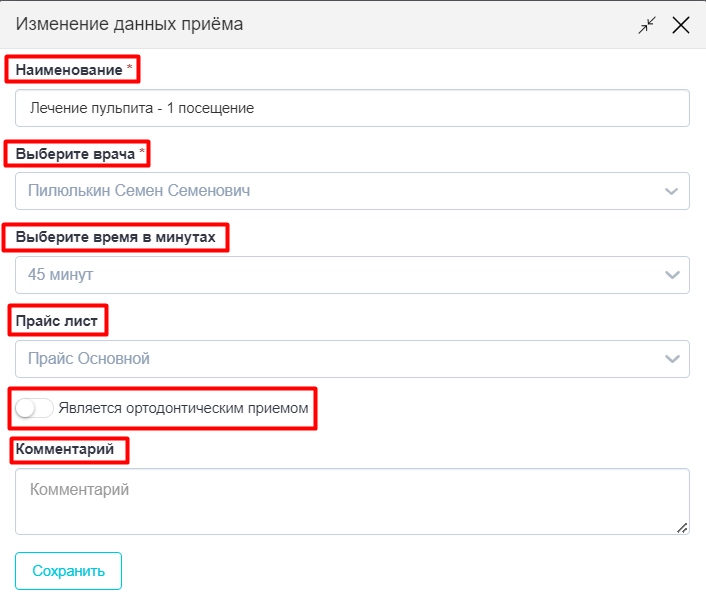
5. Удалить;
Кнопка "Удалить" позволяет удалить лишний прием.
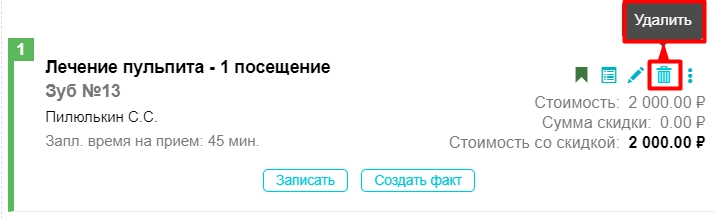
При нажатии откроется дополнительное окно для подтверждения или отмены удаления приема.
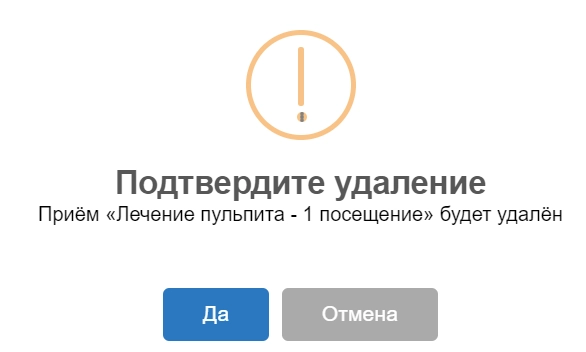
6. При нажатии на кнопку "Три вертикальных точки", откроются дополнительные возможные действия с приемом:
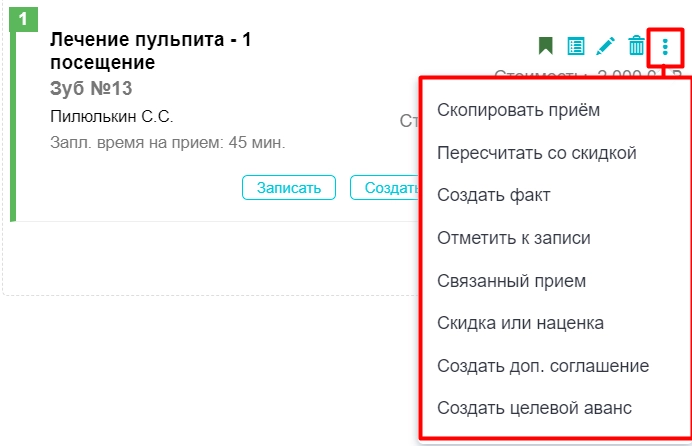
6.1. Скопировать прием;
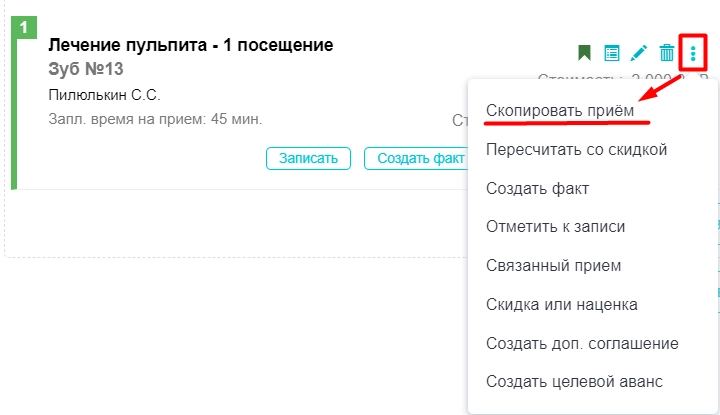
Данная функция позволяет сделать копию нужного приема. Скопированный прием перемещается из этапов финансового плана в блок «Приемы». Далее прием можно редактировать, добавлять в другие этапы лечения и т.д.

6.2. Пересчитать со скидкой;
Данная функция используется в случае, когда клиника предоставляет Пациенту персональную скидку на все этапы лечения.
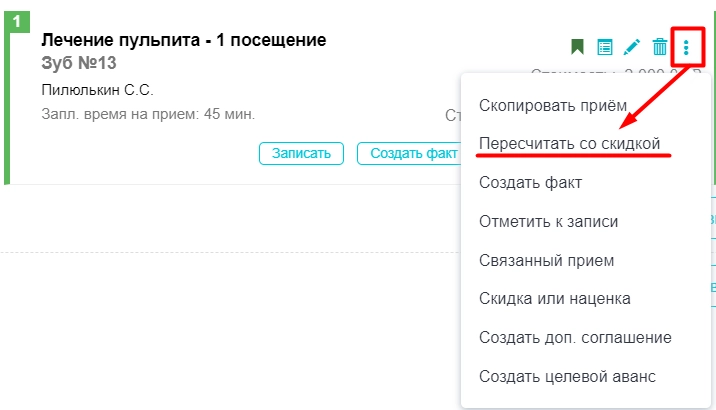
6.3. Создать факт;
Данную функцию Врач может использовать для завершения фактически проведенного приема и перехода к заполнению амбулаторной карты Пациента.
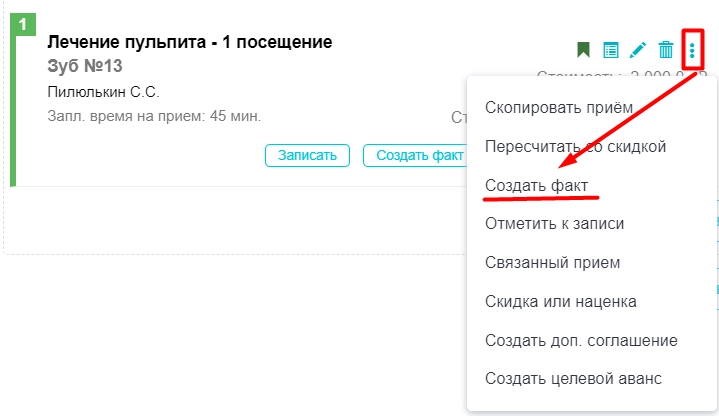
6.4. Отметить к записи;
Данную функцию Врач может использовать при планировании посещений Пациента для записи в расписание. Информацию о отмеченном к записи приеме получит Администратор клиники и запишет Пациента конкретно на этот прием в последующий визит.
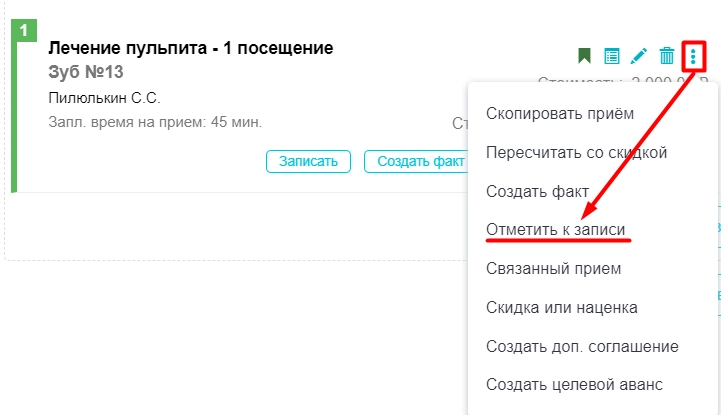
6.5. Связанный прием;
Данная функция позволяет создать дополнительный прием Врача, необходимый для лечения Пациента, например, прием Анестезиолога.
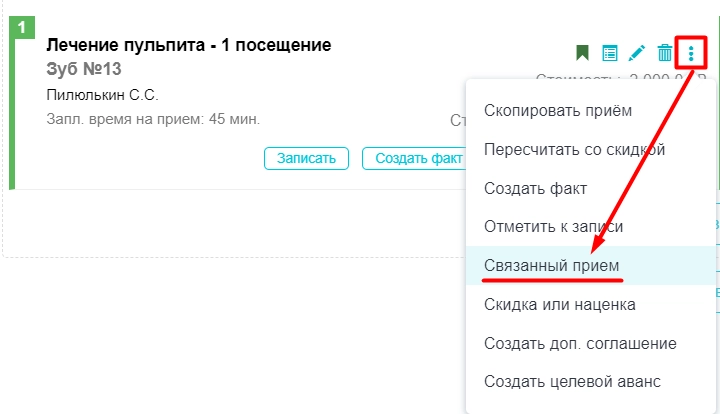
В открывшемся окне необходимо выбрать связанный прием,
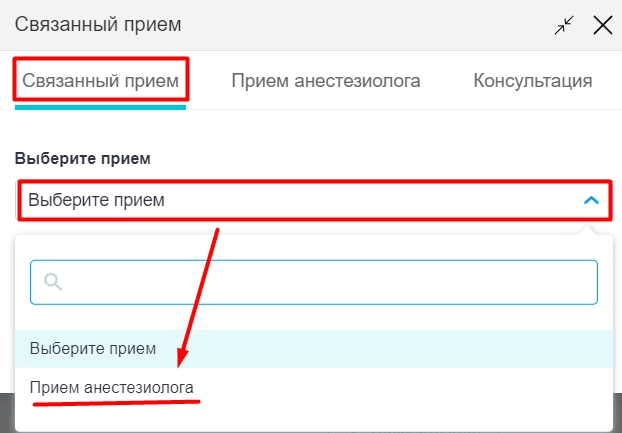
выбрать Врача, который будет проводить связанный прием и Сохранить запись.
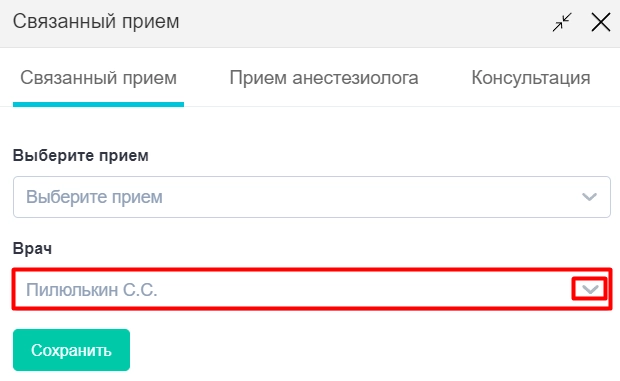
После сохранения добавленный прием будет отображаться в блоке «Приемы». Далее прием можно редактировать, добавлять в другие этапы лечения и т.д.
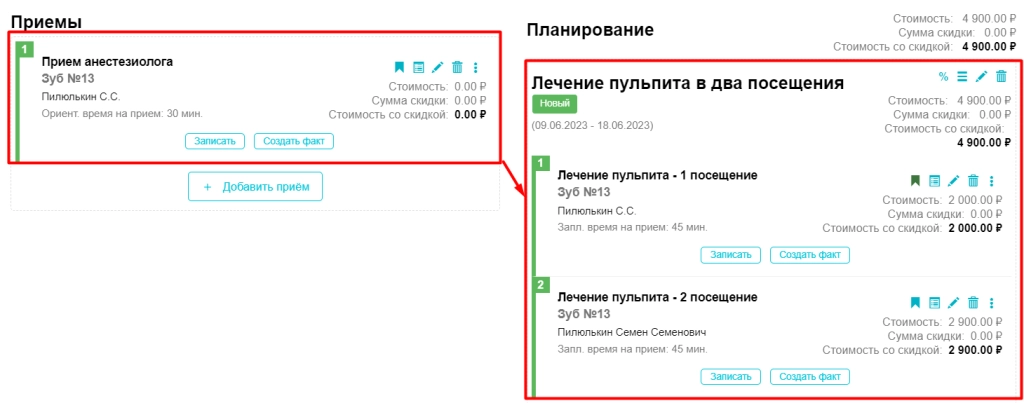
6.6. Скидка или наценка
Функция применяется, когда необходимо применить скидку или наценку к конкретному приему.
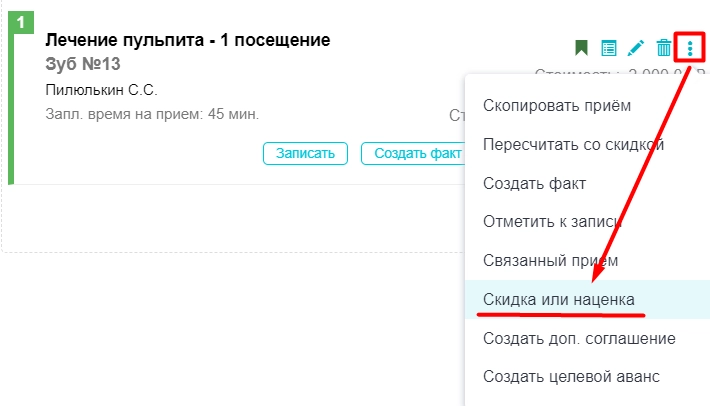
В открывшемся окне в поле «Величина» устанавливается размер наценки или скидки в процентах.
Далее в поле «Тип» необходимо выбрать, что применяется к приему - наценка или скидка.
Также необходимо указать комментарий, почему применяется наценка или скидка.
Затем нажать на кнопку «Сохранить»
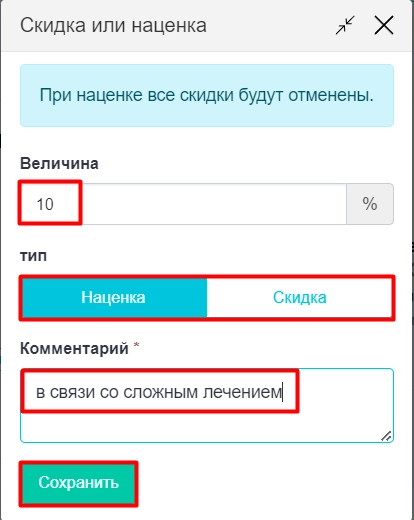
6.7. Создать доп. соглашение;
Функция используется при необходимости создать дополнительное соглашение к Договору на оказание медицинских услуг к конкретному приему.

6.8. Создать целевой аванс;
Данная функция используется в случае, когда Пациент хочет внести авансовый платеж по конкретному приему.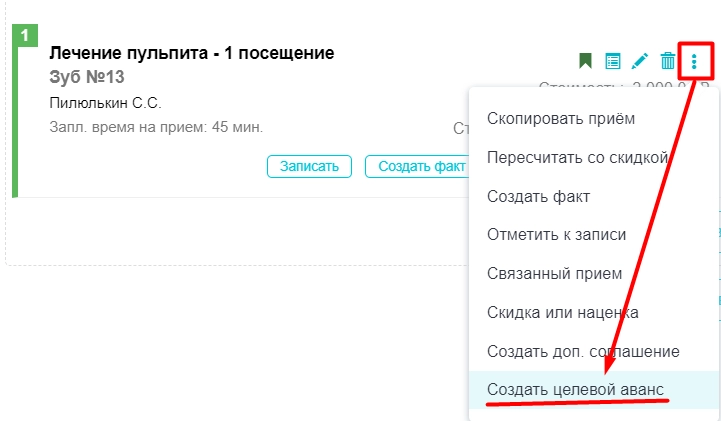
В открывшемся окне указывается сумма авансового платежа либо в денежном эквиваленте, либо в процентах.
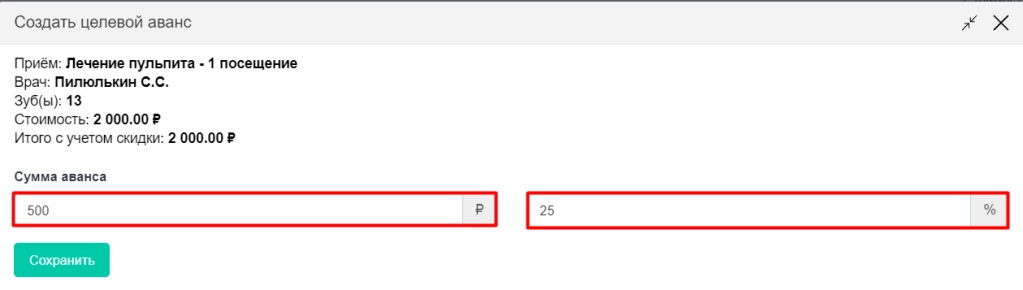
После сохранения записи, квитанция на оплату создается автоматически в модуле "Касса".