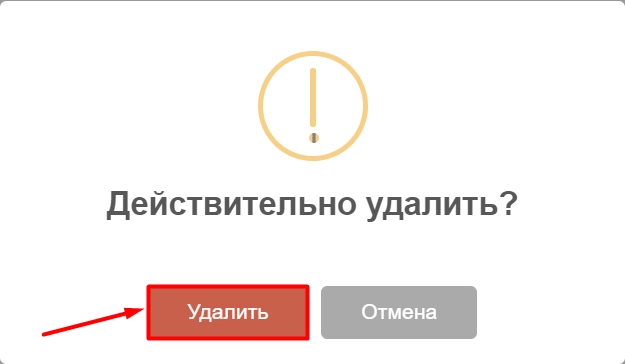Начало работы с финансовым планом. Добавление этапов
Финансовый план лечения в системе делится на внеплановые приемы и планирование.
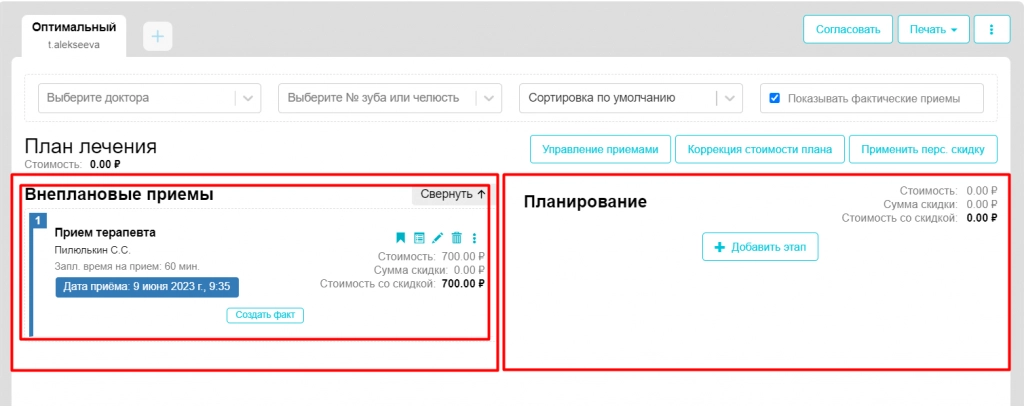
Внеплановые приемы - это приемы, которые используются для записи Пациента на прием к Врачу через модуль "Расписание". Врач в рамках данного приема может определить тактику лечения с составлением финансового плана Пациента с помощью Планирования с привлечением специалистов как одного, так и нескольких отделений.
Для этого в Планировании используется кнопка "Добавить этап".
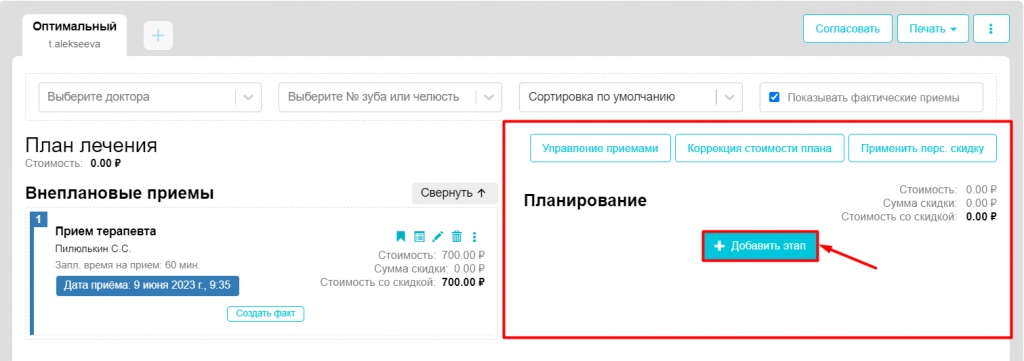
Далее открывается окно, в котором необходимо заполнить такие поля как
- Наименование *;
- Даты этапа *;
- Комментарий;
- Приемы в этапе.
Обратите внимание на то, что поля со звёздочкой обязательны для заполнения.
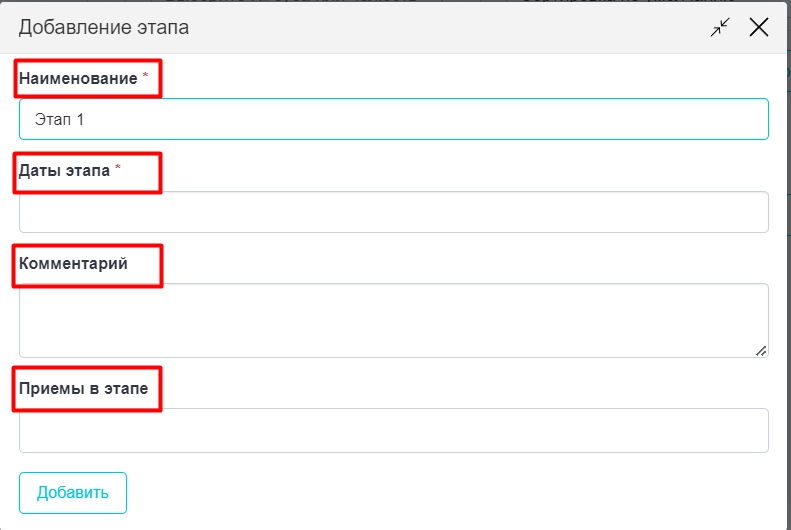
В поле "Наименование" вносится название этапа.

В поле "Даты этапа" указывается продолжительность лечения в данном этапе.
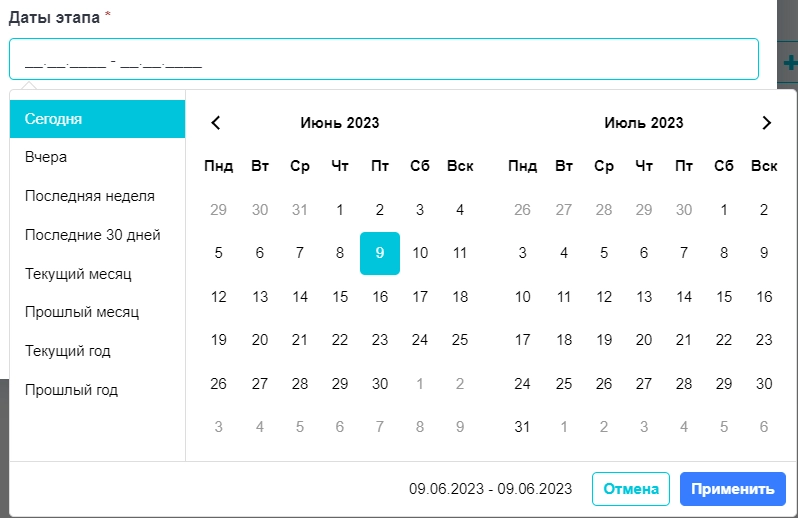
В поле "Комментарий" информация вносится при необходимости.

Поле "Приемы в этапе" заполняется при наличии приемов вне этапа, например, ранее добавленных через кнопку "Добавить прием" в зубной формуле пациента.
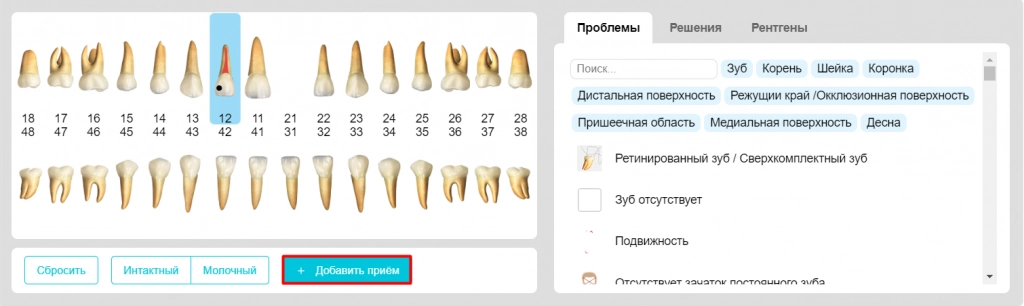
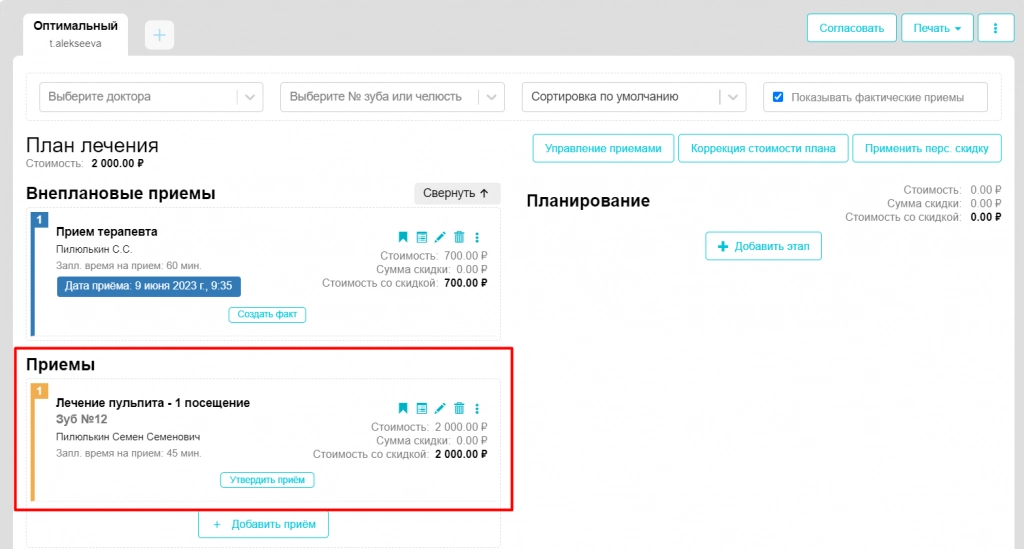

Данное поле можно не заполнять, если отсутствуют приемы вне этапа, либо не относятся к нужному этапу.

После ввода необходимой информации нажимаем кнопку «Добавить»

Этап лечения успешно создан.

В созданный план лечения можно вносить следующие изменения:
1. Добавить прием;
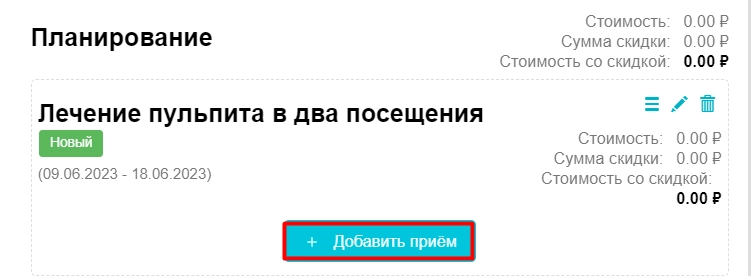
2. Применить скидку или наценку на этап;
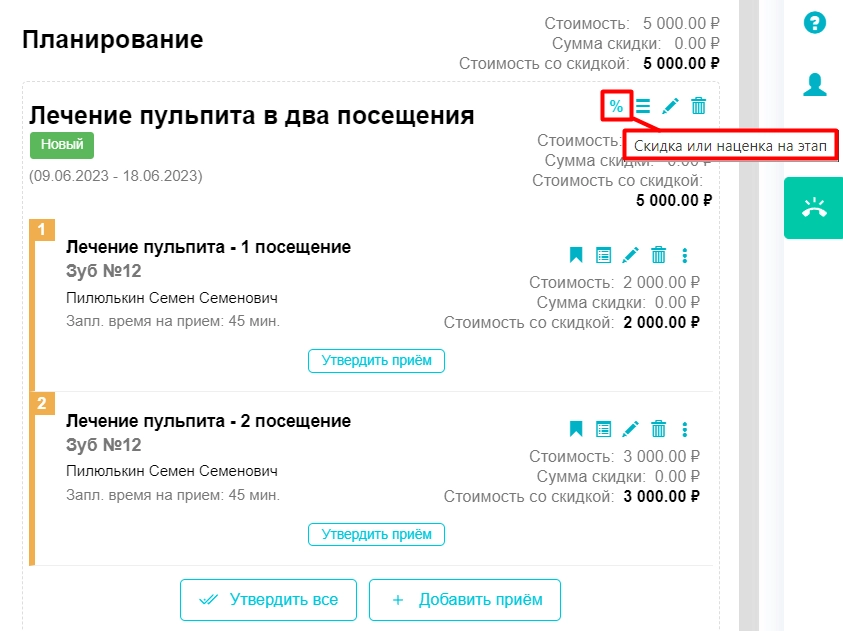
В открывшемся окне отобразится информация:
- Установите значение 0 если хотите отменить скидку или наценку (используется в случаях, когда в этапе была указана какая либо скидка или наценка, и её необходимо отменить);- Новое значение скидки или наценки, отменяет предыдущее значение (подсказка для пользователя, что в случае изменения действующей скидки или наценки, стоимость лечения в этапе обновится);
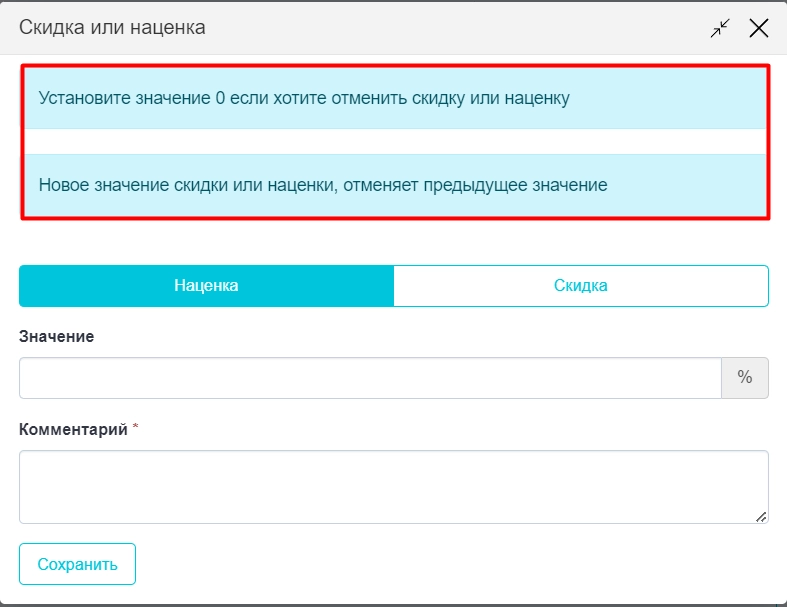
- Во вкладки "Наценка" или "Скидка" необходимо внести значение в процентном соотношении;
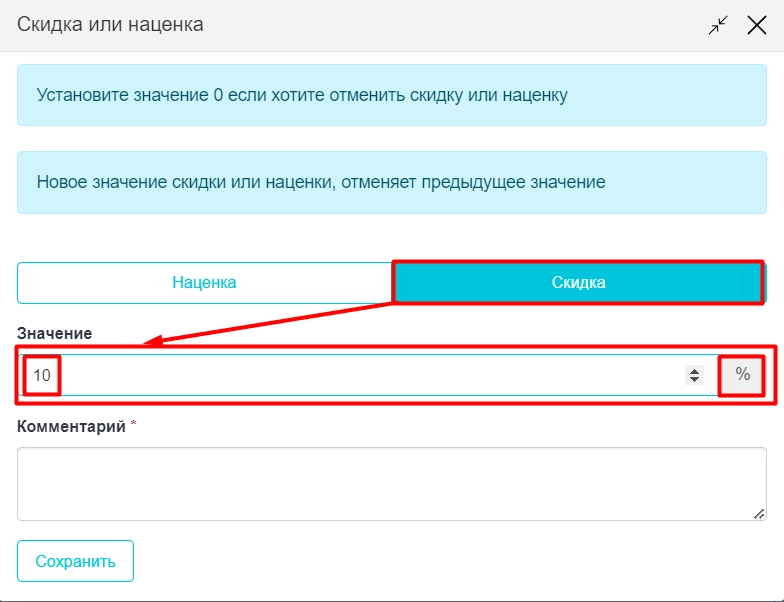
- Поле "Комментарий*" является обязательным, в нём указывается причина применения скидки или наценки;
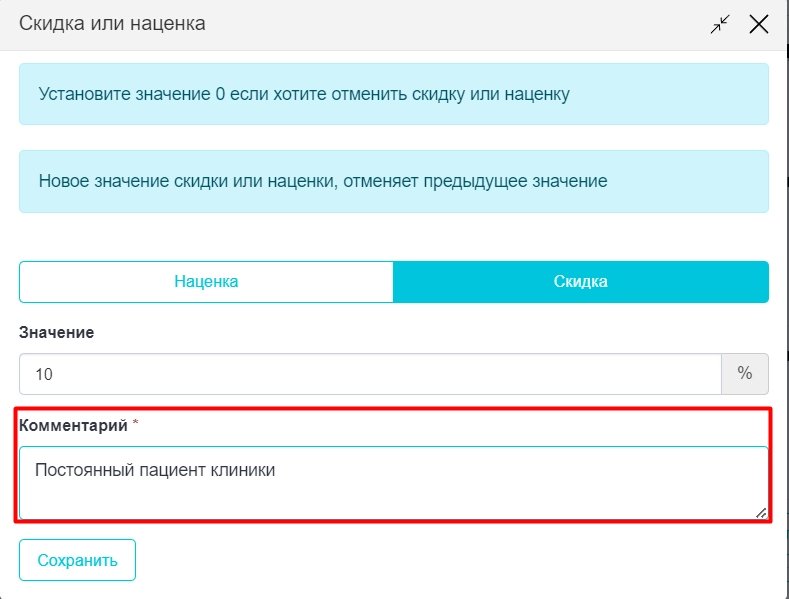
Далее изменения сохраняются, наценка или скидка будет применена на этап лечения.

3. Сортировать приемы в этапе;

В данной настройке можно произвести сортировку приёмов, если их два и более. Чтобы произвести сортировку приёмов, необходимо нажать на нужный прием, и, путем перетаскивания левой клавишей мыши, поместить его в нужное место.


Далее изменения сохраняются.
4. Редактировать этап;

В окне редактирования этапа можно:
- Переименовать этап;
- Изменить дату этапа;
- Добавить комментарий или изменить его;
- Удалить или добавить приёмы в этапе.
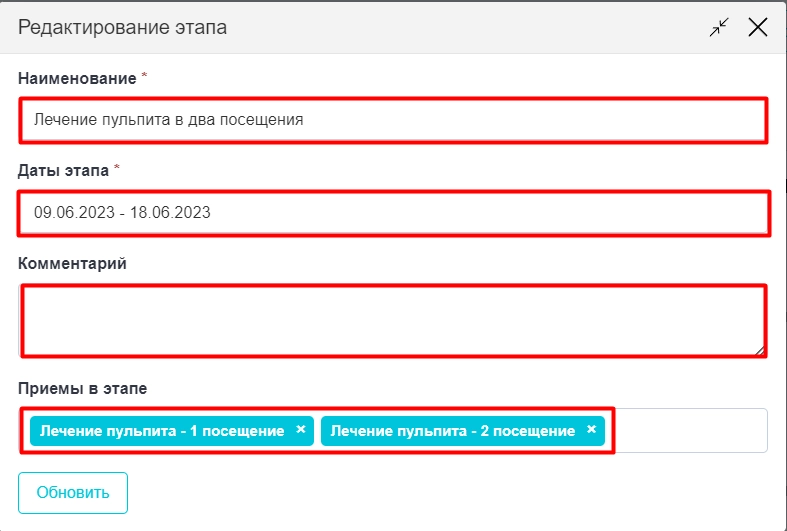
Далее необходимо нажать на кнопку "Обновить".

5. Удалить этап

Данная функция позволяет удалить весь этап одним нажатием кнопки. Перед удалением система запросит повторное подтверждение на удаление этапа