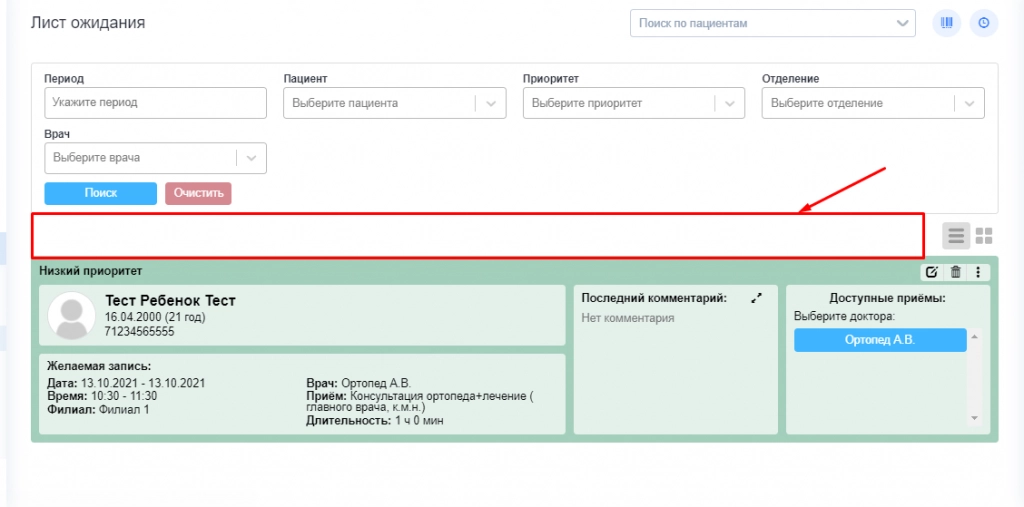Лист ожидания
В разделе «Лист ожидания» содержатся заявки сформированные в Лист ожидания.
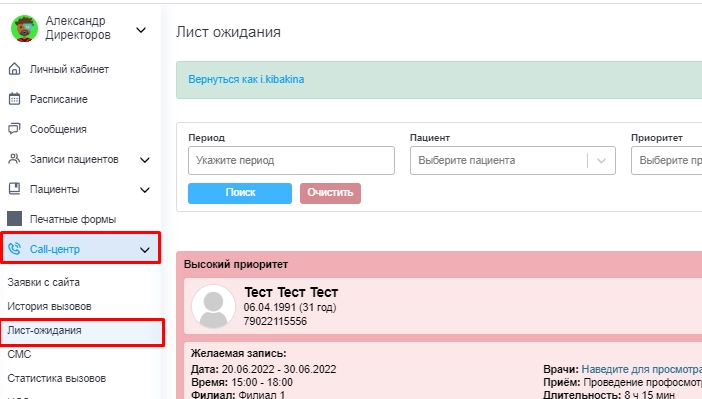
Для отправки заявки в лист ожидания есть два способа.
Первый способ.
Кликните по записи в «Расписании», в открывшемся контекстном меню необходимо выбрать пункт «В лист ожидания».
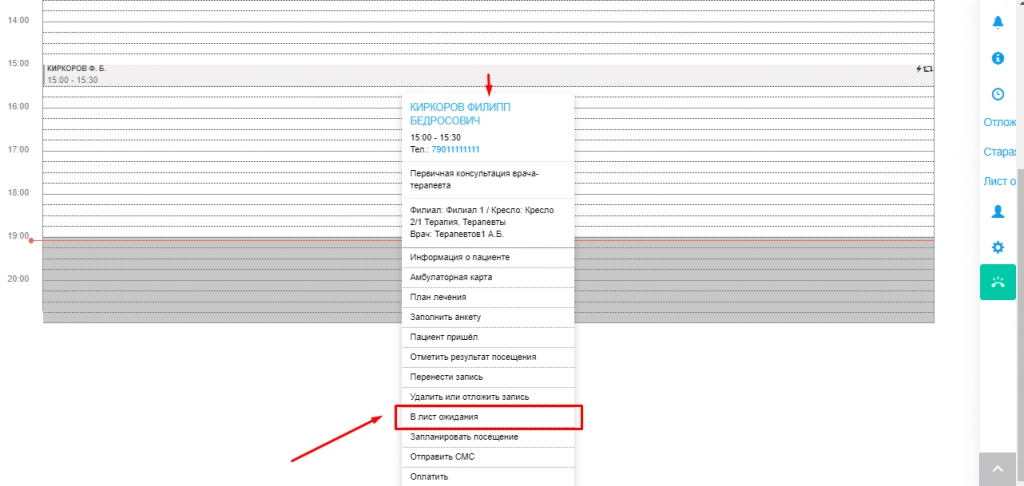
Откроется окно «Лист ожидания», в котором заполняются следующие поля:
-
Интервал визита, предпочтительный для следующего визита пациента.
-
Приоритет: низкий, средний, высокий.
-
Желаемое время суток: утреннее время, обеденное время, дневное время, вечернее время, любое время.
-
Желаемое время посещения пациента устанавливается при нажатии на кнопку «Часы». При заполненном поле «Желаемое время суток» система автоматически выставит время в одном из следующих интервалов: 07–12:00, 12:00–15:00, 15:00–18:00, 18:00–21:00, 07:00–21:00.
-
Филиал.
-
Отделение.
-
Ф.И.О. доктора устанавливается по умолчанию/автоматически. При необходимости Ф.И.О. доктора можно изменить.
-
Прием: плановый, внеплановый.
-
Запись — выбрать прием.
-
Длительность. При необходимости длительность приема можно изменить.
-
Удалить запись из «Расписания». При необходимости удаления текущей записи из «Расписания» можно установить галочку в указанном поле.
ВАЖНО! Поля, отмеченные красной звездочкой, обязательны к заполнению.
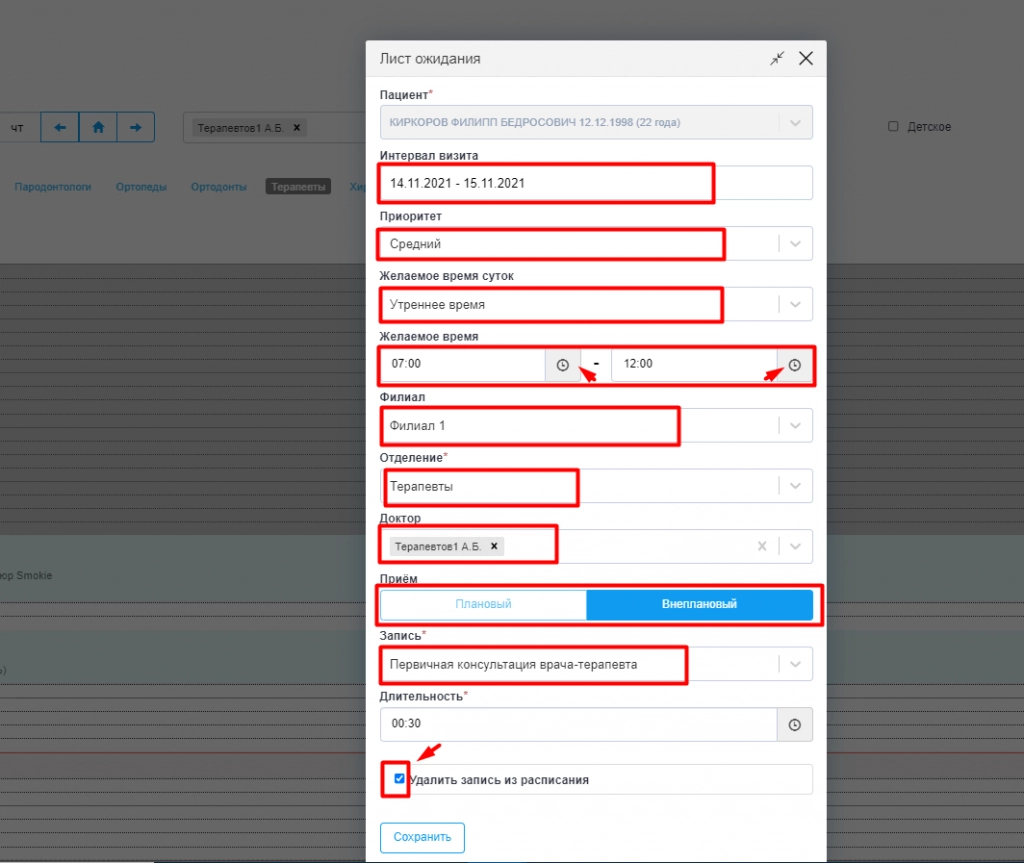
Далее необходимо нажать кнопку «Сохранить».

Второй способ.
В модуле расписание нажмите на значок будильника в правом верхнем углу – Лист ожидания.
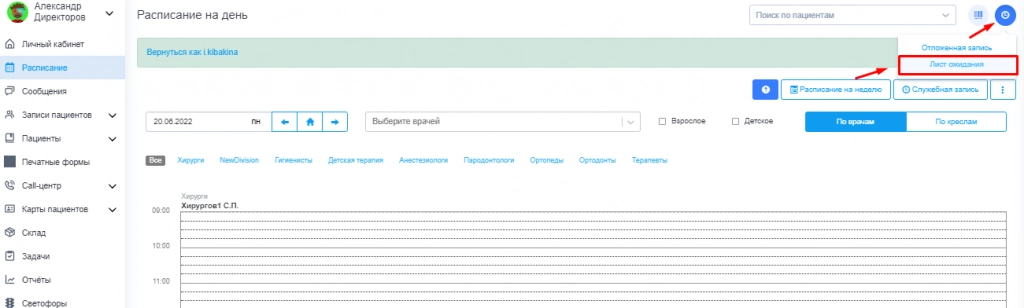
Откроется окно «Лист ожидания», в котором заполняются следующие поля:
-
Интервал визита, предпочтительный для следующего визита пациента.
-
Приоритет: низкий, средний, высокий.
-
Желаемое время суток: утреннее время, обеденное время, дневное время, вечернее время, любое время.
-
Желаемое время посещения пациента устанавливается при нажатии на кнопку «Часы». При заполненном поле «Желаемое время суток» система автоматически выставит время в одном из следующих интервалов: 07–12:00, 12:00–15:00, 15:00–18:00, 18:00–21:00, 07:00–21:00.
-
Филиал.
-
Отделение.
-
Ф.И.О. доктора устанавливается по умолчанию/автоматически. При необходимости Ф.И.О. доктора можно изменить.
-
Прием: плановый, внеплановый.
-
Запись — выбрать прием.
-
Длительность. При необходимости длительность приема можно изменить.
-
Удалить запись из «Расписания». При необходимости удаления текущей записи из «Расписания» можно установить галочку в указанном поле.
ВАЖНО! Поля, отмеченные красной звездочкой, обязательны к заполнению.
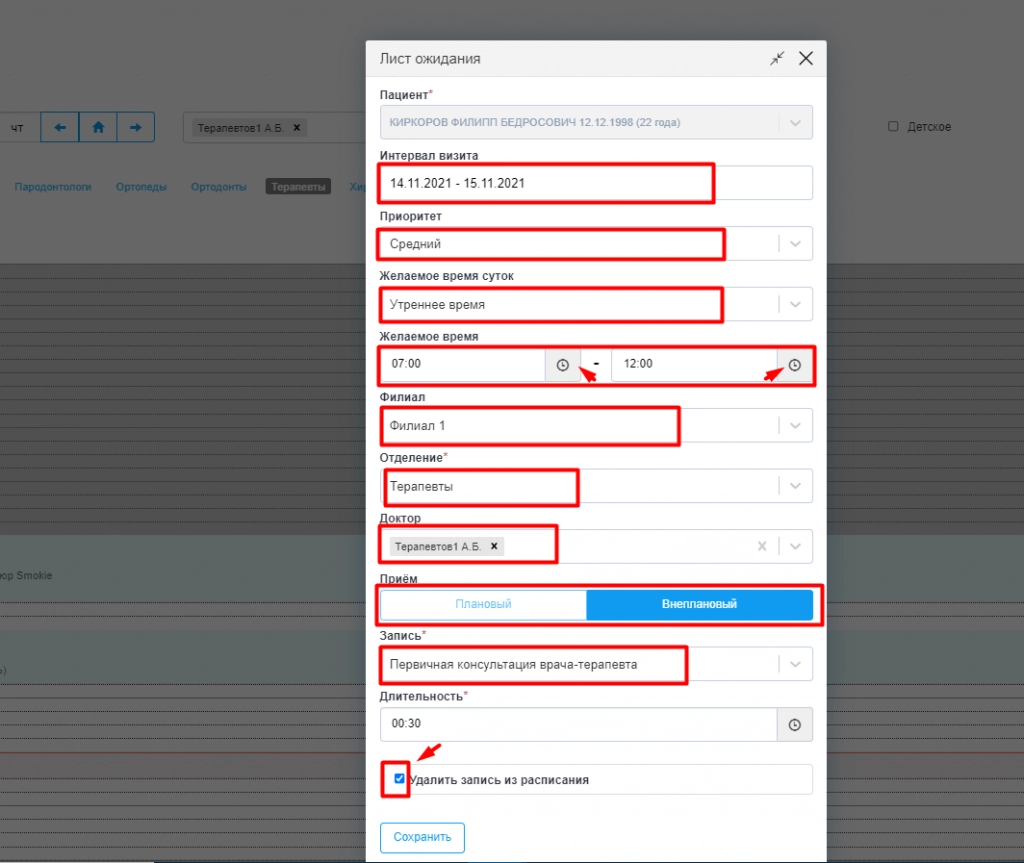
Далее необходимо нажать кнопку «Сохранить».
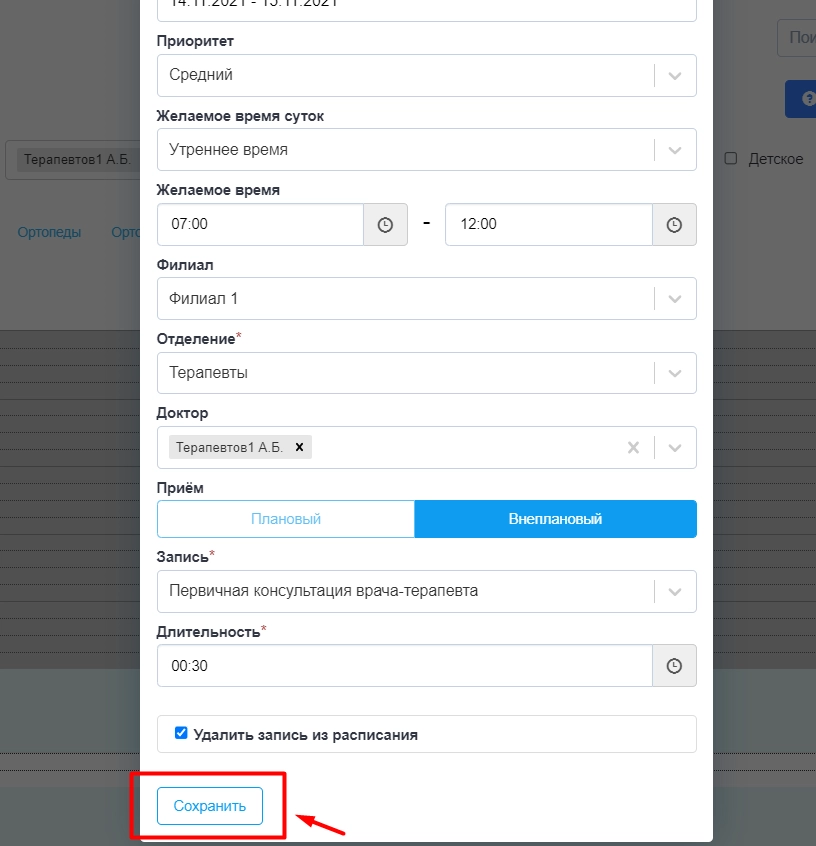
Записи из листа ожидания отражаются в модуле «Call-центр» в разделе «Лист ожидания». Все записи пациентов располагаются по приоритету от высокого к низкому. Если приоритет не был задан, то по умолчанию он будет низким.
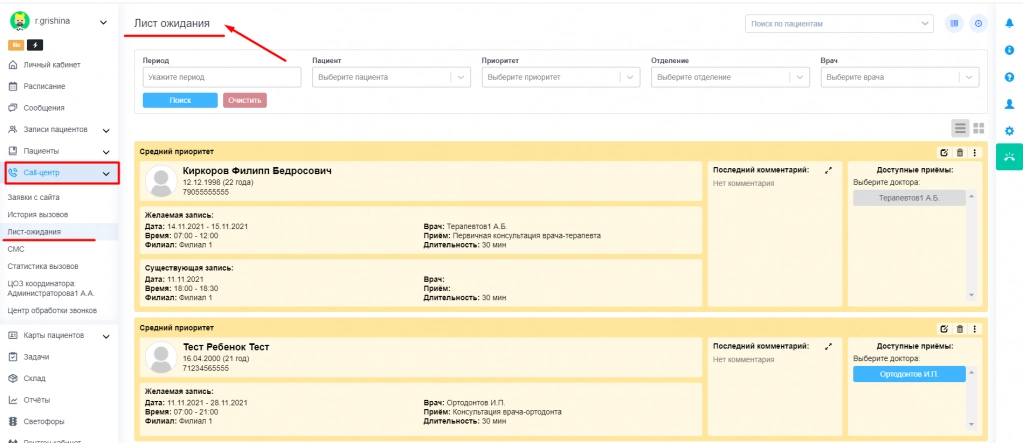
В верхней части раздела расположена панель фильтрации. Лист ожидания можно отсортировать по следующим переменным:
-
период;
-
пациент;
-
приоритет;
-
отделение;
-
врач.
После заполнения требуемых полей нажмите кнопку «Поиск».
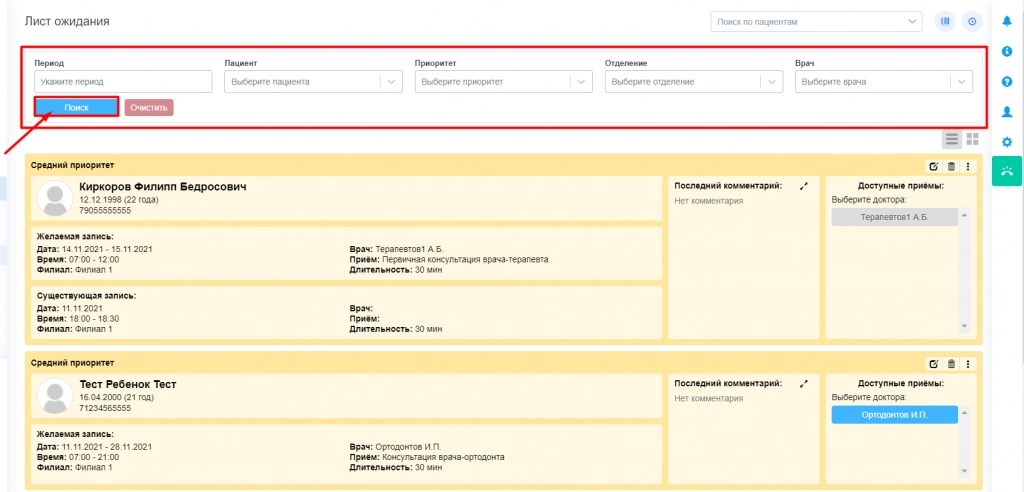
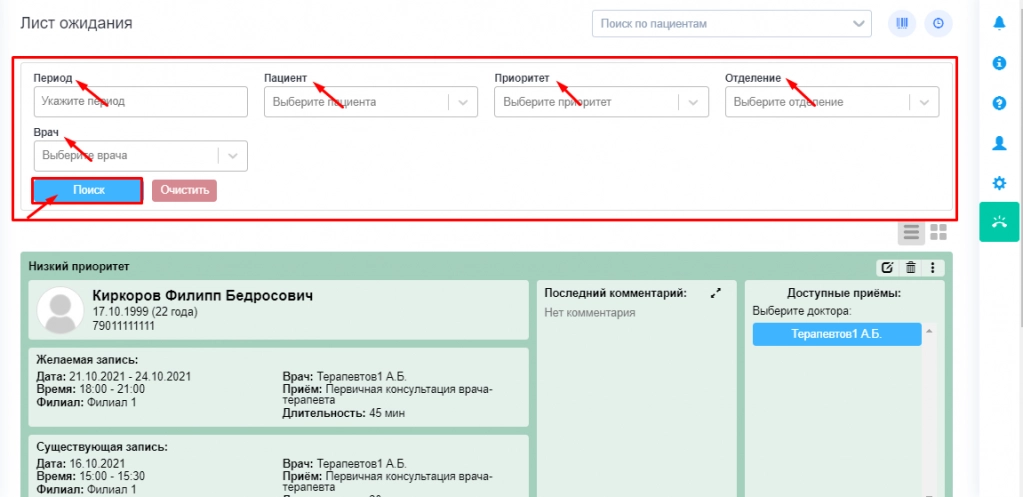
В листе ожидания по каждому пациенту доступна следующая информация:
-
Ф.И.О., дата рождения (возраст).
-
Желаемая запись: дата, время, филиал, врач, прием, длительность приема.
-
Существующая запись: дата, время, филиал, врач, прием, длительность приема.
-
Последний комментарий.
-
Доступные приемы.
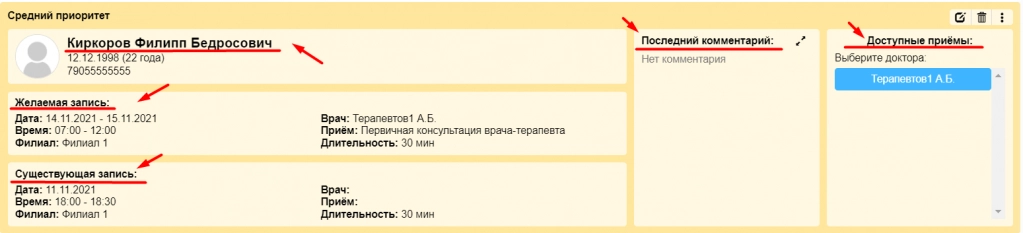
Изменить информацию в «Листе ожидания» по пациенту можно, нажав на кнопку «Редактирование».
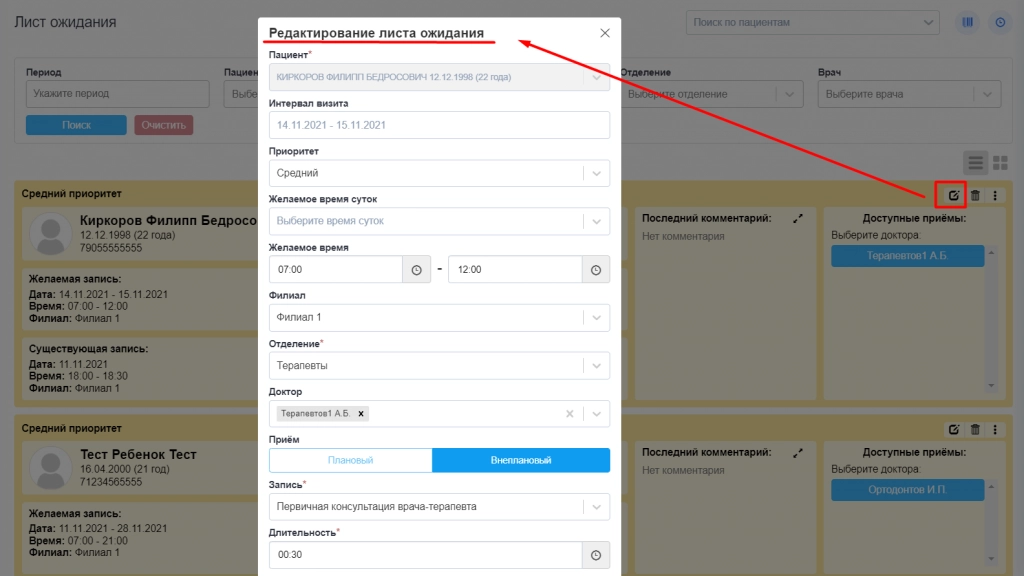
Запись пациента можно удалить из «Листа ожидания», нажав на кнопку «Удалить». Система запросит подтверждение удаления.
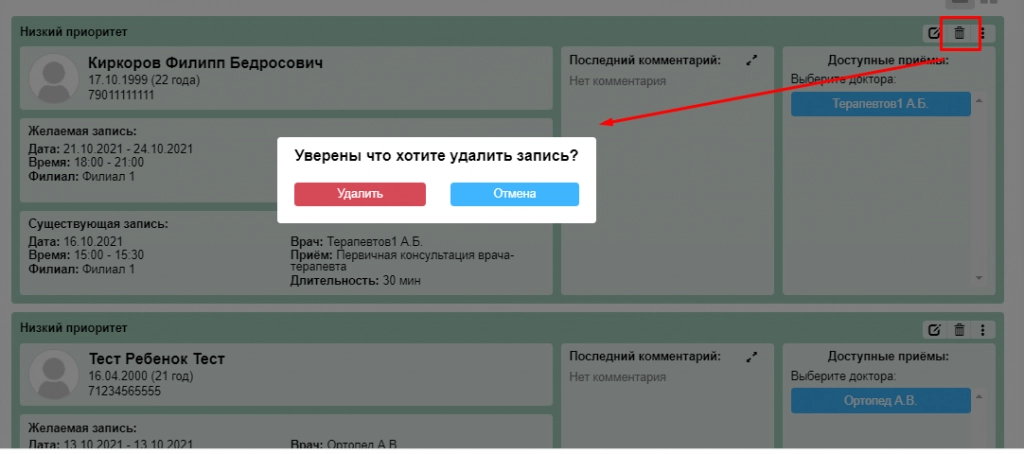
В поле «Последний комментарий» можно посмотреть комментарии, оставленные по пациенту/ по записи в листе ожидания.
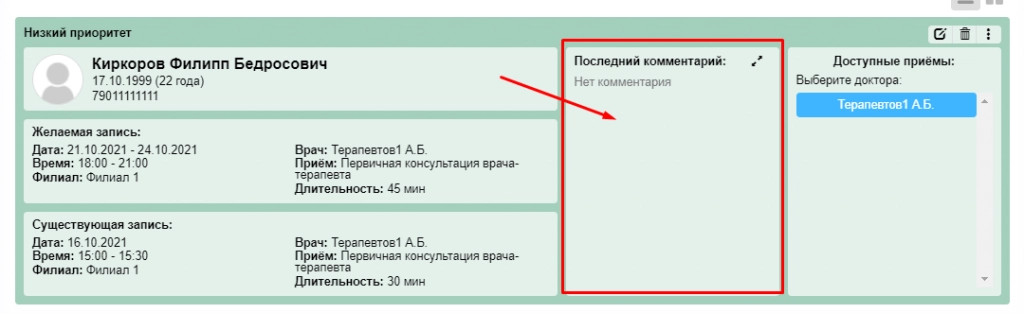
Можно добавить комментарий. После заполнения поля «Комментарий» нажмите кнопку «Отправить».
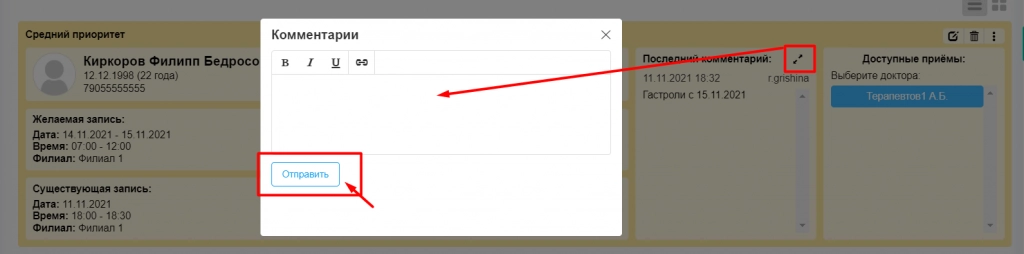
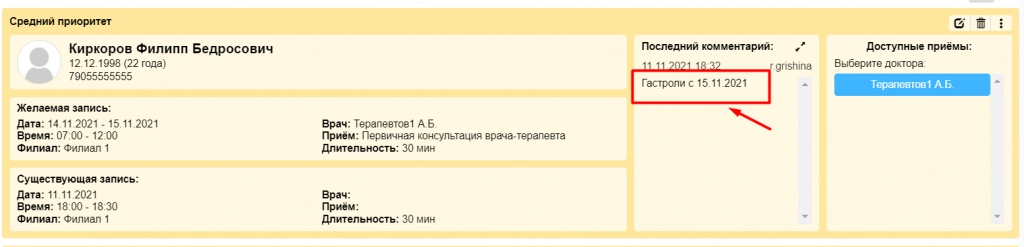
Уведомления о появившемся свободном времени будут отображаться в боковой панели через кнопку «Уведомления».
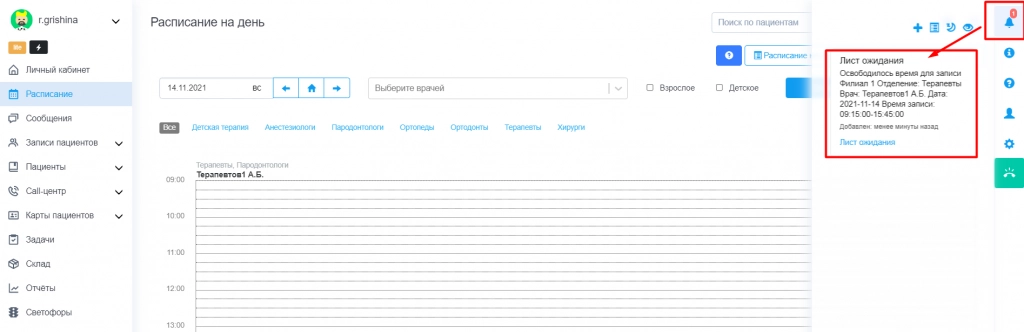
На страницу «Лист ожидания» можно перейти из пункта «Уведомления», нажав на строку «Лист ожидания».
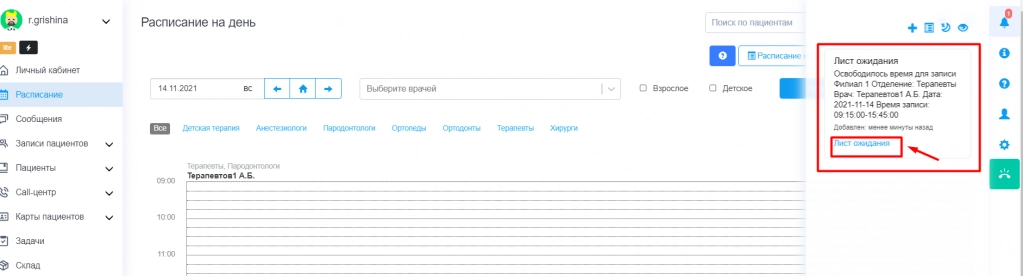
Запись в «Расписание» производится следующим образом:
Во вкладке «Доступные приемы» нужно нажать на кнопку с Ф.И.О. доктора.

Далее откроется список с датами/датой (будут доступны именно те даты/дата, которые указывались при заполнении пункта «Желаемая дата записи пациента» и в которые работает врач).

При нажатии на кнопку с датой, в следующем окне отразится время, доступное для записи пациента (доступно будет только то время записи, которое указывалось в поле «Желаемое время записи пациента» и в которое работает врач).

Далее необходимо нажать кнопку «Сохранить».
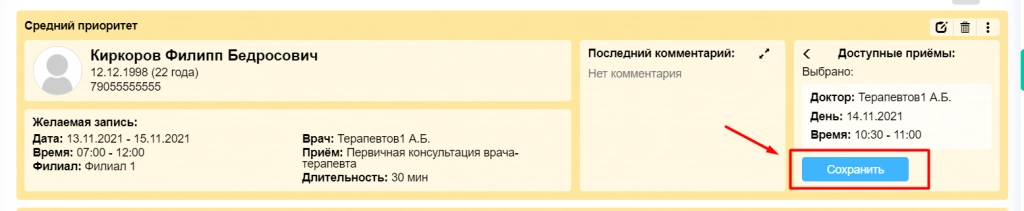
Запись «Листа ожидания» будет удалена со страницы «Лист ожидания».