Импорт страховых компаний в систему
Данный функционал доступен только при приобретении пакета дополнительных модулей. Приобретается за дополнительную плату. С тарифами можно ознакомиться здесь.
Добавлена возможность импортировать информацию о страховых компаниях в систему.
Для того что бы воспользоваться данным функционалом необходимо перейти в настройки, в раздел «Юридические лица», во вкладку «Страховые компании»
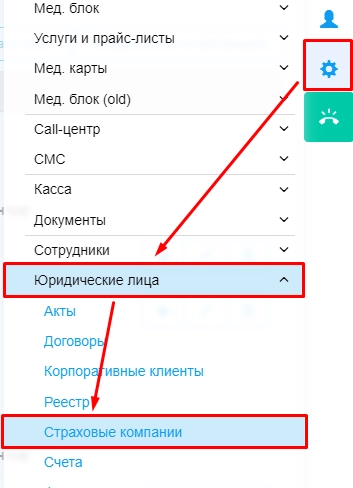
После чего в открывшемся модуле «Страховые компании», в правом верхнем углу, будет доступна кнопка «Импорт страховых компаний».
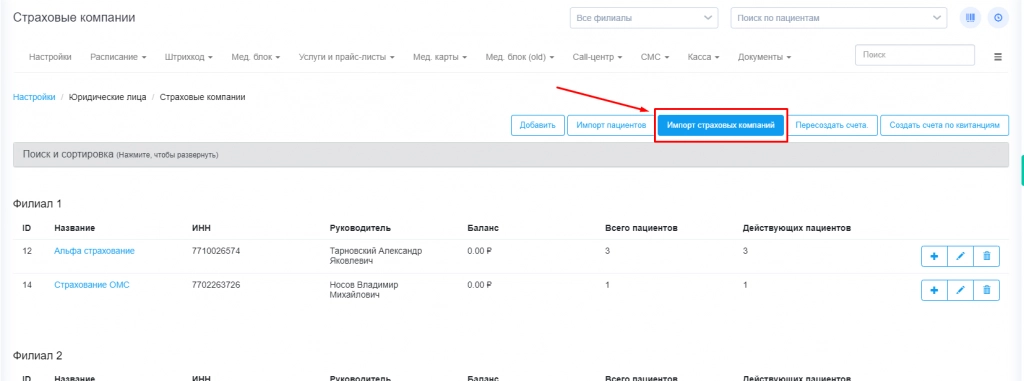
Импорт страховых компаний работает только в том случае, если в системе не добавлены страховые компании.
Если в системе присутствуют страховые компании, то система выдаст уведомление, что импорт использовать нельзя.
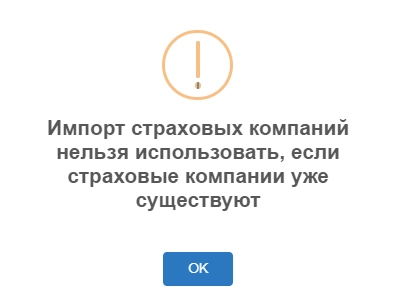
После нажатия кнопки «Импорт страховых компаний» откроется дополнительное окно импорта

Здесь необходимо приложить файл формата Excel. Необходимо перетянуть нужный файл на кнопку «Загрузить» или же нажать на эту кнопку и найти его местоположение вручную.
Пример файла для загрузки здесь.
Так же есть дополнительные настройки для дальнейшего импорта.
- При одинаковом наименовании объединять страховые компании
Используется в случае множества договоров в страховой компании. Объединение происходит по названию и ИНН.
- Включать первую строку в импорт
нужно выбрать «Да» или «Нет»:
“Да” - загрузка начнется с 1-й строчки
“Нет” - загрузка начнется со 2-й строчки
- Разделитель оставить тот, который стоял.
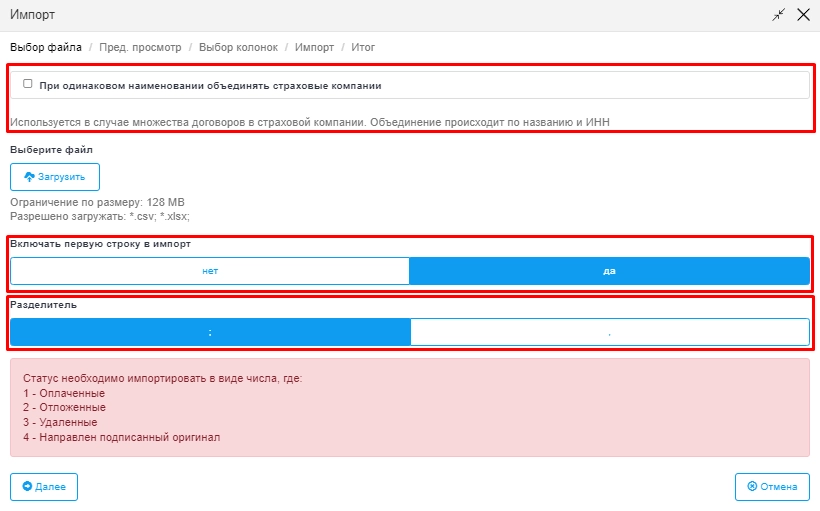
Так же выходит уведомление в каком виде необходимо импортировать статус.
Статус необходимо импортировать в виде числа, где:
1 - Оплаченные
2 - Отложенные
3 - Удаленные
4 - Направлен подписанный оригинал
После загрузки файла и настроек загрузки импорта необходимо перейти «Далее»
Откроется окна предпросмотра файла для импорта
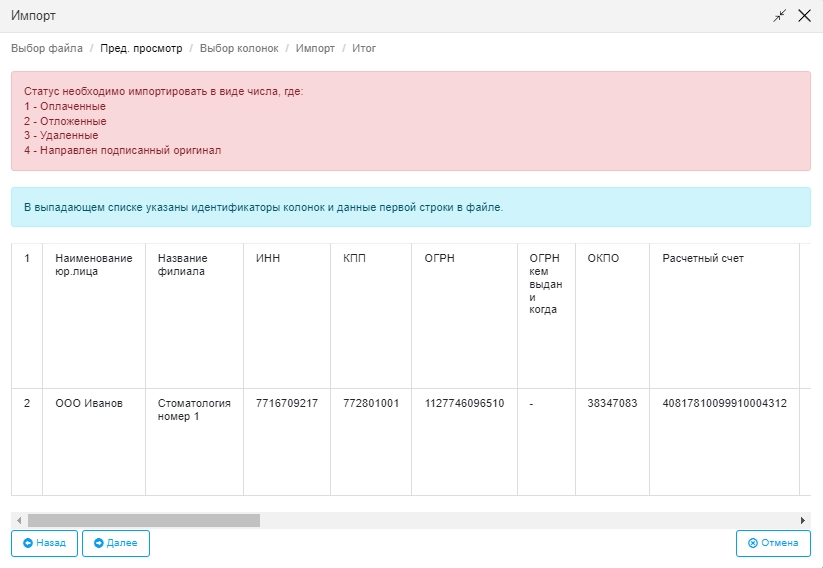
Если все отображается корректно, то переходим «Далее»
В следующем шаге необходимо выбрать из каких колонок будет подтягиваться информация в выбранное поле
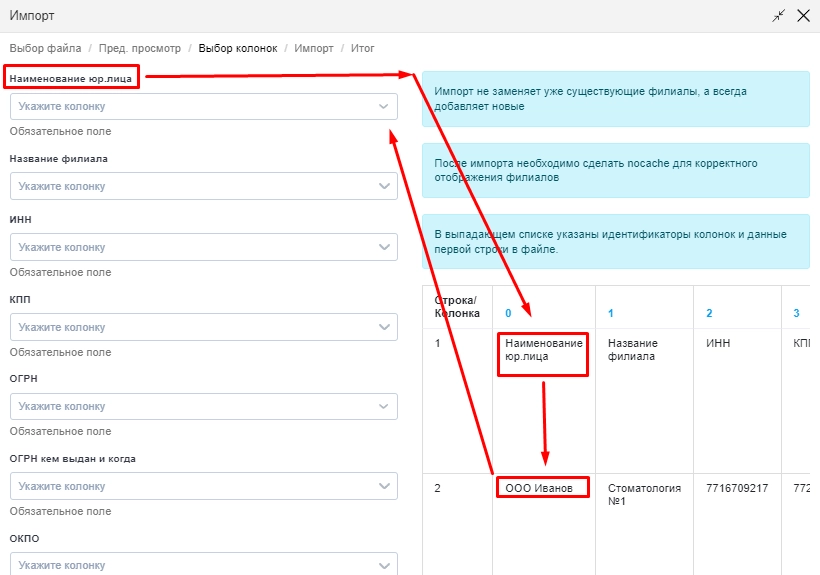
Есть несколько способов как можно объединить выбранное поле с нужной информацией.
Способ первый:
В нужном поле нажимаете на выпадающий список «Укажите колонку»
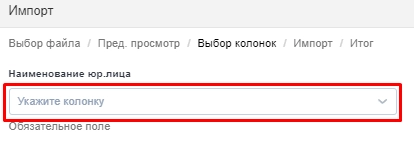
Далее нужно выбрать номер колонки с нужной информацией
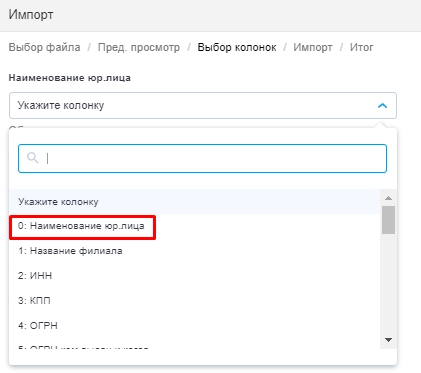
После этого выбранная колонка закрепится за выбранным полем.
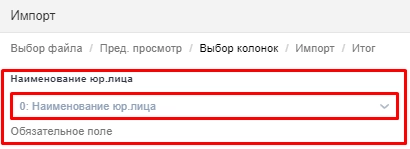
Способ второй:
Здесь работа производится с колонками. Необходимо нажать на номер колонки
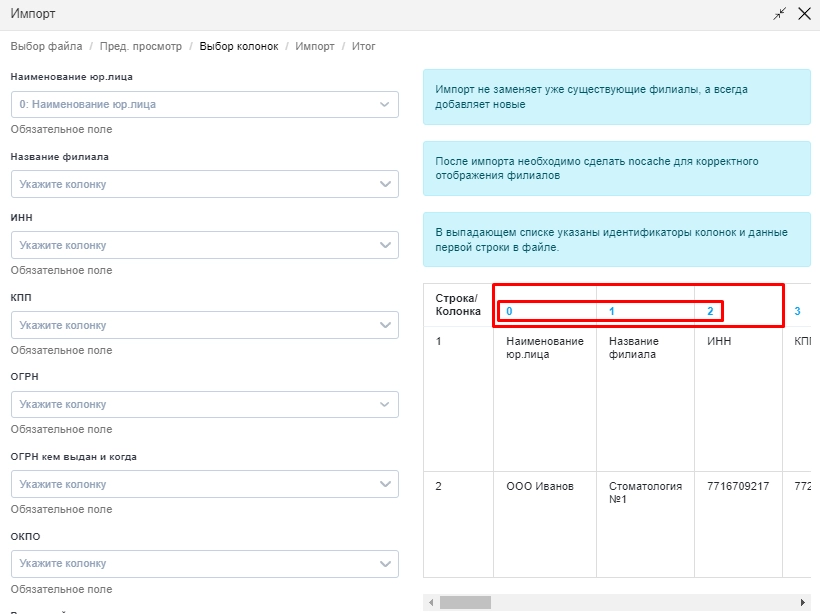
После этого откроется дополнительное окно с выпадающим списком
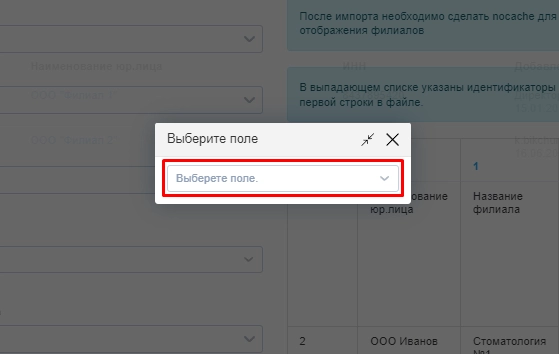
В выпадающем списке необходимо выбрать поле, к которому будет прикреплена колонка
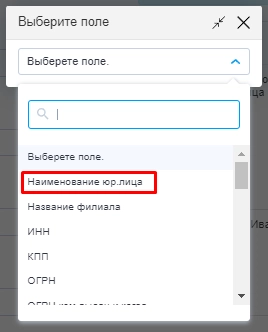
После этого выбранная колонка будет отображаться зеленым цветом и выбранном поле будет отображаться наименование колонки.
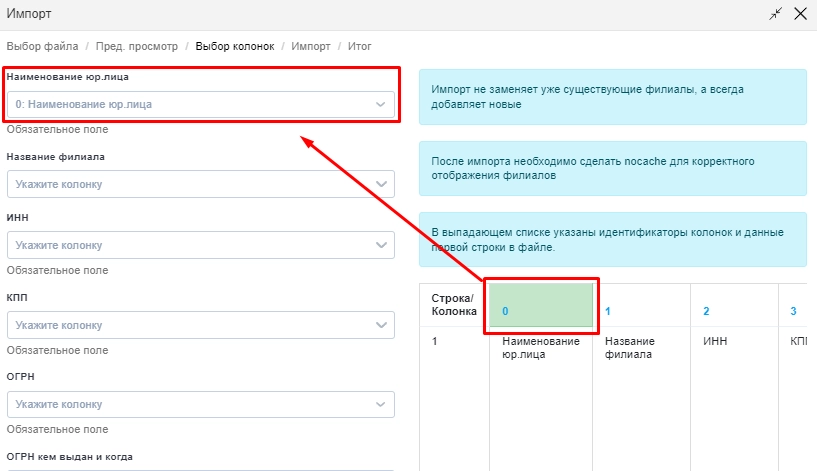
После заполнения всех полей необходимо нажать далее и выйдет итог загрузки данных. Там нужно будет нажать «Готово».
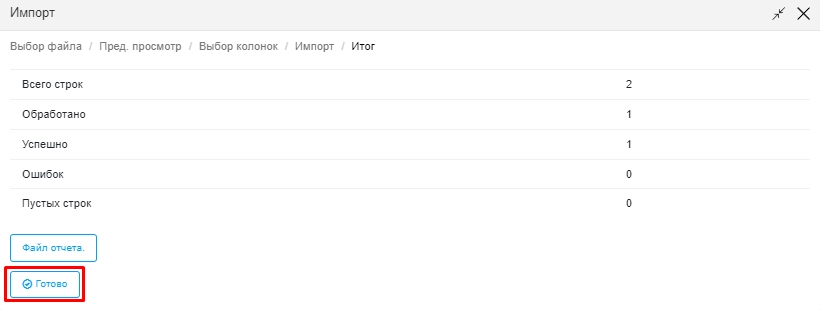
Страховые компании успешно добавлены.