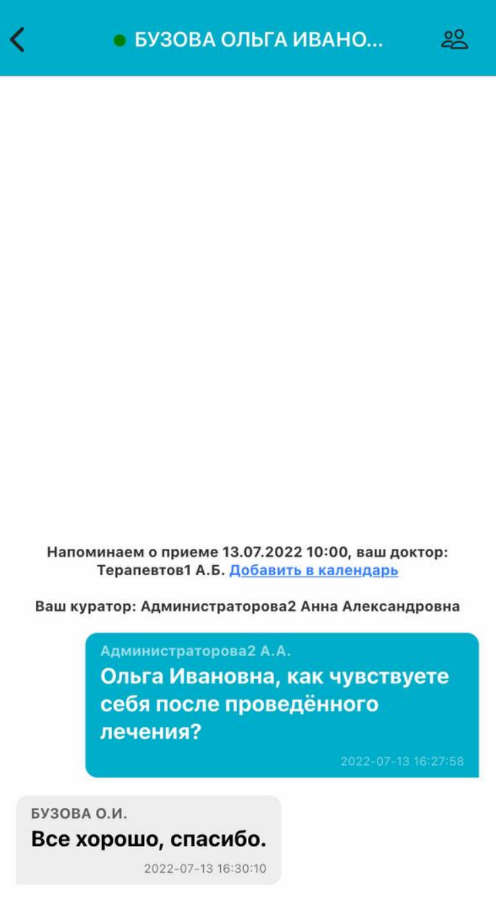Функционал приложения под ролью Координатора лечения
При входе в приложение открывается Главная страница с отображением логотипа клиники, загруженного в систему, текущего пользователя и графиком работы (при условии настройки графика в разделе Табель модуля Зарплаты).
Меню мобильного приложения
Чтобы перейти в меню мобильного приложения, необходимо кликнуть на значок слева в верхней панели ![]()
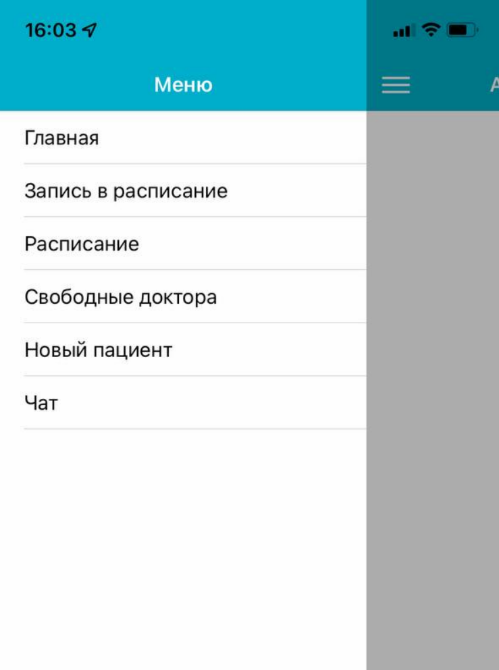
В меню Координатора доступные следующие разделы:
Главная. График работы на текущий месяц.
Функции:
-
Смена аккаунта - кликнуть на значок “ключ” в правой верхней панели.
-
При клике отображены все активные аккаунты, на которые также можно перейти.
-
Также отображены уведомления, которые можно очистить при клике на значок “корзина”.
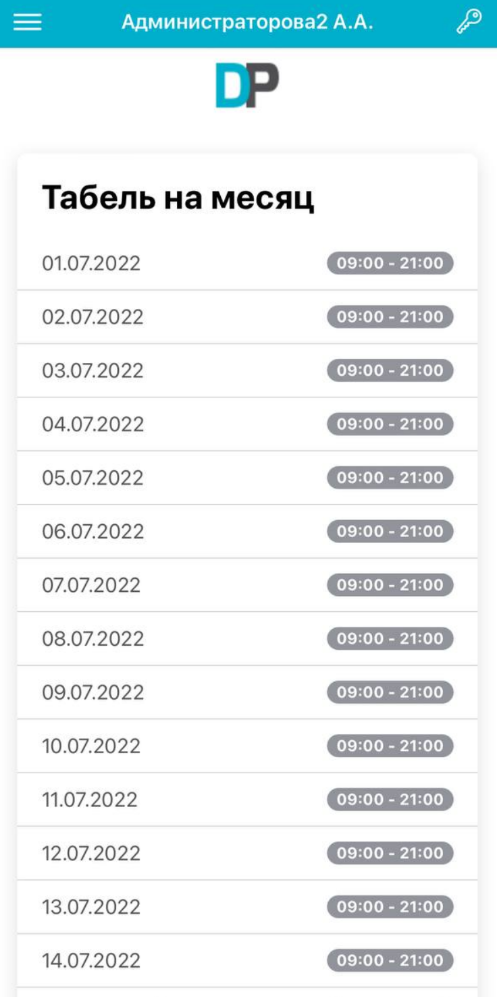
Запись в расписание
Позволяет записать пациента в расписание на прием из приложения.
Для записи пациента необходимо:
-
Выбрать существующего из базы или добавить нового в систему.
-
Указать желаемую дату вручную или при помощи календаря справа.
-
Выбрать нужного врача.
-
Указать тип приема (плановый/внеплановый).
-
Выбрать прием.
-
Длительность приема.
-
Время, на которое необходимо записать пациента.
-
Указать комментарий (при необходимости).
Кликнуть на кнопку «Создать запись».
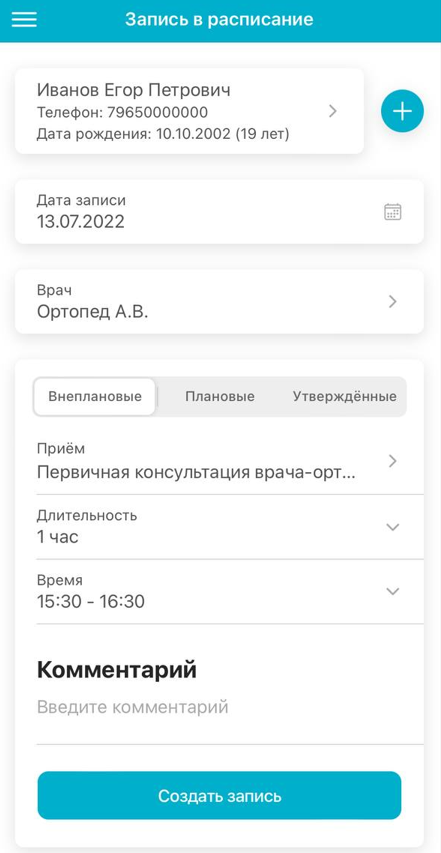
После сохранения доступен переход в расписание к записи и созданию новой записи.
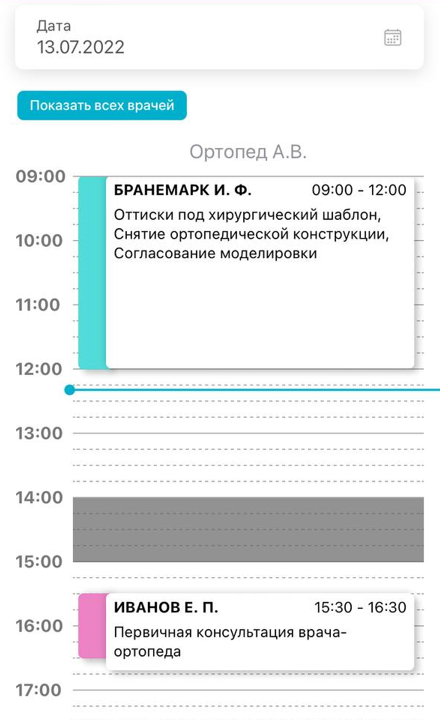
Также на данной странице доступно создание нового пациента при клике на “плюсик”, с последующей записью созданного пациента.( более подробно о создании пациента в разделе “новый пациент”).
Расписание
В разделе расписание можно ознакомится с записями пациентов на приемы к врачам. (Врач, время приема, длительность и т.д.).
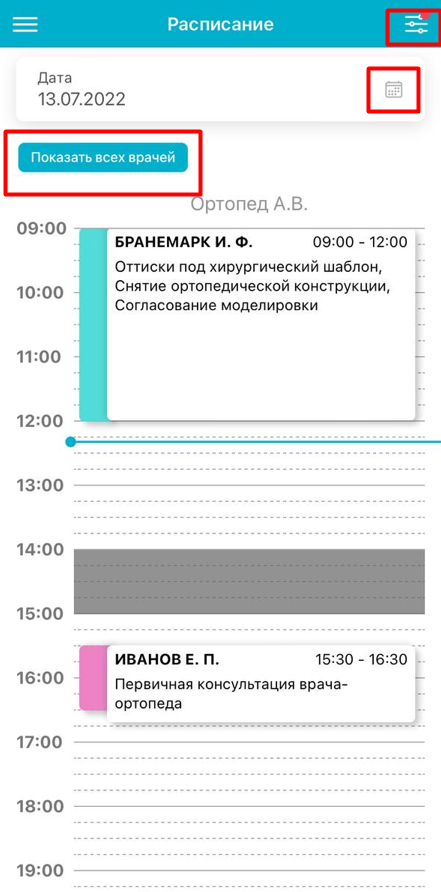
По умолчанию расписание отображается на текущий день.
Функции:
-
“Показать всех врачей” - доступно отображение расписания всех врачей, функция горизонтальной прокрутки.
-
Выбор других дат - необходимо кликнуть на значок “календарь”
-
Фильтр по врачам, отделениям - необходимо кликнуть на значок “настройки”.
-
Запись в расписание - при клике на свободный интервал времени.
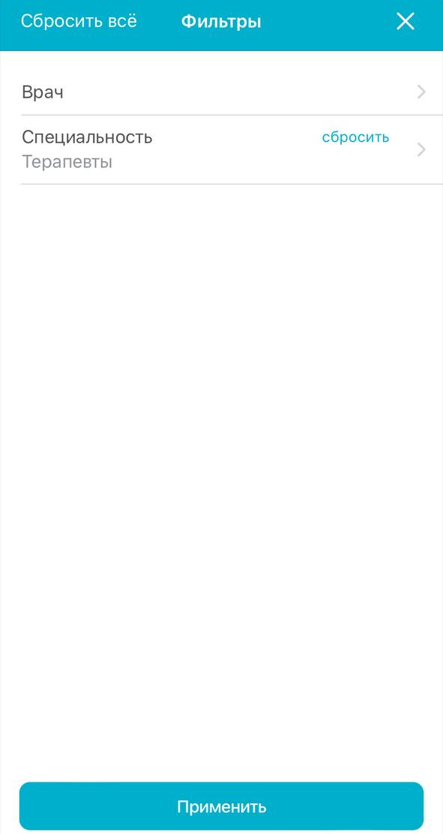
После выбора необходимых параметром кликнуть на кнопку “Применить”.
Свободные доктора
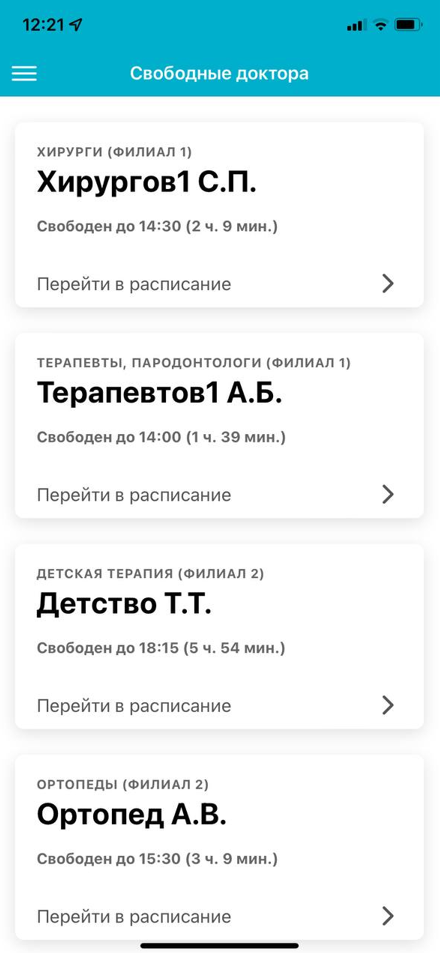
Текущий раздел отображает список врачей «Свободных» от приемов, т.е. тех врачей у кого на данный момент нет записей в расписании.
Доступен переход на расписание на расписание врача при клике.
Норма выручки

Раздел позволяет ознакомиться с установленной нормой выручки по каждому врачу, а также задать новые показатели.
Для редактирования необходимо кликнуть на строку, напечатать новый показатель и сохранить.
Новый пациент
Для создания нового пациента необходимо заполнить обязательные поля:
-
Фамилия.
-
Имя
-
Отчество
-
Дата рождения
-
Половая принадлежность
-
№ телефона в правильной форме
-
Источник рекламы (откуда о нас узнали)
-
Комментарий (при необходимости)
-
Нажимаем «Сохранить» и пациент попадает в базу систему.
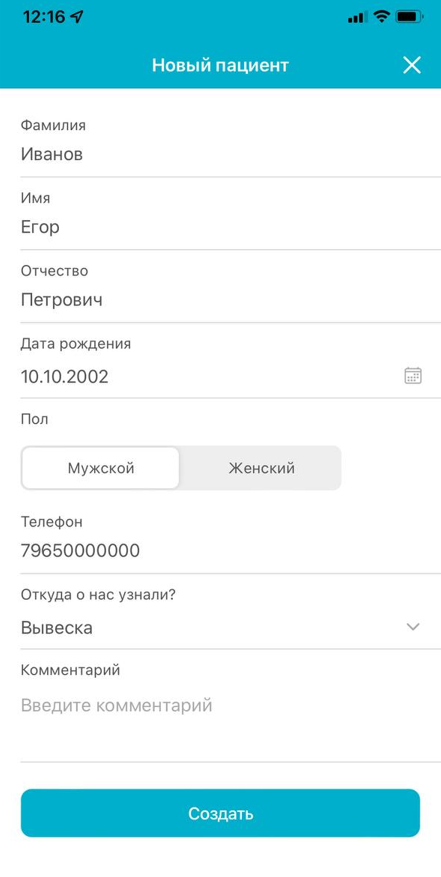
После создания нового пациента существует возможность записи на прием. Данный функционал подробно описан в разделе “Запись в расписание”.
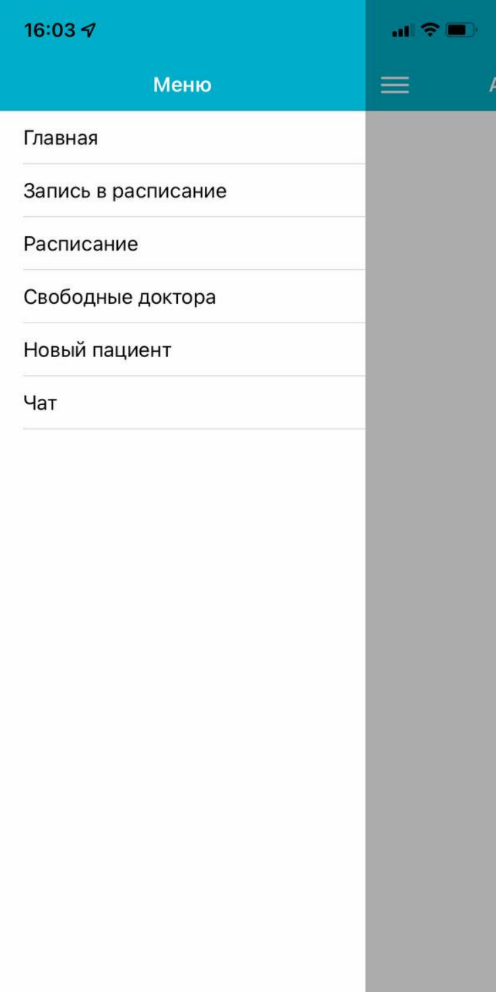
Чат
Позволяет проводить общение с коллегами и прикрепленными пациентами.
Чаты сгруппированы по сотрудникам и пациентам.
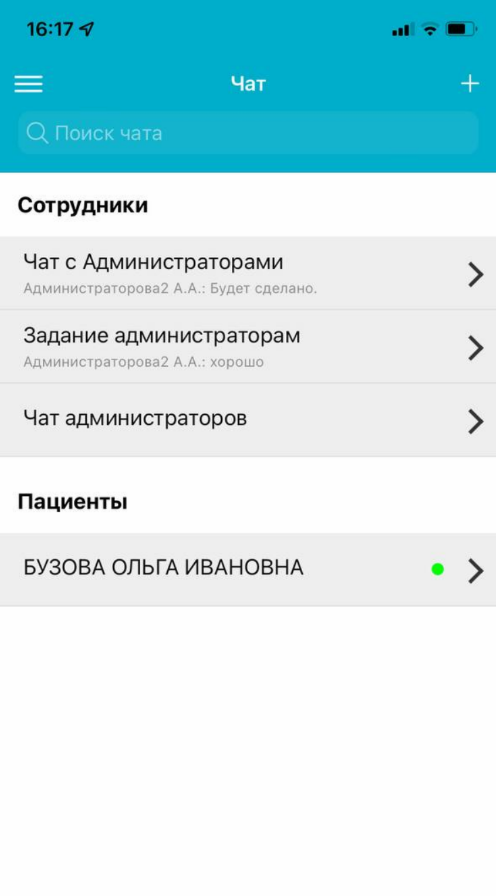
В разделе существует поиск по наименованию чата и функция создания нового чата.
Для создания нового чата необходимо кликнуть на на “плюсик”.
В появившейся форме необходимо заполнить название для чата и выбрать сотрудников, сохранить.
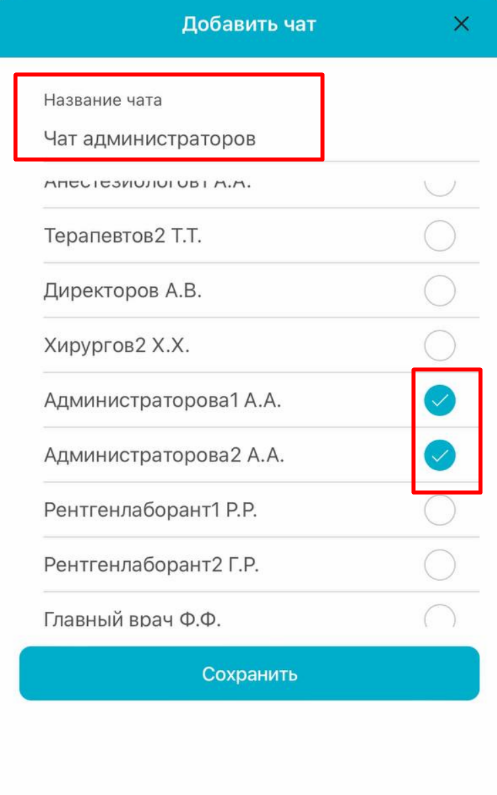

Для написания, прочтения сообщений необходимо кликнуть на чат.
В теле чата есть возможность ознакомиться со списком участников, для этого необходимо кликнуть на значок в правом верхнем углу.
Для написания, прочтения сообщений необходимо кликнуть на чат.
В теле чата есть возможность ознакомиться со списком участников, для этого необходимо кликнуть на значок в правом верхнем углу.

Чаты с пациентами
Чат с прикрепленным пациентом появляется автоматически после записи в расписание Пациента с информацией о записи пациента или при условии инициализации чата пациентом.